Perbaiki Kesalahan Menulis Pengaturan Proxy Akses yang ditolak di Windows 11
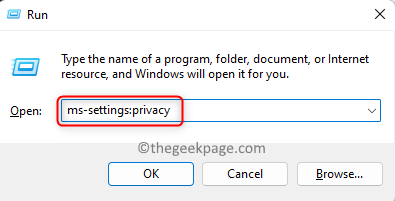
- 1941
- 152
- Dominick Barton
Banyak pengguna Windows 11 melaporkan melihat pesan kesalahan “Pengaturan Proxy Penulisan Kesalahan - Akses Ditolak” di startup sistem atau saat mencoba menjalankan perintah melalui prompt perintah. Secara umum, kesalahan ini muncul ketika ada beberapa aplikasi pihak ke-3 yang diinstal secara tidak benar yang dapat mengganggu prompt perintah saat mencoba menjalankan perintah apa pun atau setelah peningkatan ke OS windows Anda.
Apakah Anda bermasalah dengan ini Pengaturan Proxy Menulis Kesalahan Pesan di komputer Windows 11 Anda? Kemudian, Anda telah mencapai pos yang tepat. Dalam artikel ini, kami telah membuat beberapa solusi yang mungkin dapat membantu menyelesaikan masalah ini di komputer Anda.
Daftar isi
- Perbaiki 1 - Ubah Aplikasi Terminal Default Windows
- Perbaiki 2 - Lakukan Boot Bersih
- Perbaiki 3 - Setel ulang konfigurasi IP
- Perbaiki 4 - Bersihkan Program Startup
- Perbaiki 5 - Akses Terminal Windows sebagai Administrator
- Fix 6 - Rollback ke versi Windows 11 sebelumnya
Perbaiki 1 - Ubah Aplikasi Terminal Default Windows
Sudahkah Anda berubah menjadi beberapa aplikasi terminal pihak ketiga dari aplikasi terminal default di windows 11 pc Anda? Lalu, ada kemungkinan perubahan aplikasi terminal ini dapat menyebabkan kesalahan khusus yang disebutkan di atas. Jadi, Anda perlu memeriksa apakah ada perubahan pada aplikasi terminal dan kemudian beralih kembali ke aplikasi terminal default windows.
1. Cukup tekan dan tahan Windows dan r Kombinasi kunci untuk membuka Berlari kotak.
Jenis MS-Settings: Privasi dan memukul Memasuki membuka Pribadi & keamanan di dalam Pengaturan Windows aplikasi.
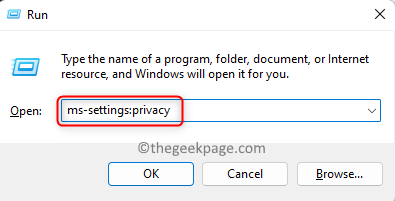
2. Di sini, di Keamanan Bagian klik pada ubin berlabel Untuk pengembang.
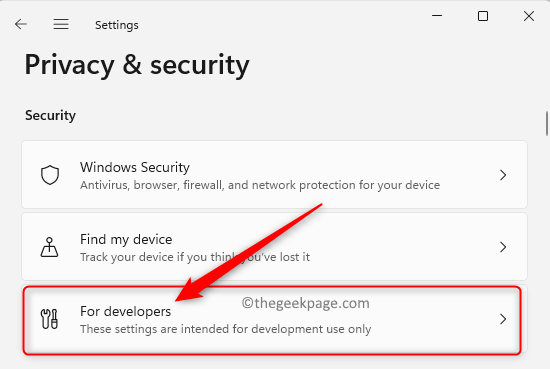
Di Untuk pengembang halaman, gulir ke bawah dan temukan bagian Terminal.
3. Setelah Anda mencapai Terminal bagian, periksa apakah Host Konsol Windows digunakan sebagai aplikasi terminal default.
Jika Anda menggunakan beberapa aplikasi terminal pihak ketiga, lalu klik drop-down untuk melihat opsi dari mana Anda dapat memilih aplikasi terminal default untuk Windows OS.
Dari opsi, pilih keduanya Host Konsol Windows atau Terminal Windows.
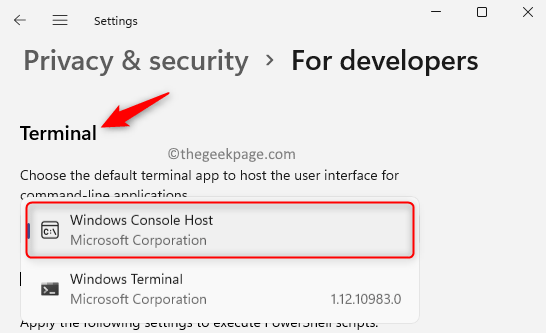
4. Keluar dari pengaturan.
Menyalakan ulang komputer Anda. Periksa apakah kesalahan diperbaiki dengan menggunakan aplikasi terminal default saat menjalankan perintah apa pun.
Perbaiki 2 - Lakukan Boot Bersih
Booting sistem Anda dalam mode boot bersih membantu mengidentifikasi kesalahan yang disebabkan oleh aplikasi pihak ketiga yang diinstal di PC Anda. Jika Anda tidak melihat kesalahan setelah boot bersih, maka ada beberapa aplikasi pihak ketiga yang bertentangan yang menjadi alasan kesalahan ini.
1. Klik pada Tombol Windows (ikon biru empat kuadrat) di bilah tugas Anda.
Di kotak pencarian Windows, ketik msconfig untuk mencari Sistem konfigurasi.
Klik Sistem konfigurasi yang muncul di hasil pencarian.
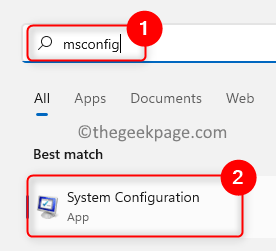
2. Sekali Sistem konfigurasi jendela terbuka, pilih Jasa tab.
Di bagian bawah kotak dialog ini, pastikan memeriksa kotak di sebelah Sembunyikan semua layanan Microsoft.
Kemudian, klik pada Menonaktifkan semua Tombol di sisi kanan bawah.
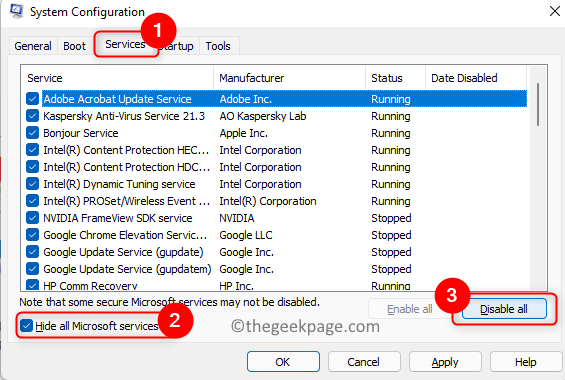
3. Sekarang, pilih Rintisan tab.
Di sini, klik tautannya Buka Task Manager.
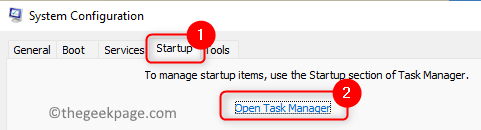
Ini membuka Rintisan tab di Pengelola tugas. Anda perlu menonaktifkan aplikasi dari sini.
Untuk melakukannya, Pilih program dalam daftar dan klik pada Cacat tombol.
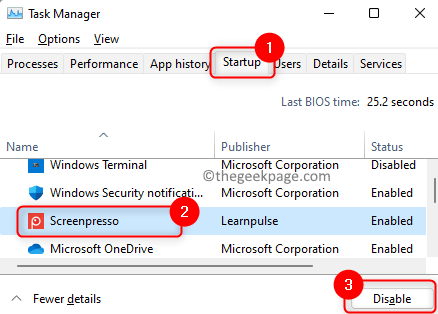
Tutup Tugas Manajer.
4. Kembali ke Sistem konfigurasi jendela, klik Menerapkan dan kemudian menyala OKE Untuk mengkonfirmasi perubahan.
Klik pada Mengulang kembali tombol saat diminta untuk melakukan restart sistem.
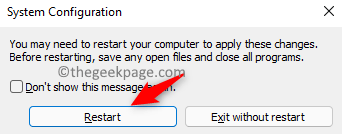
5. Periksa apakah sistem boot tanpa pesan kesalahan.
Jika pesan kesalahan tidak terlihat, maka Anda perlu mencari program yang meningkatkan kesalahan ini. Anda perlu melihat semua aplikasi yang baru saja diinstal dan mencoba menghapus pemasangannya dari PC Anda. Atas dasar coba-coba, Anda dapat mencoba menghapus aplikasi pihak ke-3 satu per satu.
Perbaiki 3 - Setel ulang konfigurasi IP
1. Tekan Windows kunci di keyboard Anda.
Jenis memerintah mengingatkan di bilah pencarian windows.
Klik kanan pada Command prompt dalam hasil pencarian dan pilih Berlari sebagai administrator.
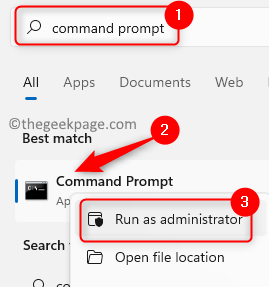
2. Di jendela terminal, ketik perintah di bawah ini dan jalankan satu demi satu untuk melepaskan alamat IP, menyiram DNS, dan memperbarui alamat IP.
ipconfig /rilis ipconfig /flushdns ipconfig /renew
3. Menyalakan ulang PC Anda setelah perintah di atas dijalankan.
Periksa apakah kesalahan sudah diperbaiki.
Perbaiki 4 - Bersihkan Program Startup
Terkadang program yang baru diinstal dapat mengonfigurasi dan ditambahkan ke daftar program startup di komputer Anda yang pada gilirannya dapat menyebabkan kesalahan ini.
Anda perlu membuka manajer tugas Anda dan melihat program startup Anda untuk menemukan aplikasi yang menyebabkan masalah ini. Anda kemudian dapat menonaktifkan program ini dari berjalan di startup berikutnya.
1. Tekan Ctrl + Shift + ESC kunci secara bersamaan untuk membuka Pengelola tugas.
Sekali Pengelola tugas jendela terbuka, pilih Rintisan tab.
2. Pilih aplikasi dan klik pada Cacat tombol di bagian bawah.
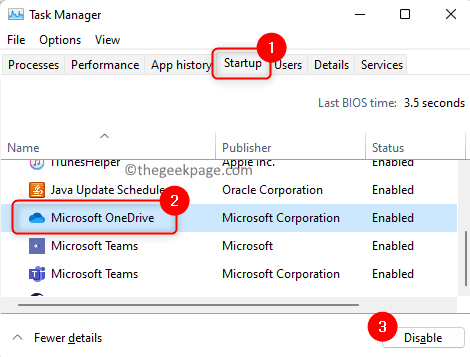
Nonaktifkan semua aplikasi startup dalam daftar seperti yang ditunjukkan di atas.
3. Tutup manajer tugas dan menyalakan ulang komputer Anda.
Periksa apakah kesalahan diselesaikan.
Jika kesalahan masih berlanjut, dapat dikatakan bahwa aplikasi pihak ke -3 adalah penyebab kesalahan ini.
4. Untuk menemukan aplikasi yang menyebabkan kesalahan ini, buka Pengelola tugas lagi.
Memungkinkan aplikasi satu per satu. Untuk melakukannya, pilih aplikasi dan klik Memungkinkan tombol.
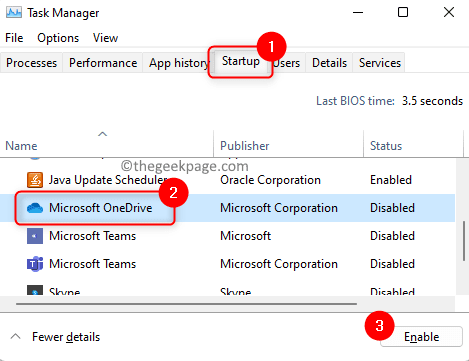
Periksa apakah Anda masih melihat kesalahannya.
Perbaiki 5 - Akses Terminal Windows sebagai Administrator
Jika "pengaturan proxy penulisan kesalahan" ini terlihat saat menggunakan terminal Windows untuk menjalankan perintah, maka Anda perlu menggunakan terminal Windows dengan hak administratif.
1. Buka Berlari dialog menggunakan Windows dan r Kombinasi kunci.
Jenis wt di kotak teks.
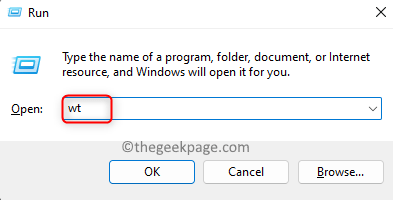
Tekan dan tahan Ctrl + Shift + Enter kunci pada saat yang sama.
2. Saat diminta oleh Kontrol Akun Pengguna, klik Ya untuk memberikan izin untuk menjalankan program.
Sekarang, coba menjalankan perintah yang Anda coba sebelumnya dan periksa apakah kesalahan masih terjadi.
Fix 6 - Rollback ke versi Windows 11 sebelumnya
1. Tekan Windows + r kunci untuk membuka Berlari kotak.
Jenis MS-Settings: Pemulihan dan memukul Memasuki untuk membuka Pengaturan Pemulihan.
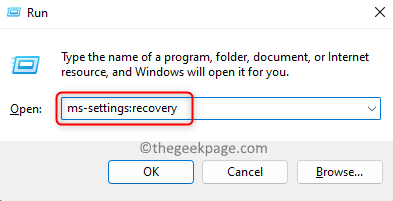
2. Di Pemulihan halaman, gulir ke bawah dan temukan Opsi pemulihan bagian.
Di sini, klik pada Kembali tombol.
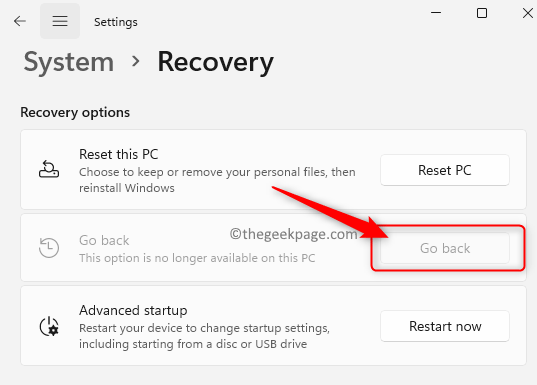
Ikuti instruksi di layar untuk melengkapi rollback Windows ke versi sebelumnya.
Catatan: Jika Kembali Tombolnya diabaikan, maka itu berarti Anda tidak diizinkan untuk kembali ke build windows 11 sebelumnya.
Terima kasih sudah membaca.
Dihadapkan dengan kesalahan tepat pada startup sistem menghambat Anda dari menyelesaikan tugas di PC Anda. Kami berharap artikel ini cukup informatif dalam memperbaiki “Pengaturan Proxy Penulisan Kesalahan - Akses Ditolak” di pc windows 11 Anda. Beri tahu kami perbaikan yang berhasil untuk Anda di komentar di bawah.
- « Cara memperbaiki slider kecerahan tidak ada masalah di windows 11/10
- Cara Memperbaiki Pengaturan Game Fortnite Tidak Menyimpan Masalah »

