Cara Memperbaiki Perintah TCG telah mengembalikan kesalahan dengan ID Event 10
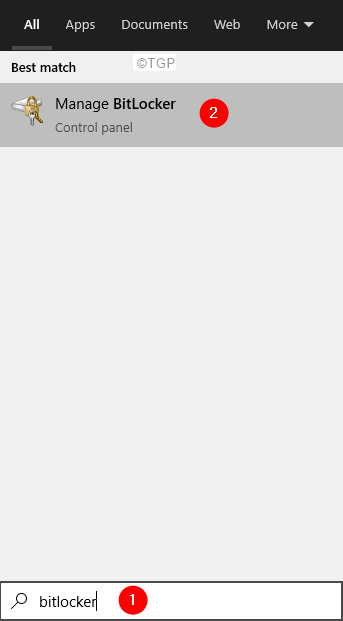
- 3950
- 130
- Enrique Purdy
Banyak pengguna Windows 10 telah menemukan a Kesalahan TCG (Grup Komputasi Tepercaya) dalam sistem mereka. Kesalahan ini terkait dengan driver perangkat sistem dan dapat dilihat jika perangkat lunak atau enkripsi perangkat keras diaktifkan pada driver. Dalam kasus tertentu, pengemudi yang sudah ketinggalan zaman juga menyebabkan masalah ini.
Secara umum, Anda melihat pesan kesalahan pada penampil acara yang menyatakan,
Perintah TCG telah mengembalikan kesalahan
Namun, dalam beberapa kasus, pengguna telah menemukan BSOD. Jika Anda melihat kesalahan ini di sistem Anda, jangan panik. Kami telah membuat daftar perbaikan yang mungkin membantu Anda menyelesaikan kesalahan TCG. Sebelum melanjutkan dengan perbaikan tertentu, cobalah melakukan booting yang bersih dari sistem. Periksa untuk melihat apakah ini memecahkan kesalahan.
Daftar isi
- Perbaiki 1: Matikan Bitlocker untuk penyimpanan itu
- Perbaiki 2: Perbarui driver disk
- Perbaiki 3: Nonaktifkan Perangkat Kartu Nirkabel
- Perbaiki 4: Jalankan Pemecahan Perangkat Keras dan Perangkat
- Perbaiki 5: Perbarui Windows Anda
- Perbaiki 6: Pasang teknologi penyimpanan cepat
- Perbaiki 7: Jalankan sistem dalam mode kinerja maksimum
- Perbaiki 8: Jalankan Pemecahan Masalah Pembaruan Windows
Perbaiki 1: Matikan Bitlocker untuk penyimpanan itu
Langkah 1: Di kotak pencarian di sebelah menu start, ketik Bit Locker
Langkah 2: Klik dua kali pada Kelola Bitlocker Aplikasi yang merupakan hasil tertinggi.
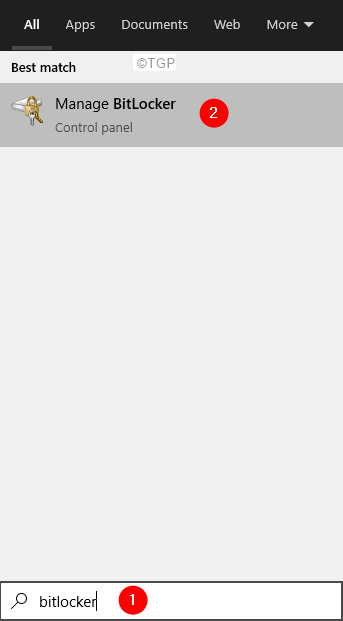
Langkah 3: Sekarang, klik Matikan Bitlocker Di bawah bagian Drive Sistem Operasi.
Perbaiki 2: Perbarui driver disk
Langkah 1: Buka jendela jalankan dengan memegang tombol Windows+r
Langkah 2: Masukkan devmgmt.MSC, dan memukul OKE
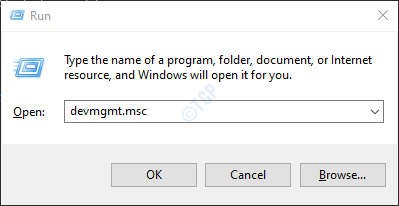
Langkah 3: Temukan Disk drive dari daftar dan klik dua kali di Disk drive Untuk memperluas pilihan.
Langkah 4: Klik kanan di drive Anda dan pilih Perbarui driver.
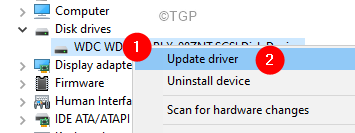
Langkah 5: Di jendela pembaruan driver, klik Jelajahi komputer saya untuk driver
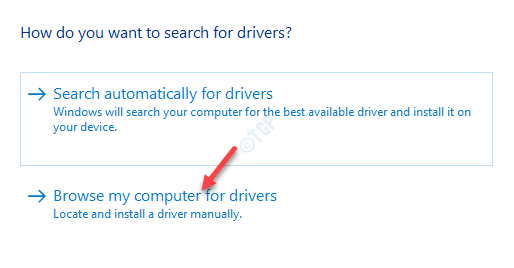
Langkah 6: Sekarang, klik Izinkan saya memilih dari daftar driver yang tersedia di komputer saya
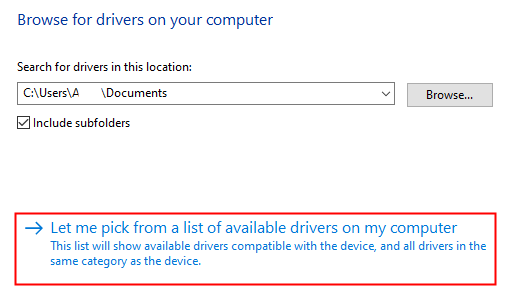
Langkah 7: Pilih disk yang diperlukan dan klik pada Berikutnya tombol.
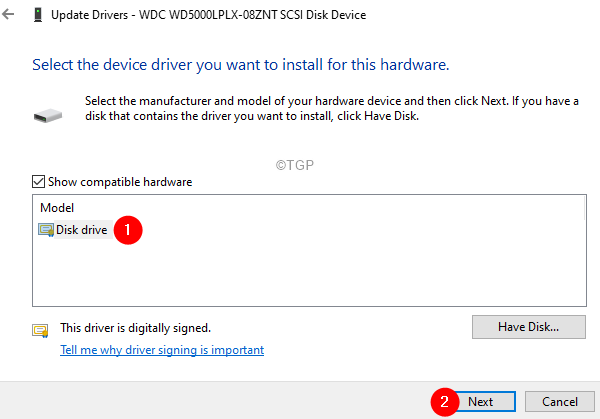
Langkah 8: Sistem sekarang akan menginstal driver dan memberi tahu Anda setelah selesai.
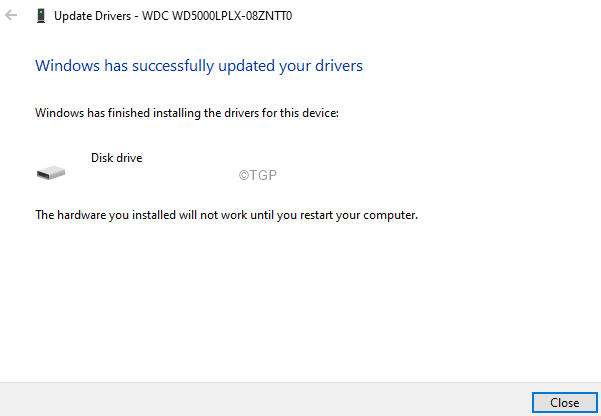
Langkah 9: Mulai ulang komputer Anda.
Perbaiki 3: Nonaktifkan Perangkat Kartu Nirkabel
Langkah 1: Buka jendela jalankan dengan memegang tombol Windows+r
Langkah 2: Masukkan devmgmt.MSC, dan memukul OKE
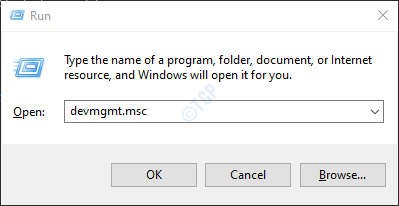
Langkah 3: Di jendela Device Manager, gulir ke bawah dan temukan Adaptor jaringan kemudian klik dua kali di atasnya.
Langkah 4: Temukan adapter tanpa kabel dan klik kanan di atasnya.
Langkah 5: Pilih Nonaktifkan perangkat.
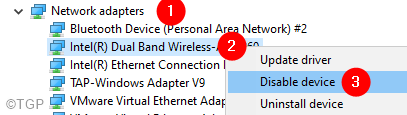
Perbaiki 4: Jalankan Pemecahan Perangkat Keras dan Perangkat
Langkah 1: Buka Terminal Jalankan dengan Kunci Windows+r.
Langkah 2: Ketikkan perintah di bawah ini dan tekan enter.
msdt.exe -id devicediagnostik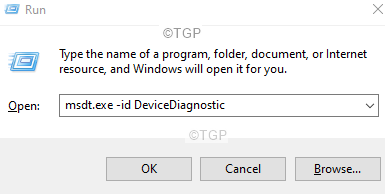
Langkah 3: Di jendela Hard and Devices yang terbuka, klik Berikutnya.
Langkah 4: Pemecah Masalah akan mulai mendeteksi masalah dan akan memberi tahu Anda tentang perbaikan.
Langkah 5: Ikuti instruksi di layar dan selesaikan prosesnya.
Perbaiki 5: Perbarui Windows Anda
Banyak OEM Sen yang diperbarui driver melalui saluran pembaruan Windows. Jadi memperbarui jendela mungkin memperbarui driver dan pada gilirannya, membantu menyelesaikan kesalahan.
Langkah 1: Buka dialog run dan ketik MS-Settings: WindowsUpdate dan memukul Memasuki.
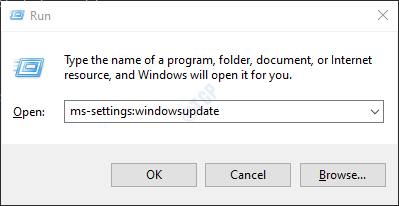
Langkah 2: Klik Periksa pembaruan.
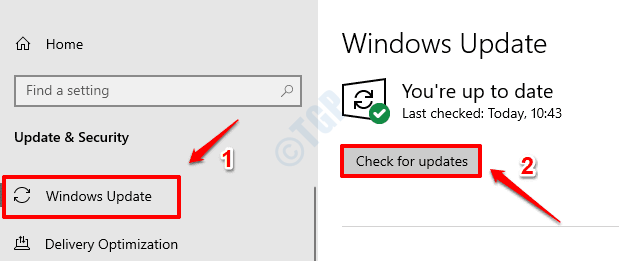
Langkah 3: Windows sekarang akan memeriksa pembaruan baru. Jika ada pembaruan baru yang ditemukan, itu akan diunduh dan diinstal.
Langkah 4: Klik pada Restart sekarang tombol untuk perubahan untuk mengambil alih. Periksa apakah masalah Anda diselesaikan atau tidak setelah sistem restart.
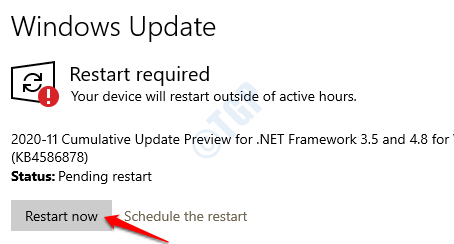
Pastikan semua pembaruan diinstal.
Perbaiki 6: Pasang teknologi penyimpanan cepat
Catatan: Metode ini hanya akan berfungsi jika Anda menggunakan perangkat keras berbasis Intel
Langkah 1: Buka browser Anda dan kunjungi tautan Unduh Teknologi Penyimpanan Cepat Intel
Langkah 2: Gulir ke bawah dan unduh file yang cocok dengan kebutuhan sistem Anda (32-bit atau 64 bit).
Langkah 3: Klik dua kali pada file yang dapat dieksekusi dan instal di sistem Anda sebagai administrator.
Langkah 4: Mulai ulang sistem Anda.
Perbaiki 7: Jalankan sistem dalam mode kinerja maksimum
Langkah 1: Buka Jendela Jalankan. Tekan tombolnya Windows+r bersama.
Langkah 2: Ketikkan perintah kontrol.EXE POWERCFG.CPL ,, 3 dan tekan OKE seperti yang ditunjukkan di bawah ini
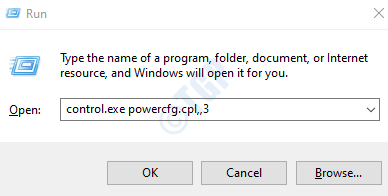
Langkah 3: Di jendela Opsi Daya, pilih Penampilan maksimal dari drop-down.
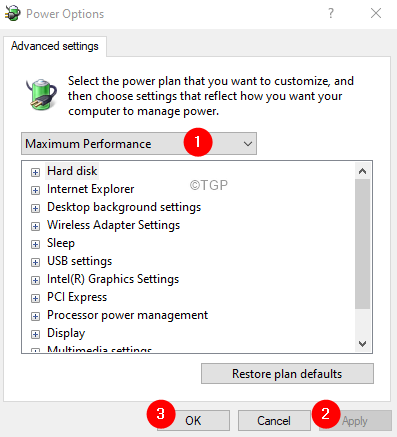
Langkah 4: Klik Menerapkan dan kemudian klik OKE.
Perbaiki 8: Jalankan Pemecahan Masalah Pembaruan Windows
Langkah 1: Buka dialog Jalankan yang memegang tombol Windows Dan R bersama
Langkah 2: Ketik MS-Settings: Pemecahan masalah dan klik OKE
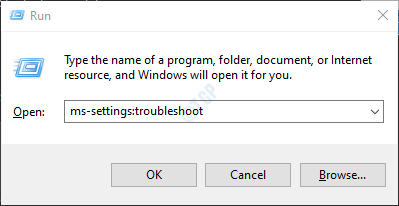
Langkah 3: Di Pengaturan-> Perbarui & Keamanan -> Pemecahan Masalah yang muncul, klik Pemecah masalah tambahan
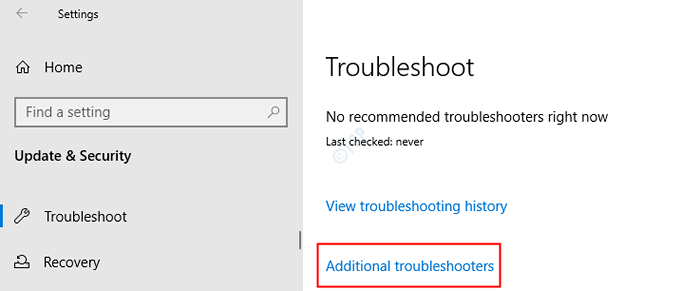
Langkah 4: Di jendela yang muncul, di bawah Dapatkan dan berlari Bagian, klik pembaruan Windows
Langkah 5: Klik pada Jalankan Pemecah Masalah tombol
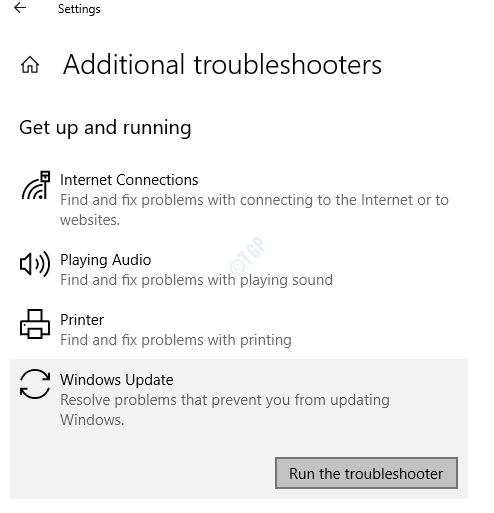
Langkah 6: Anda dapat melihat bahwa pemecah masalah pembaruan jendela mulai berjalan dan mendeteksi masalah
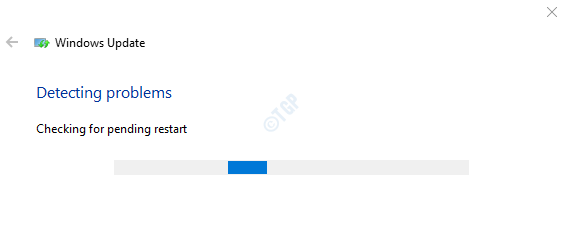
Langkah 7: Sekarang, ikuti instruksi di layar untuk menyelesaikan masalah
Periksa apakah ini membantu, jika tidak coba perbaikan berikutnya.
Itu saja
Kami berharap artikel ini informatif. Terima kasih telah membaca.
Mohon berkomentar dan beri tahu kami yang mana dari perbaikan di atas yang membantu Anda menyelesaikan masalah ini.
- « Cara mudah untuk mengurangi ukuran dokumen Microsoft Word
- Cara membuat lembar Microsoft Excel yang memperbarui sendiri »

