Cara membuat lembar Microsoft Excel yang memperbarui sendiri
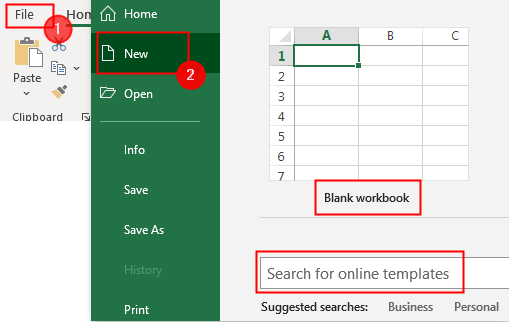
- 4165
- 504
- Dominick Barton
Apakah Anda terus mengubah rentang data input dari spreadsheet excel Anda saat data baru tersedia? Jika ya, maka grafik Excel yang memperbarui sendiri adalah penghemat waktu yang sangat besar. Bagan membantu Anda membuat keputusan berdasarkan fakta di Excel. Mereka adalah perubahan yang menyenangkan dari menatap data dan kolom. Mereka juga membantu dalam proses pengambilan keputusan dengan memungkinkan Anda untuk melihat hasil Anda di mana perbaikan mungkin diperlukan. Kesulitan dalam menangani data dan grafik adalah bahwa Anda harus terus kembali ke bagan dan memperbaruinya untuk data baru. Membuat bagan di Microsoft Excel mungkin tampak menakutkan, tetapi mudah dilakukan dan Anda bahkan dapat membuat satu yang memperbarui secara otomatis.
Di artikel ini, kami akan memandu Anda tentang cara membuat bagan di spreadsheet Excel yang secara otomatis akan memperbarui saat Anda perlu menambahkan data baru.
Langkah-langkah yang terlibat dalam menciptakan grafik yang diperbarui sendiri
Kami akan menggunakan contoh untuk menunjukkan cara membuat spreadsheet excel yang diperbarui sendiri. Untuk ini, saya membuat spreadsheet yang akan melacak jumlah salinan yang dijual di toko buku.
Langkah 1: Membuat spreadsheet Excel
1. Buka Excel. Klik File> Baru> Buku Kerja Kosong atau Template.
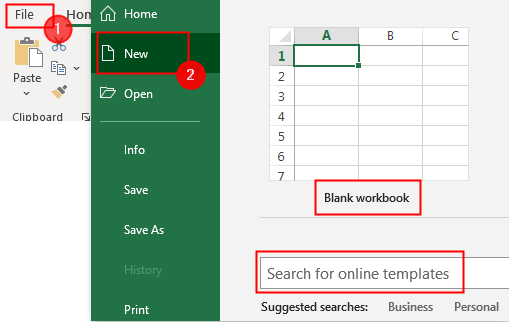
2. Sekarang, mulailah memasukkan data Anda dan buat spreadsheet. Spreadsheet terakhir akan terlihat seperti di bawah ini.
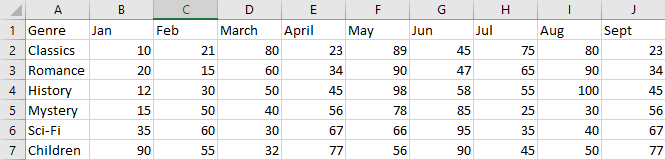
Langkah 2: Membuat tabel.
Sekarang, Anda perlu memformat data sumber Anda ke dalam tabel. Untuk melakukannya,
1. Pilih sel di data, goto Format sebagai tabel, dan klik format mana pun yang Anda inginkan.
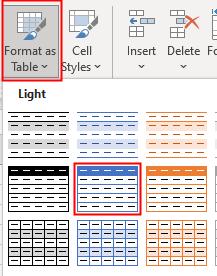
2. Jendela pop-up muncul, biarkan semuanya seperti itu, dan klik OKE.
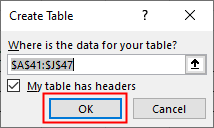
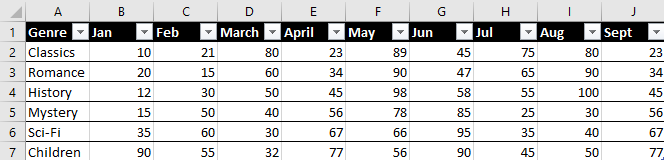
Langkah 3: Masukkan bagan
1. Pilih seluruh tabel, goto Masukkan> Bagan yang Disarankan.
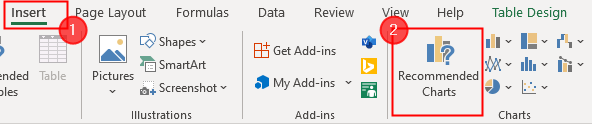
2. Pilih jenis yang Anda inginkan dan klik OKE.
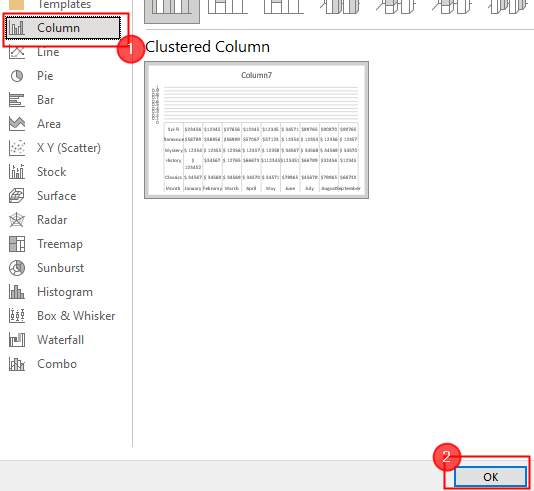
3. Sekarang, bagan dibuat dan ditampilkan di samping meja Anda.
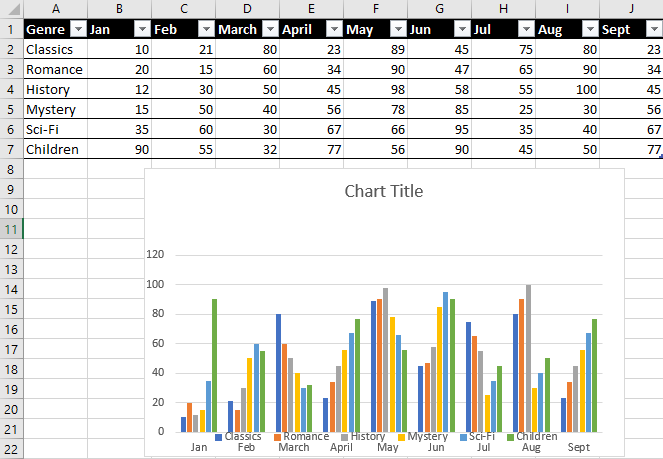
Langkah 4: Masukkan data baru
Dengan menambahkan data baru ke tabel, kita sekarang dapat melihat seberapa baik fungsi grafik kita. Untungnya, ini adalah langkah paling mudah dari prosedur ini.
Cukup tambahkan kolom lain di sebelah kanan bagan yang ada untuk menambahkan data baru. Karena pemformatan kolom sebelumnya disimpan dalam tabel Excel, tanggal Anda akan secara otomatis cocok dengan apa yang telah Anda masukkan sejauh ini.
Sumbu x grafik Anda seharusnya sudah disesuaikan untuk mengakomodasi entri baru. Anda sekarang dapat memasukkan semua data baru Anda, dan bagan akan langsung diperbarui dengan data baru.
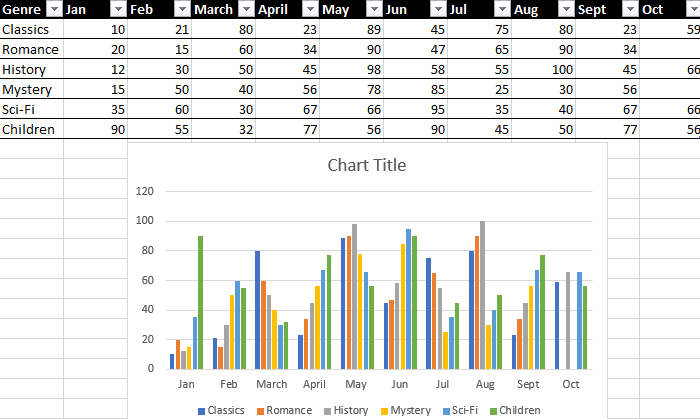 Kemampuan untuk membangun lembar yang diperbarui secara otomatis dan menghemat waktu Anda adalah salah satu fitur paling kuat Microsoft Excel. Ini mungkin sesederhana membuat grafik pembaruan diri dasar, seperti yang ditunjukkan di sini.Itu saja.Semoga artikel ini informatif. Komentar di bawah tentang pengalaman Anda.Terima kasih sudah membaca.
Kemampuan untuk membangun lembar yang diperbarui secara otomatis dan menghemat waktu Anda adalah salah satu fitur paling kuat Microsoft Excel. Ini mungkin sesederhana membuat grafik pembaruan diri dasar, seperti yang ditunjukkan di sini.Itu saja.Semoga artikel ini informatif. Komentar di bawah tentang pengalaman Anda.Terima kasih sudah membaca.
- « Cara Memperbaiki Perintah TCG telah mengembalikan kesalahan dengan ID Event 10
- Cara menggunakan fitur pemilihan invert di windows 11 »

