Cara Memperbaiki Steam Store Tidak Memuat di Windows 11/10
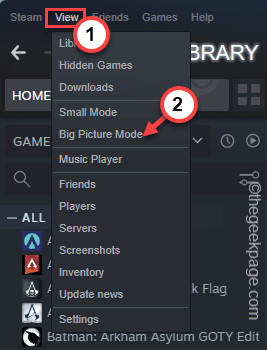
- 4254
- 1277
- Miss Angelo Toy
Jika Anda seorang gamer PC, Anda harus membangun koleksi game dari Steam Store. Jadi, jika Steam Store tidak memuat, Anda tidak dapat memesan game baru atau bahkan mendapatkan informasi tentang yang lama Anda. Ini bisa terjadi karena bug satu kali atau bahkan file konfigurasi yang salah. Jika Anda menghadapi masalah ini, cukup pembilasan file konfigurasi dapat membantu Anda menyelesaikan masalah.
Solusi -
1. Jika toko uap tidak dimuat untuk pertama kalinya, cukup tutup uap sekali dan peluncurannya kembali.
2. Menonaktifkan antivirus pihak ketiga dapat membantu Anda menyelesaikan masalah ini.
Daftar isi
- Perbaiki 1 - restart uap sepenuhnya
- Perbaiki 2 - Siram konfigurasi
- Perbaiki 3 - Jalankan Steam sebagai Administrator
- Perbaiki 4 - Paksa Perbarui Steam
- Perbaiki 5 - Pertahankan pengaturan kompatibilitas
- Perbaiki 6 - Buat jalan pintas uap dan luncurkan
- Fix 7 - Luncurkan Steam dalam mode gambar besar
- Perbaiki 9 - Jangan Simpan Detail Akun
- Perbaiki 10 - Hapus semua cache browser
Perbaiki 1 - restart uap sepenuhnya
Memulai ulang uap benar -benar harus bekerja dengan baik.
1. Luncurkan Steam di sistem Anda, jika belum dibuka.
2. Kemudian, tutup aplikasi.
Ini tidak akan menutup uap, itu hanya akan meminimalkannya ke baki sistem. Jadi, Anda harus keluar secara manual.
3. Jadi, ketuk Ikon panah ke atas (˄) di bilah tugas dan klik kanan pada “UapIkon, dan ketuk "KELUAR“.
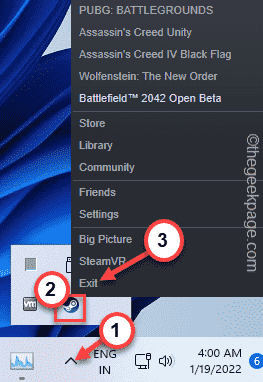
Terkadang beberapa proses uap masih bisa berjalan di latar belakang.
5. Jadi, klik kanan di Kunci Windows.
6. Lalu, ketuk "Pengelola tugas“Untuk mengaksesnya.
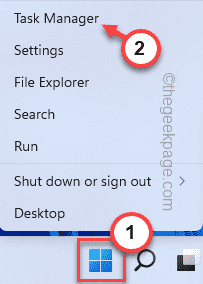
7. Saat manajer tugas terbuka, cari proses uap apa pun yang berjalan di latar belakang.
8. Hanya, klik kanan pada proses uap dan ketuk “Tugas akhir“.
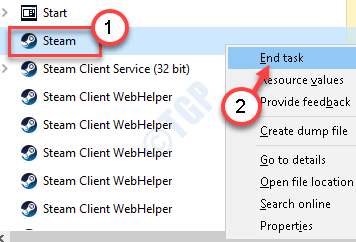
Dengan cara ini, bunuh semua proses uap satu per satu.
Tutup Tugas Manajer. Setelah melakukan semua ini, peluncuran uap dan periksa apakah steam store memuat atau tidak.
Perbaiki 2 - Siram konfigurasi
Flushing Konfigurasi Steam dapat membantu Anda menyelesaikan masalah ini.
1. Di keyboard Anda, tekan Kunci Windows + R kunci bersama sekaligus dari keyboard.
2. Tempel Baris ini dalam menjalankan dan mengetuk "OKE“.
uap: // flushConfig
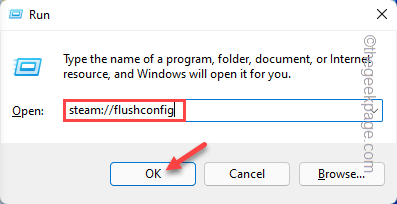
Anda akan menerima prompt.
3. Lalu, ketuk "OKE”Untuk mengonfirmasi tindakan Anda.
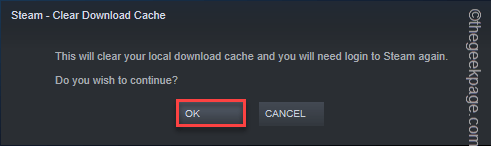
Ini akan menyiram konfigurasi uap saat ini.
Hanya, peluncuran uap dan uji apakah toko dimuat atau tidak.
Perbaiki 3 - Jalankan Steam sebagai Administrator
Meluncurkan Steam sebagai administrator dapat menyelesaikan masalah ini.
1. Pastikan Anda telah masuk dengan akun administratif.
2. Lalu, ketik "Uap"Di bilah pencarian.
2. Setelah itu, klik kanan pada "Uap"Aplikasi dan ketuk"Jalankan sebagai administrator”Untuk membuka Steam sebagai administrator.
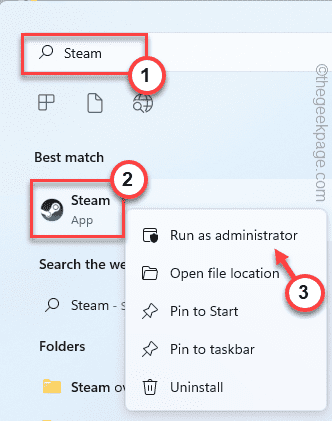
Saat Steam terbuka dengan hak administratif, periksa apakah toko sedang memuat atau tidak.
Perbaiki 4 - Paksa Perbarui Steam
Jika ada beberapa file uap yang korup yang menyebabkan masalah ini, coba paksa memperbarui Steam.
Langkah 1
1. Pada awalnya, tutup aplikasi Steam sepenuhnya.
2. Kemudian, tekan Ctrl+Shift+ESC kunci bersama untuk membuka manajer tugas.
3. Saat Task Manager terbuka, pilih “Klien Steam"Dan ketuk"Tugas akhir“Untuk membunuh proses itu.
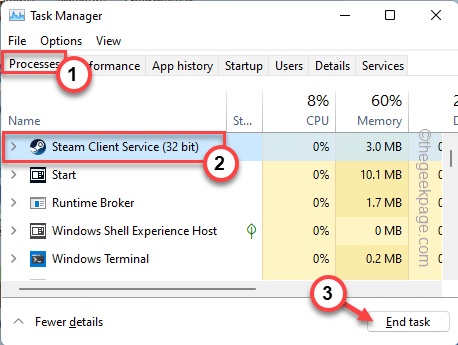
Gulir ke bawah melalui layar Task Manager dan hentikan semua proses terkait uap.
Setelah Anda melakukannya, tutup manajer tugas.
Langkah 2
1. Pada awalnya, tekan Kunci Windows+R kunci bersama.
2. Kemudian, copy-paste baris ini dan ketuk "OKE“.
C: \ Program Files (x86) \ Steam
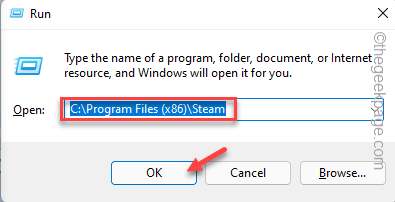
3. Saat folder uap terbuka, pilih semuanya KECUALI file dan folder ini dan ketuk “MenghapusIkon.
Steamapps Steam.exe ssfn file userdata
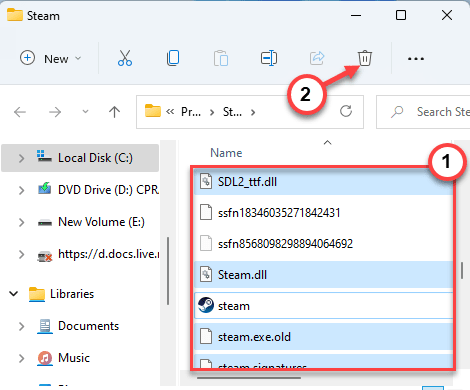
Setelah Anda melakukannya, tutup file explorer.
4. Kemudian, luncurkan Steam.
Ini akan menganalisis file/folder mana yang hilang dan diunduh-instal file.
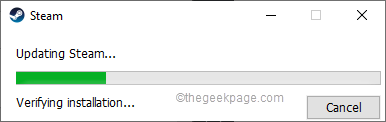
Tunggu sebentar. Saat uap muncul, masuk menggunakan kredensial Anda. Uji apakah toko berfungsi atau tidak.
Perbaiki 5 - Pertahankan pengaturan kompatibilitas
Jika Anda meluncurkan Steam dalam mode kompatibilitas, Anda harus menonaktifkannya.
1. Pada awalnya, tekan Kunci Windows+R kunci bersama.
2. Kemudian, copy-paste Baris ini dan klik "OKE“.
C: \ Program Files (x86) \ Steam
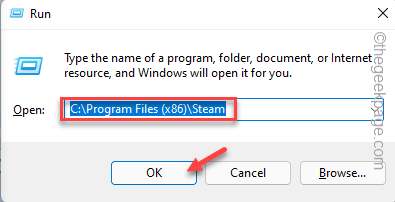
3. Saat folder uap terbuka, klik kanan pada “uap"Aplikasi dan ketuk"Properti“.
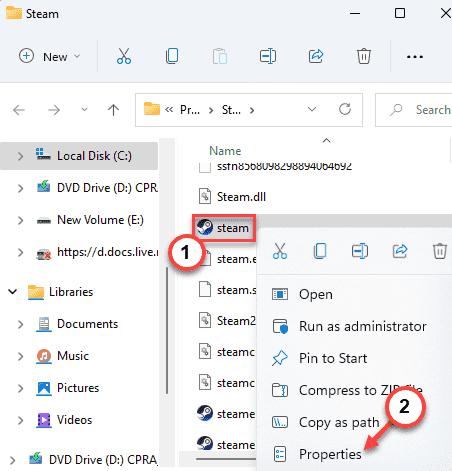
4. Sekarang, pergi ke “Kesesuaian" bagian.
5. Kemudian, Hapus centang semua kotak di 'Mode kompatibilitas','Pengaturan'.
6. Akhirnya, ketuk "Ubah pengaturan untuk semua pengguna“.
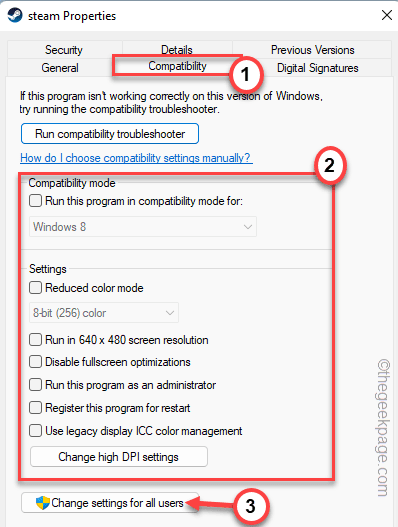
7. Akhirnya, ketuk "Menerapkan" Dan "OKE”Untuk menyimpan perubahan.
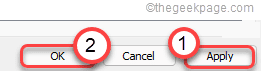
Tutup File Explorer.
Luncurkan Steam dan Uji jika ini berhasil.
Perbaiki 6 - Buat jalan pintas uap dan luncurkan
Cukup buat jalan pintas uap dan luncurkan menggunakan jalan pintas baru.
1. Klik kanan di Ikon Windows dan ketuk "Berlari“.
2. Kemudian, ketik lokasi ini di terminal run dan tekan Memasuki.
C: \ Program Files (x86) \ Steam
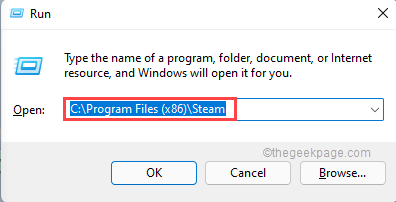
3. Saat lokasi uap terbuka, klik kanan pada “Uap"Aplikasi dan ketuk"Tunjukkan lebih banyak opsi“.
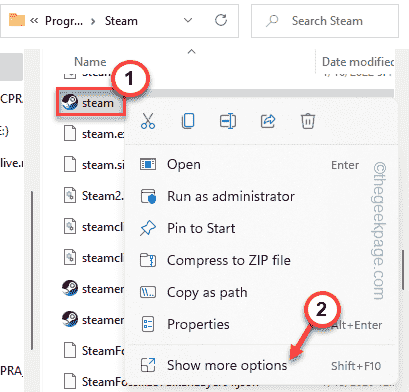
4. Lalu, ketuk "Buat jalan pintas“.

5. Sekarang, klik kanan pada “Steam - Pintasan"Dan ketuk"Properti“.
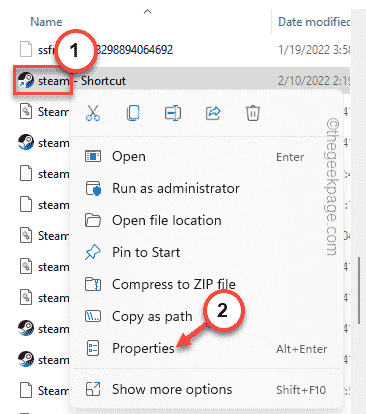
6. Setelah itu, pergilah ke “Jalan pintasTab.
7. Di sini, di kotak 'target:', input saja ruang angkasa Di akhir dan tempel pengubah ini.
-no-cef-sandbox
Ini akan terlihat seperti ini -
"C: \ Program Files (x86) \ Steam \ Steam.exe "-No-cef-sandbox
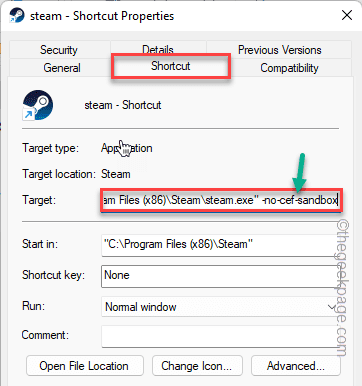
8. Akhirnya, ketuk "Menerapkan"Dan pada"OKE”Untuk menyimpan perubahan.
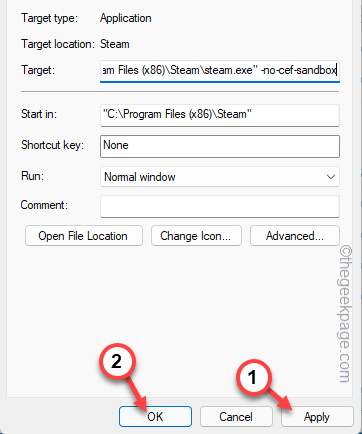
9. Setelah Anda melakukannya, klik dua kali di “Shortcut uap”Untuk meluncurkan Steam.
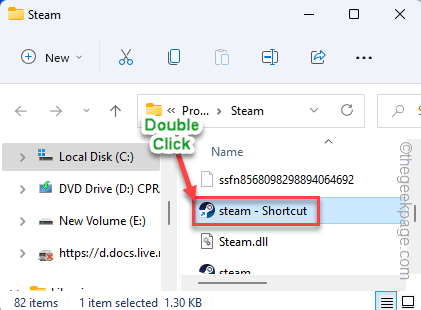
Toko waktu ini harus memuat tanpa masalah lebih lanjut.
Fix 7 - Luncurkan Steam dalam mode gambar besar
Meluncurkan Steam dalam mode gambar besar dapat menyelesaikan masalah toko uap kosong.
1. Luncurkan Steam di sistem Anda.
2. Setelah Anda melakukannya, ketuk “Melihat"Di bilah menu dan ketuk"Mode gambar besar“.
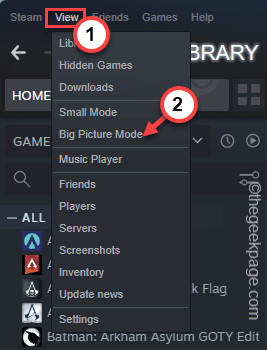
Ini akan membuka uap dalam mode gambar besar. Ketika itu terjadi, uji apakah toko berfungsi atau tidak.
Jika Anda tidak dapat meluncurkan Steam dalam mode gambar besar langsung dari aplikasi, Anda dapat melakukan hal yang sama dari luar aplikasi.
1. Pada awalnya, ketuk ikon panah (˄) di bilah tugas Anda untuk melihat ikon tersembunyi.
2. Sekarang, klik kanan pada “Uap"Dan ketuk"Gambar besar“.
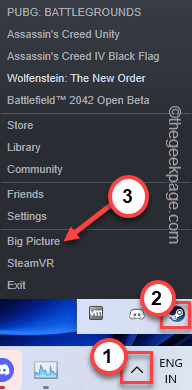
Uji apakah ini berhasil atau tidak.
Perbaiki 9 - Jangan Simpan Detail Akun
Cobalah untuk tidak menyimpan kredensial di Steam. Ini dapat menyelesaikan masalah.
1. Luncurkan Steam di langkah pertama.
2. Lalu, ketuk "Uap"Di bilah menu dan ketuk"Pengaturan“.
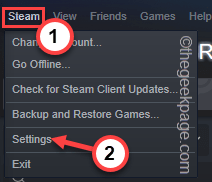
3. Saat pengaturan terbuka, di sisi kiri, ketuk "Akun“.
4. Setelah itu, memeriksa The "Jangan simpan kredensial akun di komputer ini“.
5. Akhirnya, ketuk "OKE”Untuk menyelesaikan perubahan ini.
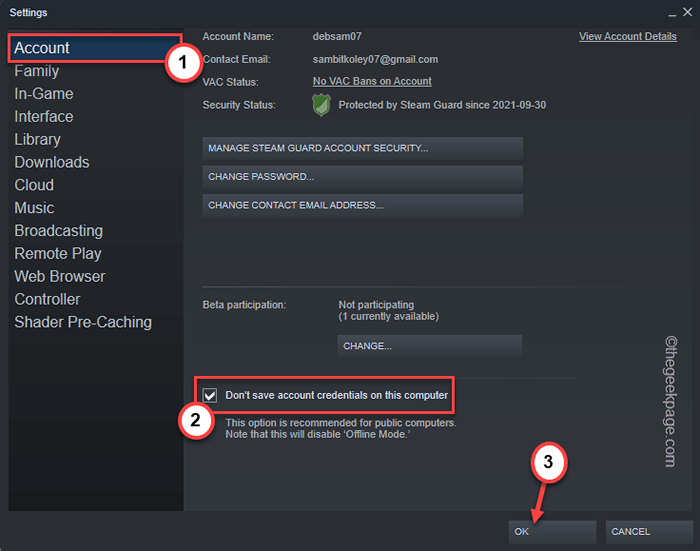
Setelah itu, tutup aplikasi Steam. Meluncurkan kembali aplikasi sekali lagi. Anda harus menggunakan kredensial uap Anda untuk masuk lagi.
Periksa apakah ini memecahkan masalah toko uap di sistem Anda.
Perbaiki 10 - Hapus semua cache browser
Cache Browser Steam adalah bagian termudah yang dapat rusak dan uap akan berhenti memuat toko dengan benar.
1. Pada awalnya, buka Aplikasi Steam.
2. Setelah Anda membukanya, klik “Uap"Di bilah menu dan ketuk"Pengaturan“.
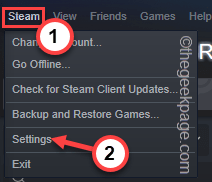
3. Saat panel pengaturan terbuka, buka "Browser web”Dari sisi kiri.
4. Setelah itu, ketuk "Hapus cache browser web”Untuk mengosongkan cache web.
5. Kemudian, klik "Hapus semua cookie browser“.
Setelah Anda melakukannya, ketuk “OKE“.
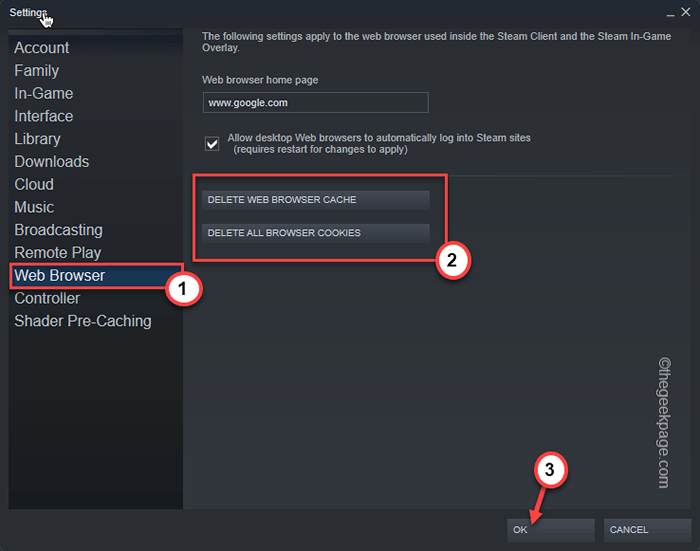
Tutup uap. Kemudian, peluncurannya di sistem Anda.
Ini harus menyelesaikan masalah dan Anda akan memiliki steam store dan berjalan lagi.
Tip alternatif -
1. Jika tidak ada perbaikan yang berhasil, hapus instalasi klien Steam dan instal ulang versi terbaru.
2. Anda dapat mengakses toko uap dari browser mana pun. Cukup buka uap dan masuk menggunakan kredensial uap yang tepat.
- « Cara Membuka Google Chrome tanpa ekstensi di Windows 11/10
- Cara memperbaiki err_icann_name_collision di google chrome »

