Cara memperbaiki err_icann_name_collision di google chrome

- 1974
- 339
- Daryl Hermiston DVM
Banyak pengguna lebih suka menggunakan browser Google Chrome karena fitur canggih dan fungsionalitas yang mudah digunakan, namun, browser terkadang dapat mengembalikan kesalahan saat Anda mencoba mengunjungi situs web atau setelah Anda memperbarui browser. Salah satu kesalahan seperti itu adalah “Err_icann_name_collision"Kesalahan. Kesalahan ini mencegah Anda mengakses situs web apa pun melalui browser Chrome dan mengembalikan kesalahan di atas. Anda juga dapat menemukan kesalahan ini saat mencoba menggunakan localhost .dev on chrome.
Kesalahan mungkin muncul karena alasan seperti jika situs web yang Anda telusuri secara acak dialihkan ke servis proxy yang sama sekali berbeda atau salah, atau jika ada kesalahan dengan namespace pribadi. Pesan kesalahan berbunyi "Situs ini tidak dapat dihubungi, situs ini di perusahaan, organisasi atau intranet sekolah memiliki URL yang sama dengan situs web eksternal. Coba hubungi administrator sistem Anda. Tabrakan Nama Erric."
Untungnya, ada beberapa latihan yang dapat membantu Anda memperbaiki “Err_icann_name_collision"Kesalahan di Google Chrome di PC Windows 11/10 Anda.
Daftar isi
- Metode 1: Flush DNS
- Metode 2: Melalui Editor Registry
- Metode 3: Periksa integritas file host melalui prompt perintah
- Metode 4: Hapus ekstensi browser yang bertentangan
- Metode 5: Jalankan pemindaian SFC dan utilitas CHKDSK untuk menyegarkan binding
- Metode 6: Periksa proxy
- Metode 7: Hapus cache Google DNS
Metode 1: Flush DNS
Langkah 1: tekan Menang + r kunci bersama di keyboard Anda untuk meluncurkan Jalankan perintah jendela.
Langkah 2: Dalam Jalankan perintah Bilah pencarian, ketik cmd dan tekan Ctrl + Shift + Enter kunci bersama untuk membuka Command prompt Jendela dalam mode admin.

Langkah 3: Selanjutnya, di ketinggian Command prompt jendela, jalankan perintah di bawah satu demi satu dan tekan Memasuki:
ipconfig/flushdns ipconfig/renew
Langkah 4: Setelah Anda memperbarui konfigurasi IP Windows, ketik perintah di bawah ini dan tekan Memasuki:
Netsh Winsock Reset
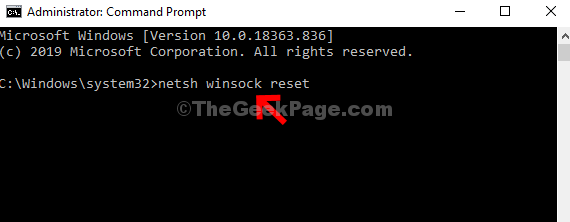
Sekarang, untuk menyelesaikan proses reset, keluar dari jendela prompt perintah dan restart PC Anda. Anda sekarang dapat mencoba menjelajahi situs web dan Anda tidak boleh bertemu lagi.
Metode 2: Melalui Editor Registry
Terkadang, ketika metode tradisional gagal untuk bekerja, mengubah pengaturan registri dapat membantu memperbaiki “Err_icann_name_collision"Kesalahan. Namun, sebelum Anda melanjutkan untuk membuat perubahan pada data registri, pastikan Anda membuat cadangan pengaturan editor registri, sehingga, jika Anda kehilangan data selama proses tersebut, Anda dapat memulihkan hal yang sama dengan mudah. Mari kita lihat cara mengedit editor registri:
Langkah 1: tekan Menang + r kunci bersama di PC Anda untuk membuka Jalankan perintah.
Langkah 2: Dalam Jalankan perintah jendela yang terbuka, ketik Regedit di bilah pencarian dan tekan OKE untuk membuka Editor Registri.
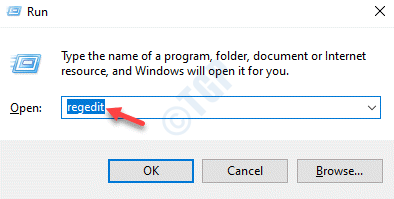
Langkah 3: Selanjutnya, salin dan tempel jalur di bawah ini di Editor Registri Alamat bar dan tekan Memasuki:
Hkey_local_machine \ system \ currentControlset \ services \ tcpip \ parameter \ winsock
Sekarang, buka sisi kanan panel dan klik dua kali pada nilai string - Bawaan.

Langkah 4: Dalam Edit nilai string kotak dialog, centang apakah Nilai data Bidang diatur sebagai jalur di bawah ini:
C: \ Windows \ System32 \ Drivers \ dll
Jika tidak, maka salin dan tempel jalur di atas di Nilai data bidang di Edit nilai string jendela.
Tekan OKE untuk menyimpan perubahan dan keluar.

Sekarang, restart PC Anda dan periksa apakah masalahnya diselesaikan.
Metode 3: Periksa integritas file host melalui prompt perintah
Memeriksa integritas file host adalah hal lain yang sangat penting yang Anda coba dan lihat apakah itu membantu memperbaiki kesalahan Google Chrome. Mari kita lihat caranya:
Langkah 1: Pergi ke Awal tombol, klik kanan di atasnya dan pilih Berlari untuk meluncurkan Jalankan perintah jendela.
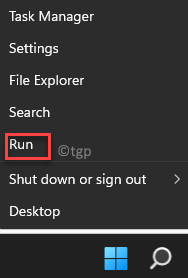
Langkah 2: Dalam Jalankan perintah Bilah pencarian, ketik cmd dan tekan Ctrl + Shift + Enter kunci secara bersamaan pada keyboard Anda untuk membuka yang ditinggikan Command prompt.

Langkah 3: Selanjutnya, di Command prompt Dalam mode admin, jalankan perintah di bawah ini:
sfc /scanfile = c: \ windows \ system32 \ ieframe.dll

Langkah 4: Sekarang, jalankan perintah di bawah ini dan tekan Memasuki:
sfc \ verifyFile = c: \ windows \ system32 \ ieframe.dll
Langkah 5: Terakhir, ketik perintah di bawah ini dan tekan Memasuki:
Assoc
Langkah 6: Sekarang, jalankan perintah di bawah ini dan tekan Memasuki Sekali lagi untuk menjalankan perintah periksa disk:
chkdsk
Sekarang, tunggu prosesnya untuk melupakan saat pemindaian memakan waktu cukup lama.
Setelah selesai, tutup jendela prompt perintah command, reboot pc Anda dan periksa apakah "Err_icann_name_collision"Kesalahan masih berlanjut saat menjelajahi Chrome.
Metode 4: Hapus ekstensi browser yang bertentangan
Banyak ekstensi Google Chrome yang telah Anda gunakan selama ini sementara dapat menjadi akar penyebab di balik kesalahan. Ekstensi terkadang mengganggu fungsi browser yang mengembalikan kesalahan saat menjelajah. Dalam kasus seperti itu, akan lebih bijaksana untuk menghilangkan ekstensi yang mungkin menyebabkan masalah ini. Begini caranya:
Langkah 1: Meluncurkan Google Chrome, Arahkan ke tiga titik vertikal di ujung kanan atas browser, klik Lebih banyak alat dan pilih Ekstensi.
Langkah 2: Dalam Ekstensi jendela, buka ekstensi yang mungkin menyebabkan kesalahan dan klik Menghapus untuk menghapusnya.
*Catatan - Anda juga dapat memilih untuk memindahkan slider ke kiri untuk hanya menonaktifkan ekstensi dan melihat apakah itu membantu memperbaiki masalah.
Sekarang, restart browser chrome Anda dan periksa apakah Anda dapat menelusuri situs web tanpa “Err_icann_name_collision"Kesalahan.
Metode 5: Jalankan pemindaian SFC dan utilitas CHKDSK untuk menyegarkan binding
Jika metode di atas gagal berfungsi, Anda dapat mencoba menjalankan pemindaian pemeriksaan file sistem dan periksa hard disk Anda. Diikuti dengan ini Anda dapat sekali lagi memeriksa integritas file host. Ikuti instruksi di bawah ini untuk menyegarkan binding dan mungkin memperbaiki kesalahan:
Langkah 1: tekan Menang + r hotkey untuk dibuka Jalankan perintah.
Langkah 2: Dalam Jalankan perintah Bilah pencarian, ketik cmd dan tekan Ctrl + Shift + Enter kunci secara bersamaan di keyboard Anda untuk membuka Command prompt Jendela dengan Hak Administrator.

Langkah 3: Selanjutnya, di ketinggian Command prompt jendela, jalankan perintah di bawah ini dan tekan Memasuki:
SFC /SCANNOW
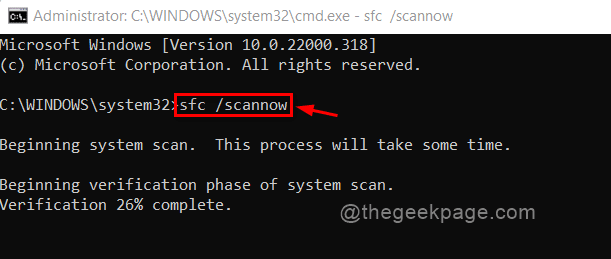
Proses pemindaian ini membutuhkan waktu, jadi tunggu sampai selesai. Itu akan mencari file yang korup dan memperbaikinya di tempat jika ada yang ditemukan.
Langkah 4: Sekarang, ketik perintah di bawah ini dan tekan Memasuki Untuk memeriksa masalah apa pun di hard disk:
chkdsk
Langkah 5: Setelah selesai dengan cek disk, salin dan tempel perintah di bawah ini dan tekan Memasuki:
sfc /scanfile = c: \ windows \ system32 \ ieframe.dll
Langkah 6: Sekarang, ketikkan perintah di bawah ini dan tekan Enter:
SFC /VERIFYFILE = C: \ Windows \ System32 \ IEFRAME.dll
Perintah di Langkah 5 Dan 6 akan memeriksa integritas file host.
Sekarang, tutup jendela prompt perintah dan restart PC Anda untuk memeriksa apakah “Err_icann_name_collision"Kesalahan masih muncul.
Metode 6: Periksa proxy
Kemungkinannya, bahwa kesalahan muncul saat menjelajahi browser chrome Anda karena Anda telah menambahkan server proxy secara manual. Mengubah pengaturan proxy ke otomatis dapat membantu memperbaiki masalah. Mari kita lihat cara mengatur server proxy ke otomatis:
Langkah 1: tekan Menang +i tombol pintas di keyboard Anda untuk meluncurkan Pengaturan aplikasi.
Langkah 2: Dalam Pengaturan jendela, klik pada Jaringan & Internet Opsi di sebelah kiri.
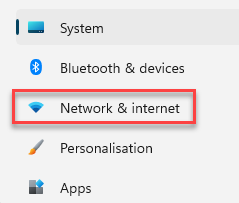
Langkah 3: Selanjutnya, arahkan ke sisi kanan, gulir ke bawah dan klik Proxy.

Langkah 4: Sekarang, di Proxy jendela pengaturan, pergi ke sisi kanan panel, pastikan Gunakan server proxy opsi di bawah Pengaturan Proksi Manual tidak aktif.
Jika tidak, lalu klik pada Mempersiapkan tombol di sebelahnya.
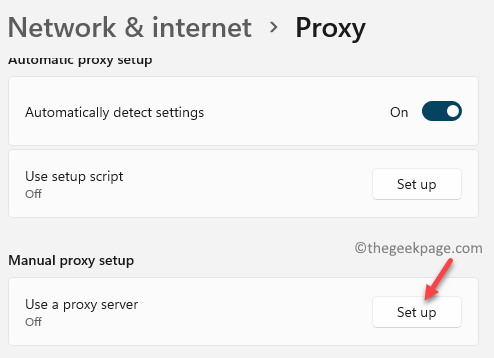
Langkah 5: Selanjutnya, di Edit Server Proxy jendela, pergi ke Gunakan server proxy Dan matikan.
Klik Menyimpan untuk kembali ke Pengaturan proxy jendela.
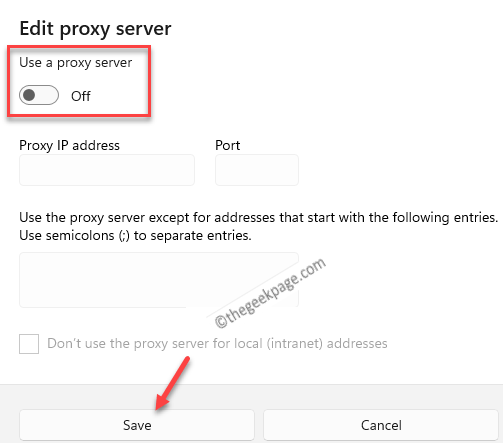
Langkah 6: Sekarang, pergi ke Pengaturan Proxy Otomatis bagian dan periksa apakah Secara otomatis mendeteksi pengaturan Opsi di bawah ini dihidupkan.
Jika tidak, maka pindahkan slider di sebelahnya ke kanan untuk menyalakan Pengaturan Proxy Otomatis.
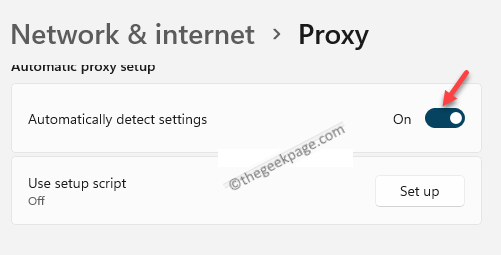
Tutup Pengaturan jendela, restart chrome Anda dan sekarang periksa apakah masalahnya masih berlanjut.
Metode 7: Hapus cache Google DNS
Ikuti instruksi di bawah ini untuk menghapus cache dari Google Chrome dan mungkin memperbaiki masalah:
Langkah 1: Luncurkan Chrome Browser dan Salin dan Tempel Jalur Di Bawah Di Bilah Alamat. Memukul Memasuki:
chrome: // net-internal/#dns
Selanjutnya, di DNS Chrome Halaman, Anda akan melihat opsi, Host Resolver Cache.
tekan Hapus cache host tombol di sebelahnya untuk menyiram DNS.
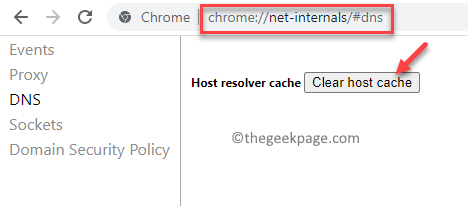
Langkah 2: Sekarang, jaga agar jendela DNS ini tetap terbuka, buka tab baru dan akses host virtual.
Itu akan berada dalam format seperti "http:/API.localhost“.
Bagi Anda itu akan berbeda, tetapi formatnya akan sama.
Langkah 3: Ini akan menarik entri baru di jendela DNS dan Anda akan melihatnya di bawah Nama host bidang.
Misalnya, localhost. (dengan periode pada akhirnya) dan ini akan menunjukkan kesalahan di sebelahnya, di Alamat kolom.
Langkah 4: Sekarang, tambahkan entri ini (contoh: localhost.) ke file host lokal Anda.
*Catatan - Tekan Menang + e kunci bersama di keyboard Anda untuk membuka File Explorer jendela.
Kemudian, arahkan ke jalur di bawah ini untuk mencapai file host lokal:
C: \ Windows \ System32 \ Drivers \ dll
Sekarang, klik dua kali di tuan rumah file t buka.
Langkah 5: Selanjutnya, pilih untuk membukanya Notepad.
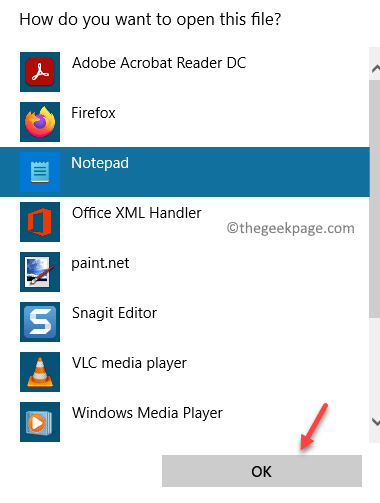
Langkah 6: Sekarang, tambahkan entri, misalnya, “localhost."Untuk itu.
Itu harus muncul sebagai sesuatu seperti di bawah ini:
# Resolusi nama localhost ditangani dalam DNS itu sendiri. # 127.0.0.1 Localhost

Sekarang, simpan dan tutup file host dan coba menjelajahi krom Anda dan lihat apakah telah memperbaiki masalah.
Atau, Anda juga dapat mencoba menjalankan pemindaian malware menggunakan microsoft antivirus bawaan atau perangkat lunak pihak ke-3 tepercaya untuk mendeteksi dan mengkarantina virus atau malware yang mungkin memblokir situs web saat Anda menjelajahi.
- « Cara Memperbaiki Steam Store Tidak Memuat di Windows 11/10
- Cara mengubah format regional di windows 11 »

