Cara Memperbaiki Pengaturan Aplikasi yang sering terjadi pada Windows 11
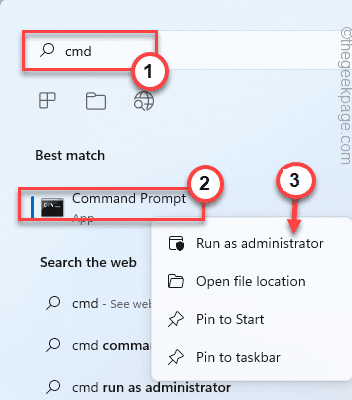
- 2662
- 131
- Dwayne Hackett
Aplikasi Pengaturan adalah bagian terpenting dari Windows OS. Bahkan semua pemecah masalah ada di dalam aplikasi Pengaturan! Jadi, jika aplikasi Pengaturan gagal, apa yang dapat Anda lakukan? Jangan khawatir. Sama seperti Anda, beberapa pengguna lain telah mengalami masalah yang sama dengan aplikasi Pengaturan. Buat perbaikan mudah ini untuk menyelesaikan masalah dengan cepat dan membuat aplikasi pengaturan berfungsi lagi!
Daftar isi
- Perbaiki 1 - Jalankan Pemeriksaan Integritas File
- Perbaiki 2 - Setel ulang aplikasi
- Perbaiki 3 - Buat & Jalankan File Batch
- Memperbaiki 4 - Mendaftar ulang aplikasi
- Perbaiki 5 - Instal Pembaruan Windows terbaru
- Perbaiki 6 - Kembalikan sistem
Perbaiki 1 - Jalankan Pemeriksaan Integritas File
Jika beberapa file sistem penting hilang, aplikasi Pengaturan mungkin macet.
1. Anda harus mengetuk Kunci Windows dan ketik "cmd“.
2. Lalu, ketuk kanan “Command prompt"Dan klik"Jalankan sebagai administrator“.
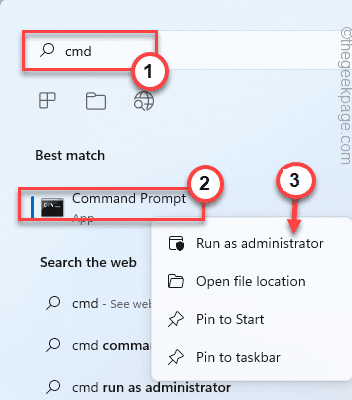
3. Sekarang, Jalankan Perintah Pemeriksaan File ini untuk memindai semua file sistem Anda.
SFC /SCANNOW
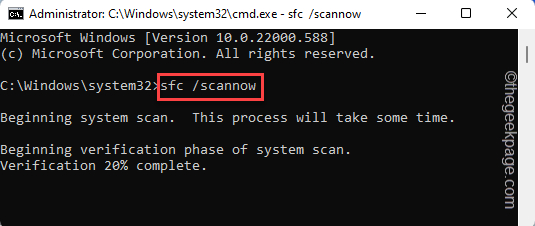
4. Setelah pemindaian pemeriksaan file sistem selesai, Anda juga harus menjalankan pemindaian DESM.
Sm sw.Exe /online /cleanup-image /restoreHealth
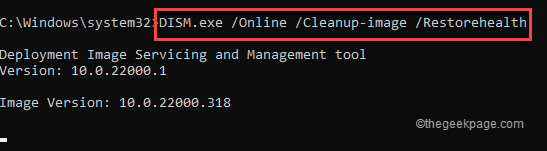
Setelah Anda menjalankan kedua pemindaian ini, buka utilitas pengaturan dan tes jika ini berhasil.
Perbaiki 2 - Setel ulang aplikasi
Anda dapat mengatur ulang aplikasi Pengaturan ke pengaturan default dari menu Mulai. Untuk jumlah pengguna maksimum, ini akan menyelesaikan masalah.
1. Tekan tombol Mulai dari keyboard Anda.
2. Saat menu start terbuka, cari “Pengaturan" aplikasi.
[Jika Anda tidak dapat menemukan aplikasi, Anda dapat mengklik “Semua aplikasi>"Opsi untuk menjelajahi daftar aplikasi lengkap. dan temukan Pengaturan aplikasi di sana.]
3. Setelah Anda menemukan aplikasi Pengaturan, klik kanan itu dan ketuk "Pengaturan aplikasi“Untuk membukanya.
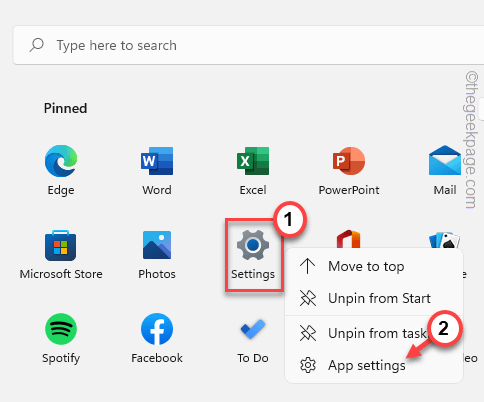
4. Ini harus membuka halaman aplikasi Pengaturan.
5. Di bagian reset, Anda akan melihat dua opsi.
6. Klik "Memperbaiki“Untuk memperbaiki aplikasi. Biasanya, memperbaiki aplikasi tidak menghapus pengaturan aplikasi apa pun, jadi harus aman untuk Anda.
Tunggu sampai Windows memperbaiki aplikasi Pengaturan.
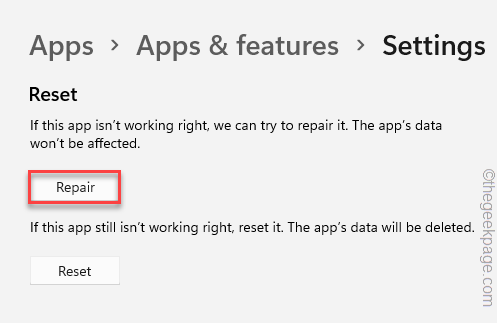
Kemudian, tutup aplikasi Pengaturan dan buka dan cobalah untuk mengakses menu pengaturan yang berbeda. Menguji apakah ini bekerja tanpa mogok atau tidak.
Jika ini tidak menyelesaikan masalah Anda, Anda harus mengatur ulang aplikasi Pengaturan -
1. Pada awalnya, klik itu Ikon Windows Di bilah tugas untuk memohon halaman menu mulai.
2. Klik kanan pada “Pengaturan"Aplikasi dan lebih lanjut ketuk"Pengaturan aplikasi“.
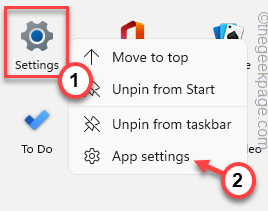
3. Cukup gulir ke bawah melalui panel kanan, dan klik "Mengatur ulang" pilihan.
4. Anda mungkin melihat pesan peringatan di sisi yang sama dari layar. Jadi, klik "Mengatur ulang"Lain waktu untuk mengatur ulang aplikasi.
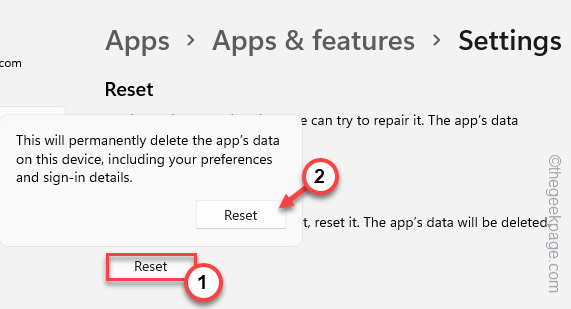
Uji jika ini memecahkan masalah Anda.
Perbaiki 3 - Buat & Jalankan File Batch
Buat dan jalankan file batch ini di sistem Anda untuk memperbaiki masalah.
[Kami telah membuat file batch untuk Anda. Jadi, jika Anda ingin pergi ke akhir solusi ini untuk langsung mengunduh file batch.]
1. Pencarian untuk "Notepad"Menggunakan kotak pencarian.
2. Lalu, ketuk "Notepad“Dari hasil pencarian untuk mengaksesnya.
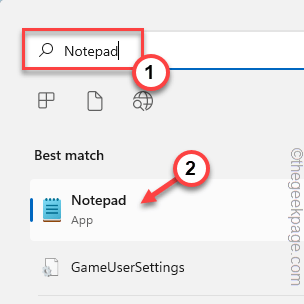
3. Saat halaman kosong terbuka, cukup salin-tempel baris-baris ini di halaman itu.
Echo Off Taskkill /F /IM Explorer.exe taskkill /f /im shellexperienchost.Exe Timeout /T 3 /Nobreak> Nul del %LocalAppData %\ Paket \ Microsoft.Windows.Shellexperienchost_cw5n1h2txyewy \ tempstate \* /q timeout /t 2 /nobreak> nul start explorer @echo on
4. Setelah itu, klik pada “Mengajukan"Opsi dan kemudian klik"Simpan sebagai" pilihan.
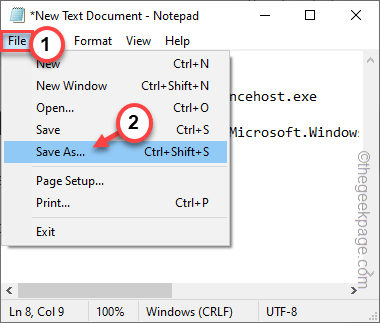
5. Di jendela Simpan As, pilih lokasi untuk menyimpan file batch.
6. Kemudian, atur 'simpan sebagai tipe:' ke “Semua data“.
7. Selanjutnya, beri nama file "SetScript.kelelawar"Dan ketuk"Menyimpan”Untuk menyimpan file batch di sana.
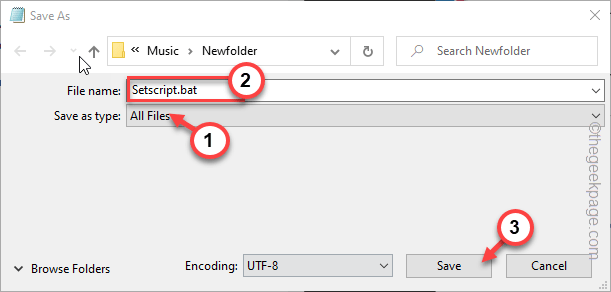
Setelah selesai, tutup halaman Notepad.
8. Kemudian, pergi ke tempat di mana Anda baru saja menyimpan file batch.
9. Sekarang, klik kanan pada “SetScript"Dan ketuk"Jalankan sebagai administrator”Untuk menjalankan file batch dengan hak administratif.
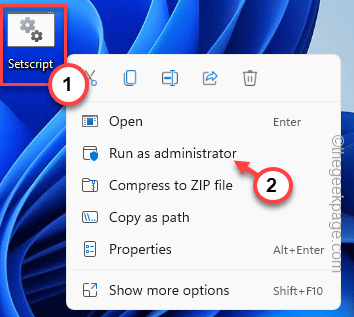
Setelah menjalankan file batch, tekan Menangkan Kunci+I kunci bersama untuk membuka halaman Pengaturan. Periksa apakah ini menyelesaikan masalah.
Metode alternatif -
Cukup unduh skrip dari sini, ekstrak dan jalankan file batch.
1. Unduh SetScript File di sistem Anda.
2. Ekstrak file zip ke lokasi preferensi Anda.
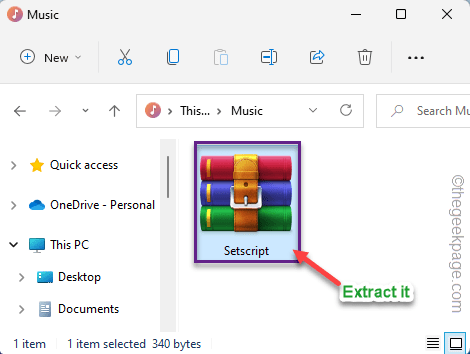
3. Sekarang, pergilah ke lokasi di mana Anda telah mengekstrak file.
4. Lalu, klik kanan "SetScript"File Batch dan Ketuk"Jalankan sebagai administrator“.
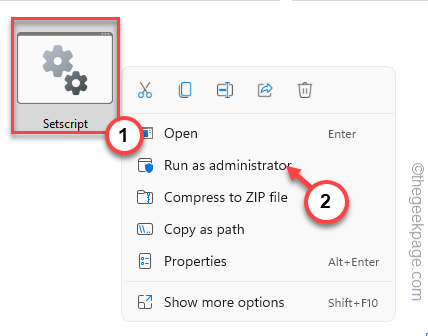
Dengan cara ini, Anda dapat menemukan perbaikan cepat untuk masalah ini.
Memperbaiki 4 - Mendaftar ulang aplikasi
Cobalah melaksanakan dua perintah PowerShell ini yang akan membatalkan pendaftaran dan mendaftarkan kembali aplikasi Pengaturan.
1. Tekan tombol Win dan ketik "PowerShell" dalam kotak.
2. Kemudian, klik kanan pada “Windows PowerShell"Dan klik"Jalankan sebagai administrator“.
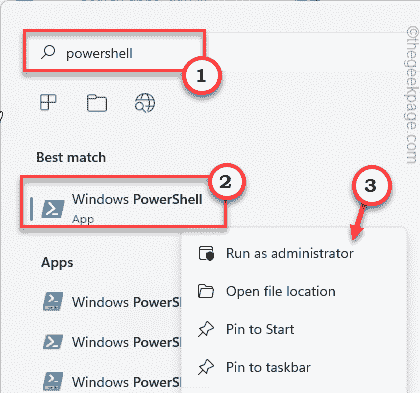
3. Saat Anda telah membuka terminal PowerShell dengan hak administrasi, tempel Kode ini dan tekan Memasuki.
Get-appxpackage microsoft.Ui.xaml.CBS |? ($ _.Versi -Ne "2.62106.1002.0 ") | Remove -AppxPackage Add -AppXPackage -Register -DisableDevelopmentMode -ForCeApplicationShutdown C: \ Windows \ SystemApps \ Microsoft.Ui.Xaml.CBS_8WEKYB3D8BBWE \ APPXMANIFEST.xml
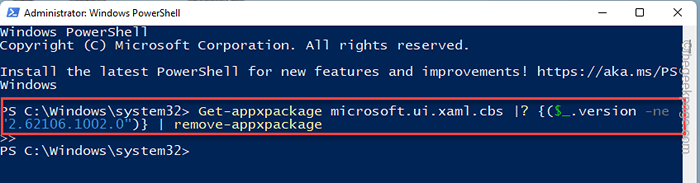
4. Setelah menjalankan kode ini, salin perintah ini dan tempel itu di terminal, dan memukul Memasuki.
Get-appxpackage microsoft.Ui.xaml.CBS |? ($ _.Versi -Ne "2.62106.1002.0 ") | Remove -AppxPackage Add -AppXPackage -Register -DisableDevelopmentMode -ForCeApplicationShutdown C: \ Windows \ SystemApps \ Microsoft.Ui.Xaml.CBS_8WEKYB3D8BBWE \ APPXMANIFEST.xml
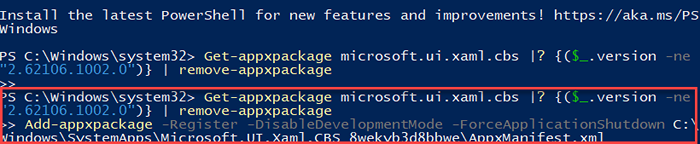
Setelah Anda mengeksekusi kedua perintah ini, tutup terminal PowerShell.
Kemudian, mengulang kembali sistem sehingga perubahan ini dapat berlaku.
Semoga ini menyelesaikan masalah aplikasi pengaturan yang Anda hadapi.
CATATAN -
Ada perintah lain yang dapat Anda jalankan untuk memperbaiki masalah. Ini adalah perintah untuk mendaftar ulang panel kontrol tetapi telah menunjukkan efek yang baik pada masalah ini.
1. Buka PowerShell terminal dengan hak admin.
2. Kemudian, jalankan kode ini untuk mendaftar ulang panel kontrol.
Get -appxpackage -allusers -name windows.ImmersiveControlpanel | Foreach add -appxpackage -disableDevelopmentMode -register "$ ($ _.Installlocation) \ appxmanifest.xml "-verbose

Mengulang kembali mesin setelah menjalankan kode. Uji jika ini memecahkan masalah Anda.
Perbaiki 5 - Instal Pembaruan Windows terbaru
Jika ini hanya bug sistem, memperbarui Windows ke versi terbaru harus menyelesaikan masalah.
1. tekan Menangkan Kunci+X kunci bersama.
2. Lalu, ketuk "Terminal Windows (Admin) ”Pada menu konteks.
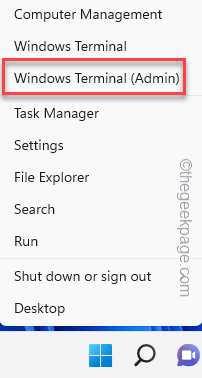
3. Saat halaman Terminal Windows terbuka, tempel Kode ini dan tekan Memasuki.
Instal-Modul PswindowsUpdate
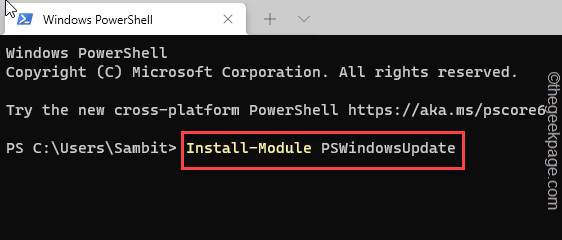
4. Setelah perintah berhasil dieksekusi, copy-paste perintah ini dan tekan enter untuk mengunduh pembaruan.
Get-windowsupdate
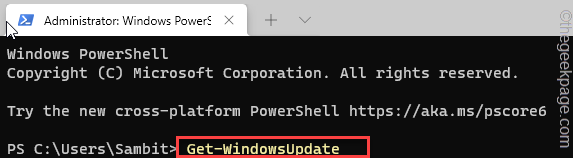
5. Akhirnya, jalankan perintah ini untuk menginstal pembaruan di sistem Anda.
Instal WindowsUpdate
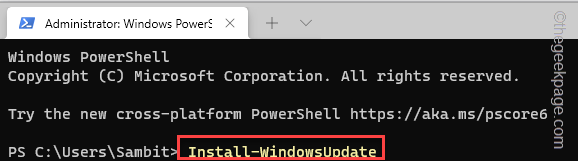
Dengan cara ini, pembaruan windows akan menginstal versi terbaru Windows. Tutup prompt perintah dan mengulang kembali komputer Anda sekali.
Perbaiki 6 - Kembalikan sistem
Jika tidak ada yang dapat memperbaiki halaman Pengaturan, kembalikan sistem Anda menggunakan titik pemulihan sistem.
1. tekan Menangkan Key+R kunci bersama.
2. Kemudian, jenis ini dan klik "OKE“.
rstrui
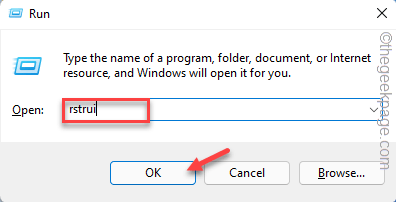
3. Setelah jendela pemulihan sistem muncul, ketuk "Berikutnya“.
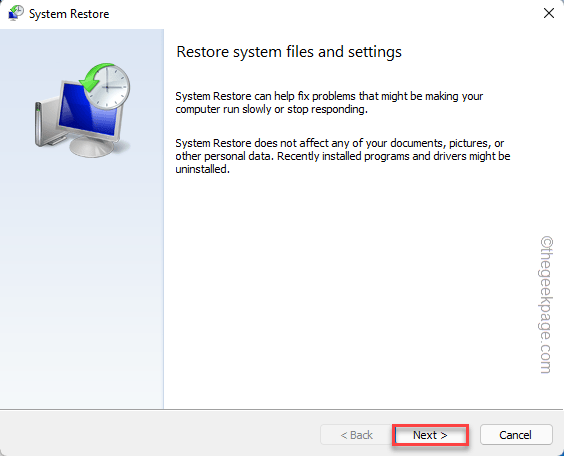
4. Di layar berikutnya, Anda akan melihat daftar poin pemulihan.
5. Tetapi jika Anda ingin melihat lebih banyak poin pemulihan, kutu The "Tunjukkan lebih banyak poin pemulihanKotak.
Ini akan menunjukkan poin pemulihan tambahan pada sistem Anda.
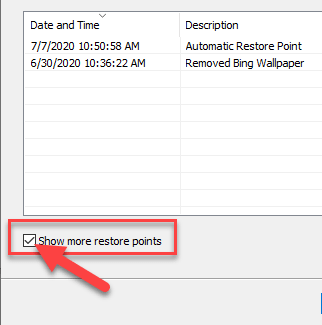
5. Di sini pilih titik pemulihan berdasarkan tanggal sebelum pengaturan pengaturan bekerja secara normal.
6. Kemudian, klik "Berikutnya“.
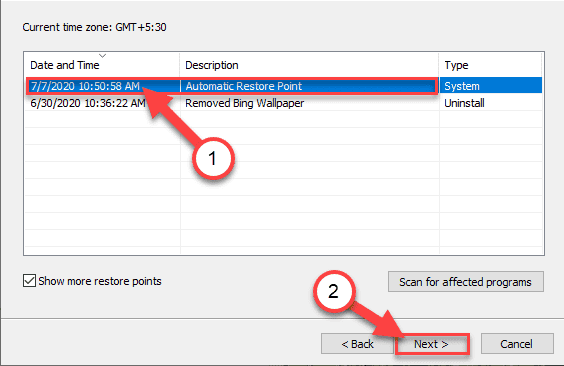
7. Pada langkah terakhir konfirmasi, ketuk "Menyelesaikan“.
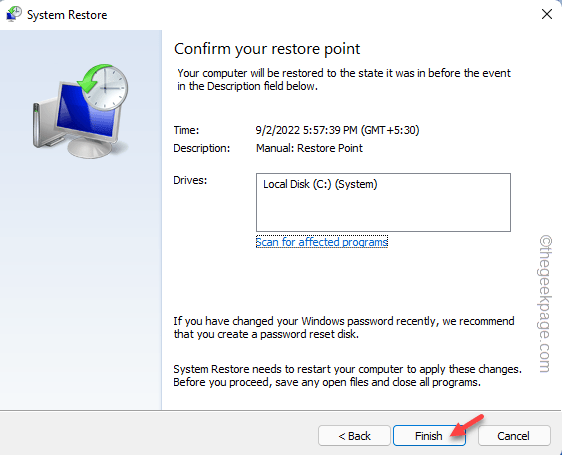
Sekarang, proses restorasi akan dimulai. Windows akan kembali ke keadaan asli. Anda mungkin kehilangan beberapa aplikasi dan file terbaru.
Aplikasi Pengaturan harus berfungsi sekarang. Ini harus menyelesaikan masalahnya.
- « Pencarian Bing Microsoft Edge Membuka tab baru setiap kali [diselesaikan]
- Cara memperbaiki pesan pencetakan kesalahan di windows 11 [diselesaikan] »

