Cara memperbaiki pesan pencetakan kesalahan di windows 11 [diselesaikan]
![Cara memperbaiki pesan pencetakan kesalahan di windows 11 [diselesaikan]](https://ilinuxgeek.com/storage/img/images_1/how-to-fix-error-printing-message-in-windows-11-[solved].png)
- 1927
- 523
- Simon Cormier
Printer dan pemindai adalah perangkat yang paling banyak digunakan di kantor, sekolah, bank, dll. Ini membuat pekerjaan lebih mudah untuk mencetak dan memindai dokumen untuk berbagai tujuan.
Hari -hari ini banyak pengguna Windows mulai mendapat masalah saat mencoba mencetak asli menggunakan printer mereka di sistem Windows. Mereka tidak dapat mencetak dokumen apa pun karena pesan pencetakan kesalahan. Ketika mereka hanya memberikan perintah cetak, alih -alih mencetak dokumen, itu melempar pesan pencetakan kesalahan.
Masalah ini disebabkan karena beberapa masalah teknis dengan printer atau dengan masalah lain dengan sistem. Beberapa faktor yang bertanggung jawab untuk pesan kesalahan ini tercantum di bawah ini.
- Masalah dengan sistem windows.
- Tidak ada kertas di baki kertas printer.
- Kerusakan fisik printer.
- Layanan yang terkait dengan printer memiliki beberapa masalah.
- Driver USB dan printer yang sudah ketinggalan zaman
- Banyak file pencetakan macet di folder spool printer
Kami kemudian mulai menganalisis faktor -faktor yang mungkin menyebabkan masalah ini dengan printer dan mengumpulkan beberapa informasi. Jika Anda mengalami masalah yang serupa dengan mencetak dokumen, maka silakan melalui artikel ini di bawah ini untuk menemukan perbaikan terbaik.
Solusi Untuk mencoba sebelum melanjutkan - kami menyarankan pengguna untuk mencoba memulai kembali sistem mereka beberapa kali dan kemudian periksa apakah perintah pencetakan dieksekusi dengan baik. Juga, pastikan Anda memulai kembali perangkat printer juga.
Daftar isi
- Perbaiki 1 - Periksa layanan spooler cetak
- Perbaiki 2 - Jalankan Pemecahan Masalah Printer
- Perbaiki 3 - Perbarui driver USB dan driver printer juga
- Perbaiki 4 - Ubah port printer
- Perbaiki 5 - Periksa baki kertas dan kartrid tinta printer
- Perbaiki 6 - Kerusakan fisik pada printer atau kabelnya
- Perbaiki 7 - Pasang kembali driver printer di sistem Anda
Perbaiki 1 - Periksa layanan spooler cetak
Jika layanan cetak spooler yang bertanggung jawab atas tugas pencetakan pada sistem dihentikan karena beberapa alasan yang tidak diketahui, itu menyebabkan pesan pencetakan kesalahan saat mencoba mencetak sesuatu. Jadi pertama -tama Anda perlu memeriksa apakah layanan spooler cetak berjalan dan menghapus tugas pencetakan dari folder printer spool.
Berikut adalah langkah -langkah tentang cara memeriksa apakah layanan spooler cetak berjalan atau tidak.
Langkah 1: Tekan Windows kunci dan ketik jasa di keyboard.
Langkah 2: Pilih Jasa Aplikasi dari hasil pencarian seperti yang ditunjukkan pada gambar di bawah ini.
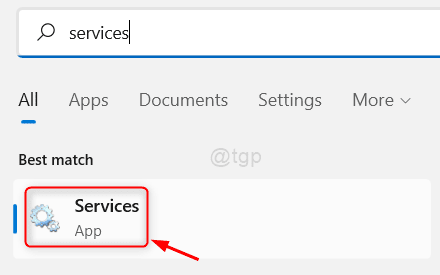
Langkah 3: Setelah jendela aplikasi layanan terbuka, temukan Mencetak spooler Layanan di bagian bawah daftar layanan.
Langkah 4: Sekarang klik kanan di Cetak spooler Layanan dan klik Mengulang kembali
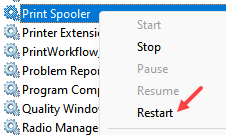
Setelah itu klik kanan dan pilih Properti Dari menu konteks.
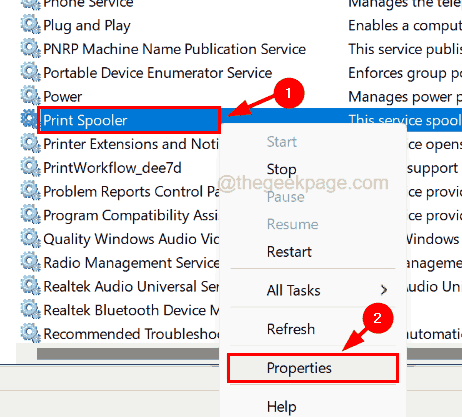
Langkah 5: Di Cetak Properti Spooler jendela, pastikan Umum tab dipilih.
Langkah 6: lalu pilih Otomatis dari daftar dropdown Jenis startup opsi dan klik Awal tombol di bawahnya.
Langkah 7: Ini dimulai Cetak spooler Layanan pada sistem dan setelah dimulai, klik Menerapkan Dan OKE.
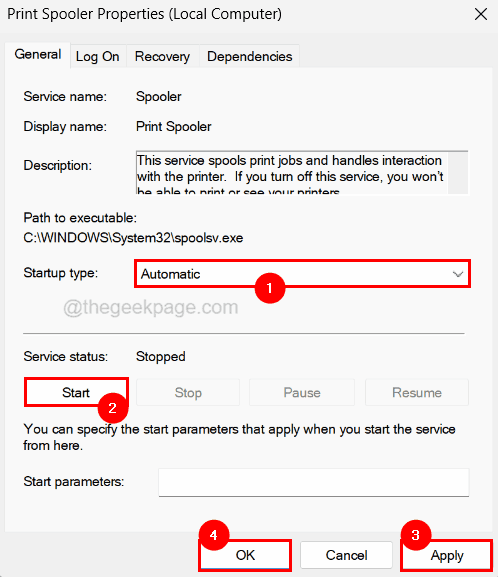
Langkah 8: Tutup Jendela Aplikasi Layanan.
Langkah 9: Selanjutnya, buka berlari kotak dengan menekan Windows Dan R kunci bersama.
Langkah 10: Ketik C: \ Windows \ System32 \ Spool \ Printers dalam berlari kotak perintah kolom tulisan dan tekan Memasuki kunci.
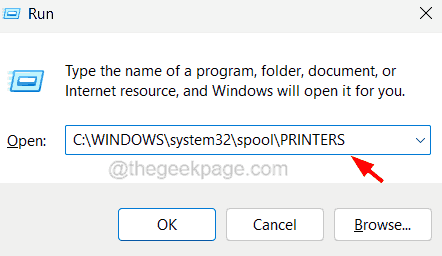
Langkah 11: Ini membuka Printer folder di sistem.
CATATAN - Sebelum membuka folder, mungkin meminta untuk menerima jendela izin admin.
Langkah 12: Sekarang hapus folder ini dengan memilih semua file yang ada di folder dan menghapusnya.
Langkah 13: Setelah selesai, tutup folder dan jendela lain yang terbuka dan restart sistem.
Perbaiki 2 - Jalankan Pemecahan Masalah Printer
Jika ada masalah perangkat lunak yang terkait dengan printer, Anda selalu dapat mencoba pemecahan masalah menggunakan pemecah masalah bawaan yang menyertai sistem Windows. Ini mulai memecahkan masalah masalah dengan printer dan mencoba memperbaikinya.
Ikuti langkah -langkah di bawah ini tentang cara menjalankan pemecah masalah printer di sistem Anda.
Langkah 1: Buka Berlari kotak perintah dengan menekan Windows Dan R kunci bersama di keyboard Anda.
Langkah 2: Lalu ketik kontrol.exe /nama Microsoft.Penyelesaian masalah di kotak run dan tekan Memasuki kunci.
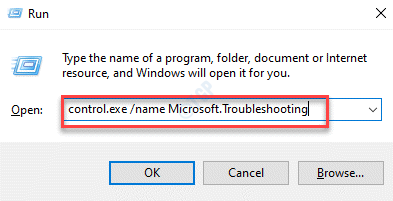
Langkah 3: Ini membuka halaman pemecahan masalah pada sistem.
Langkah 4: Klik Pemecah masalah lainnya Opsi dari daftar.
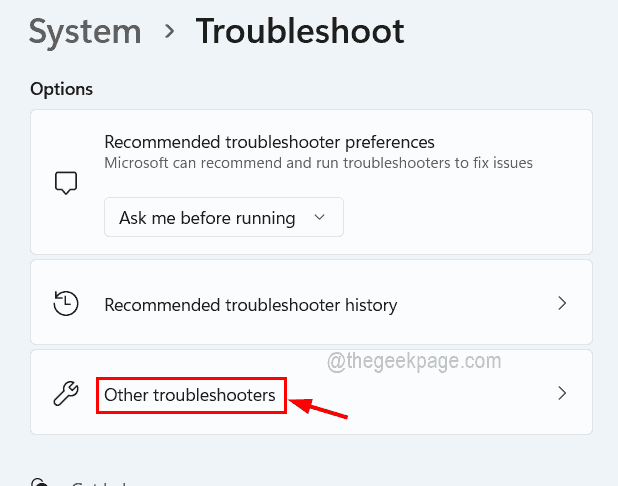
Langkah 5: Di bawah Paling sering bagian, Anda akan menemukan opsi yang dipanggil Pencetak.
Langkah 6: Klik saja pencetak pilihan Berlari tombol.
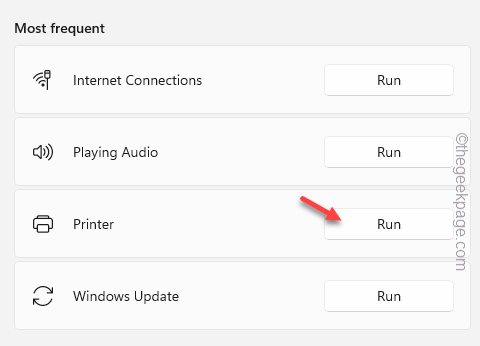
Langkah 7: Ini meluncurkan pemecah masalah dan mulai mendeteksi masalah printer dan kemudian mencoba untuk memperbaikinya.
Langkah 8: Ikuti semua instruksi di layar dan selesaikan masalah.
Langkah 9: Setelah selesai, Anda dapat menutup semua jendela dan halaman terbuka.
Perbaiki 3 - Perbarui driver USB dan driver printer juga
Jika perangkat lunak driver dari perangkat tertentu tidak diperbarui, ia melakukan kesalahan seperti itu atau menciptakan masalah yang tidak perlu mengenai perangkat itu. Jadi selalu merupakan praktik yang baik untuk menjaga sistem, driver, dan perangkat lunak yang diperbarui secara teratur.
Mari kita lihat bagaimana ini bisa dilakukan dengan menggunakan langkah -langkah di bawah ini.
Langkah 1: Tekan Windows Dan R kunci bersama untuk membuka itu Berlari kotak.
Langkah 2: Ketik devmgmt.MSC di dalamnya kolom tulisan dan tekan Memasuki kunci.
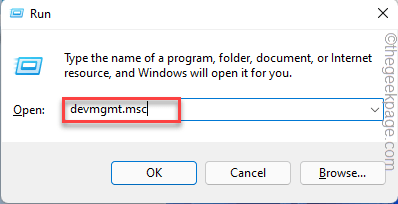
Langkah 3: Ini membuka jendela Device Manager pada sistem.
Langkah 4: Temukan Pengendali Bus Serial Universal dari daftar perangkat dan klik dua kali di atasnya untuk memperluas.
Langkah 5: Lalu klik kanan di perangkat USB dan klik Perbarui driver Dari menu konteks.
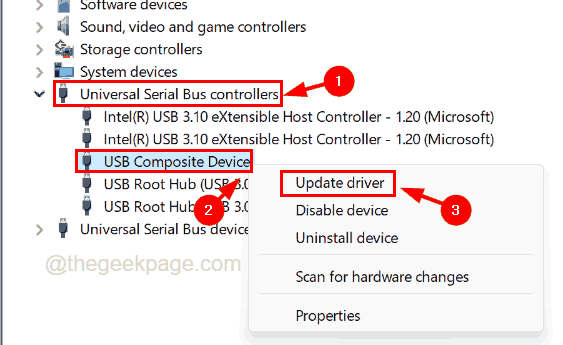
Langkah 6: Pilih Cari secara otomatis untuk pengemudi di jendela pembaruan.
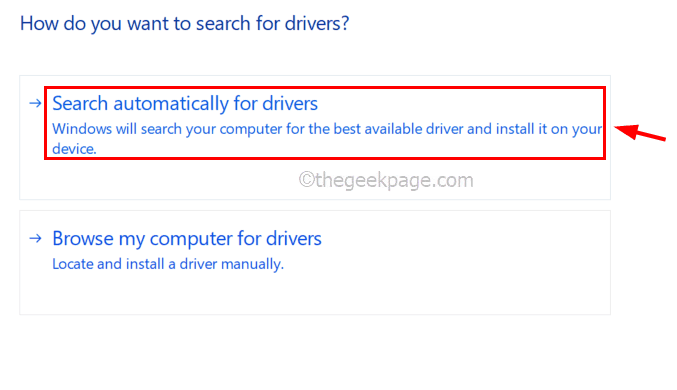
Langkah 7: Ini mulai mencari driver terbaru untuk perangkat online dan memperbaruinya.
Langkah 8: Setelah selesai, buka Cetak antrian opsi dan memperluas itu oleh mengklik dua kali di atasnya.
Langkah 9: Klik kanan di Perangkat printer Dari daftar dan klik Perbarui driver.
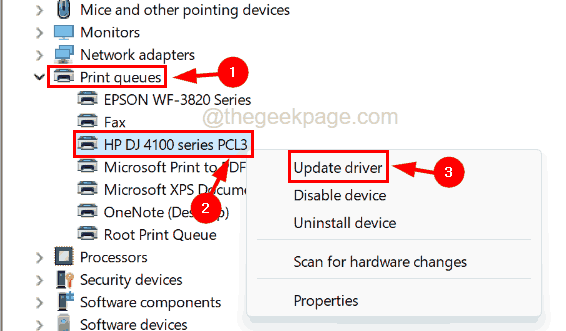
Langkah 10: Klik Cari secara otomatis untuk pengemudi dan tunggu sampai mulai memperbarui driver printer.
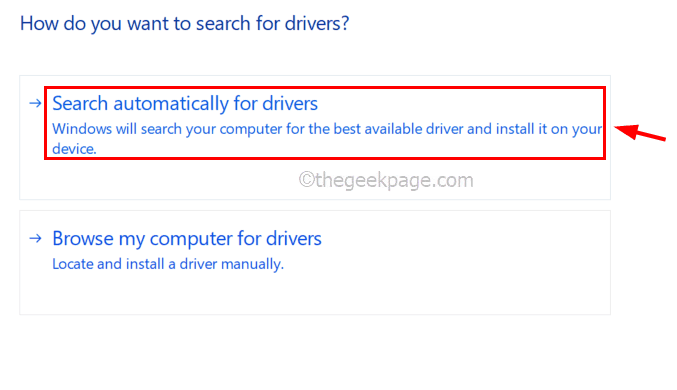
Langkah 11: Setelah Anda selesai, tutup jendela Device Manager dan restart sistem.
Perbaiki 4 - Ubah port printer
Jika pengaturan port dari perangkat printer diubah pada sistem, maka tidak mungkin bagi printer untuk mencetak apa pun karena port bertanggung jawab untuk meneruskan sinyal ke dan dari printer. Jadi kami sarankan pengguna kami memeriksa port printer mereka pada sistem Windows menggunakan langkah -langkah yang dijelaskan di bawah ini.
Langkah 1: Tekan Windows Dan SAYA kunci bersama di keyboard untuk membuka itu Pengaturan Aplikasi di sistem.
Langkah 2: Lalu pergi ke Bluetooth & perangkat Opsi di sisi kiri jendela aplikasi Pengaturan.
Langkah 3: Pilih Printer & pemindai Opsi pada halaman Bluetooth & Perangkat seperti yang ditunjukkan pada gambar di bawah ini.
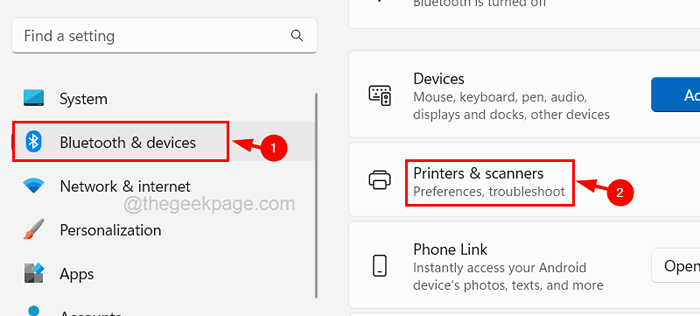
Langkah 4: Klik Perangkat printer Dari daftar printer dan pemindai di sistem Windows.
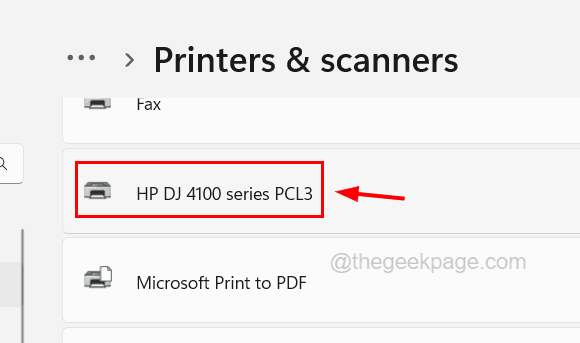
Langkah 5: Di halaman perangkat printer, klik Properti Printer pilihan.
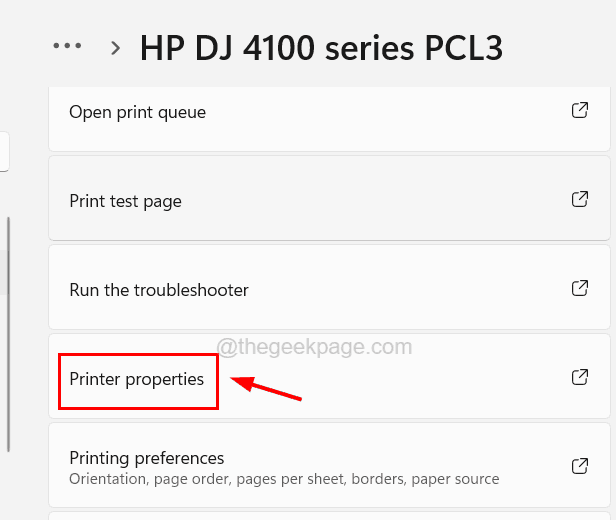
Langkah 6: Di jendela Properti Printer, buka Ports tab dan pilih port yang tepat Jika sudah diubah lebih awal.
Langkah 7: Tambahkan port TCP/IP standar, beri nama dengan alamat IP printer dan atur printer untuk menggunakan port itu.
Perbaiki 5 - Periksa baki kertas dan kartrid tinta printer
Jika tidak ada kertas yang tersisa di nampan kertas atau kartrid tinta kosong, ia melempar kesalahan seperti itu karena tidak mungkin dicetak tanpa kertas atau tinta. Jadi harap pastikan ada cukup banyak kertas dan tinta yang tersisa di kartrid.
Perbaiki 6 - Kerusakan fisik pada printer atau kabelnya
Anda pernah dapat memeriksa apakah printer memiliki kerusakan fisik dan jika kabel kabel yang menghubungkan printer dan sistem windows, rusak. Atau, Anda dapat memverifikasi ini dengan menghubungkan printer ke sistem Windows lain dan jika melakukan kesalahan, Anda mungkin harus mendapatkan printer baru atau mengganti kabel kabel jika rusak.
Perbaiki 7 - Pasang kembali driver printer di sistem Anda
Ketika tidak ada yang berhasil, Anda dapat mencoba menghapus pemasangan driver printer sepenuhnya dari sistem. Setelah menghapus instalasi, coba instal ulang driver printer kembali pada sistem dan coba berikan perintah cetak untuk memeriksa apakah itu berfungsi.
Langkah 1: Tekan Windows kunci pada keyboard dan ketik perangkat Pengelola.
Langkah 2: Pilih Pengaturan perangkat Aplikasi dari hasil pencarian seperti yang ditunjukkan pada tangkapan layar di bawah ini.
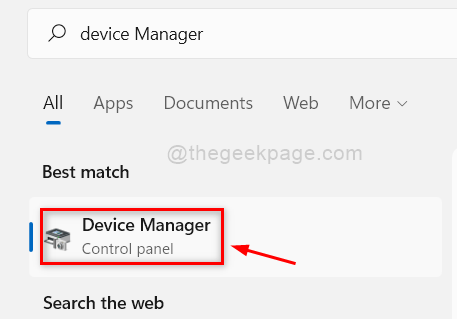
Langkah 3: Setelah jendela Device Manager terbuka, cari Cetak antrian opsi dan memperluasnya mengklik dua kali di atasnya.
Langkah 4: Di bawah bagian Antrian Cetak, pilih Printer Anda dari daftar dan klik kanan di atasnya.
Langkah 5: Pilih Menghapus perangkat Dari menu konteks.
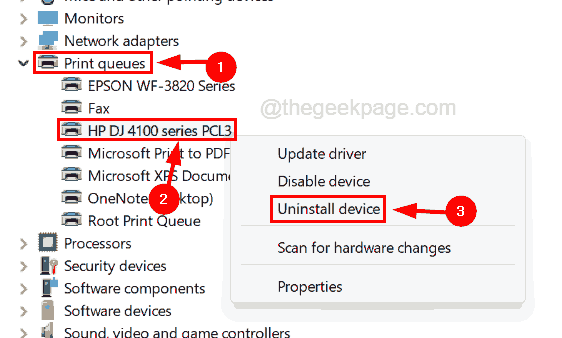
Langkah 6: Klik Uninstall pada kotak dialog konfirmasi seperti yang ditunjukkan pada gambar di bawah ini.
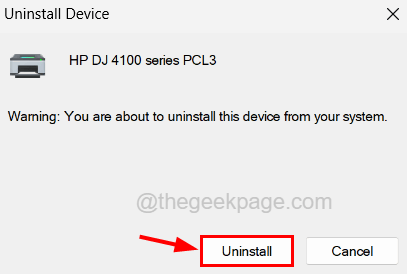
Langkah 7: Setelah berhasil mencopot, Anda dapat menutup jendela Device Manager.
CATATAN - Jika Anda tidak menemukan driver printer Anda di Device Manager, Anda dapat memeriksanya di Aplikasi yang diinstal halaman dan uninstall itu dari sana.
Langkah 8: Sekarang restart sistem dan kemudian Anda perlu menginstal ulang driver printer dengan mengunjungi situs web produsen printer Anda dan mengunduh driver printer.
Langkah 9: Setelah diunduh, Anda dapat mulai menginstalnya pada sistem dengan meluncurkan file yang diunduh dan mengikuti instruksi di layar.
Langkah 10: Saat driver printer diinstal, coba berikan perintah cetak dan lihat apakah ini berhasil.
- « Cara Memperbaiki Pengaturan Aplikasi yang sering terjadi pada Windows 11
- Feed atau pencarian aplikasi tugas tugas menggunakan semua ram »

