Cara memperbaiki masalah resolusi layar di windows 11/10
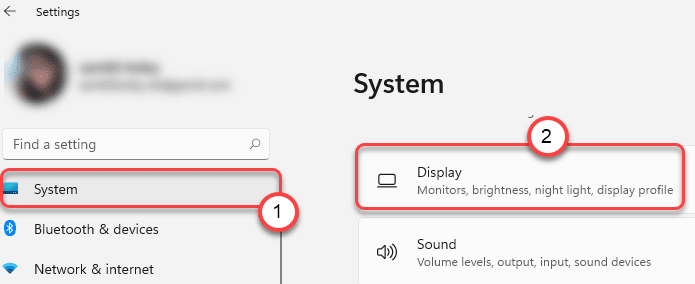
- 1576
- 351
- Daryl Hermiston DVM
Beberapa pengguna mengeluh tentang masalah dengan resolusi default pada mesin Windows 11 mereka. Menurut pengguna ini, mereka tidak dapat mengubah resolusi default layar dari pengaturan. Jika resolusi di layar diatur ke resolusi default (yang disarankan), Anda dapat memperbaiki masalah mengikuti masalah mudah ini di komputer Anda.
Daftar isi
- Perbaiki 1 - Perbarui driver adaptor kartu tampilan
- Perbaiki 2 - Coba resolusi tampilan yang berbeda
- Perbaiki 3 - Ubah Nilai Penskalaan
- Perbaiki 4 - Ubah mode adaptor tampilan
- Fix 5 - Instal Driver NVIDIA/AMD Graphics terbaru
- Perbaiki 6 - Pasang kembali driver tampilan
Perbaiki 1 - Perbarui driver adaptor kartu tampilan
Anda harus memperbarui adaptor kartu tampilan di komputer Anda.
1. Pada awalnya, tekan Kunci Windows + i kunci bersama.
2. Saat pengaturan terbuka, ketuk pada “Sistem"Pengaturan.
3. Kemudian, di sisi kanan, klik "Menampilkan“.
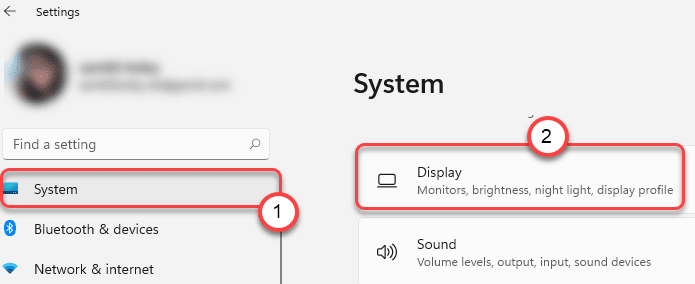
4. Sekarang, di panel yang sama, klik pada “Tampilan Lanjutan"Pengaturan.
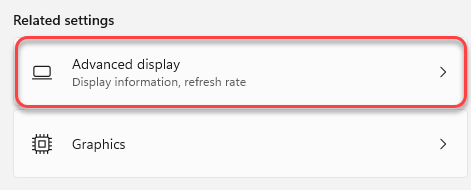
5. Setelah itu, klik pada “Tampilan Properti Adaptor Untuk Tampilan 1“.
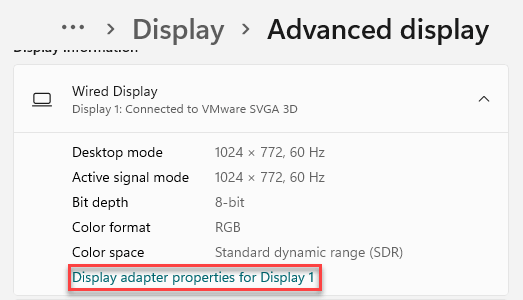
6. Saat properti driver grafis terbuka, buka "AdaptorTab.
7. Kemudian, klik pada “Properti"Di tab 'Tipe Adaptor'.
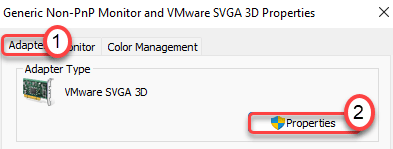
8. Setelah itu, pergi ke “PengemudiTab.
9. Selanjutnya, klik "Perbarui driver”Untuk memperbarui driver grafis.
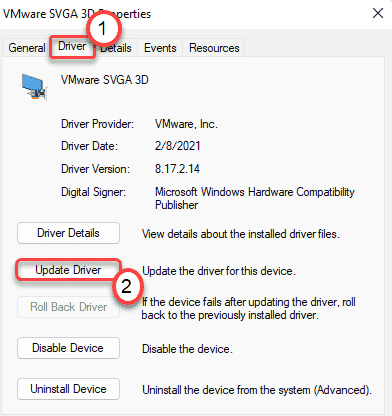
10. Saat Anda melihat 'bagaimana Anda ingin mencari pengemudi?'Pesan di layar Anda, ketuk “Cari secara otomatis untuk pengemudi“.
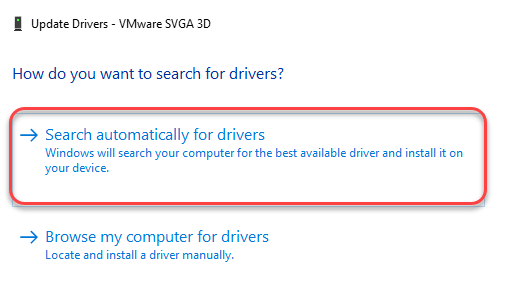
Windows akan mencari driver display terbaru di komputer Anda dan menginstalnya di komputer Anda.
11. Kembali ke properti layar, klik "Menerapkan" Dan "OKE“Untuk menyimpannya.

Sekarang, tutup jendela Pengaturan dan mengulang kembali komputer Anda.
Perbaiki 2 - Coba resolusi tampilan yang berbeda
1 - Klik kanan di mana saja di area kosong Anda Desktop dan pilih Pengaturan tampilan

2 - Lalu, klik "Resolusi tampilan“. Sekarang, coba resolusi yang berbeda dan lihat pengaturan mana yang paling cocok untuk PC Anda.
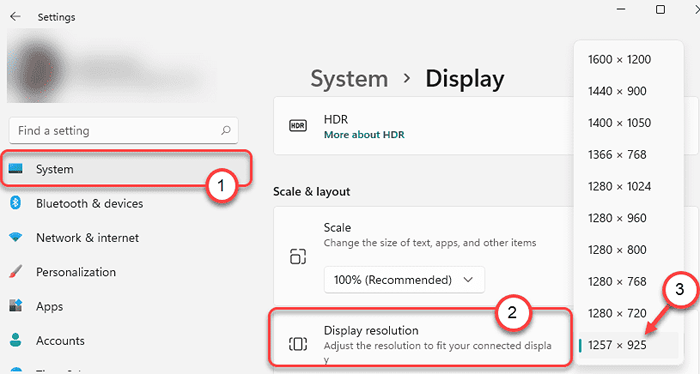
Ini akan membantu Anda menyelesaikan masalah.
Perbaiki 3 - Ubah Nilai Penskalaan
1 - Lakukan a Klik kanan di mana saja di area kosong Anda Desktop dan pilih Pengaturan tampilan

2 - Di panel pengaturan, klik Skala
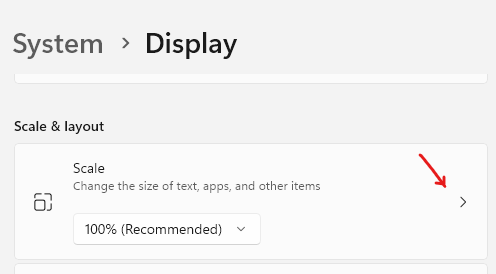
3 - Tetapkan nilai di mana saja antara 100 dan 500 dan periksa setelah menambahkan nilai apa yang paling cocok untuk Anda.
Catatan: Jika tidak berhasil, ubah saja kembali ke 100 yang secara default pengaturan penskalaan
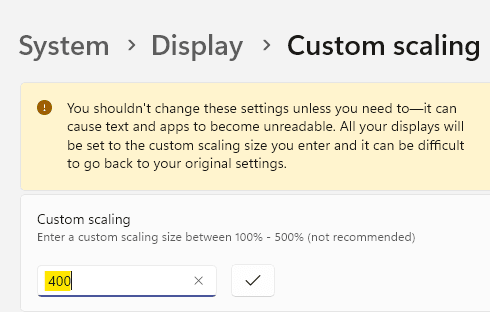
Perbaiki 4 - Ubah mode adaptor tampilan
1 - Klik kanan di mana saja di area kosong Anda Desktop dan klik Pengaturan tampilan

2 - Sekarang, gulir ke bawah dan klik Canggih menampilkan
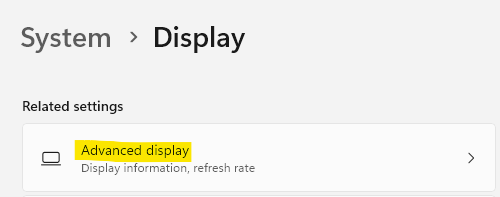
3 - Sekarang, klik Tampilan Properti Adaptor tampilan Anda
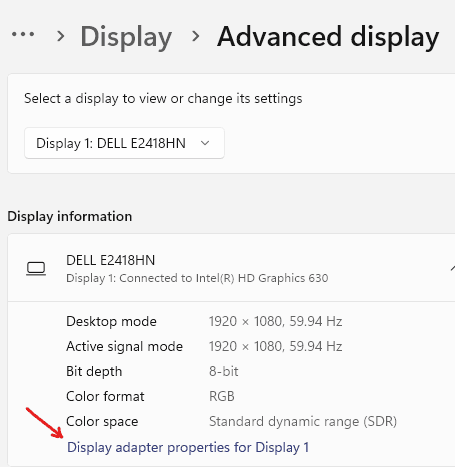
4 - Sekarang, klik Sebutkan semua mode
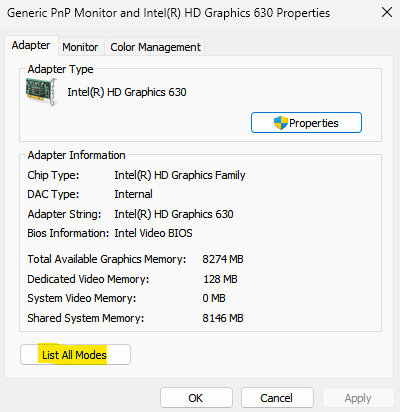
5- Sekarang, dengan tekan dan uji coba, cukup pilih setiap mode dan klik OK dan kemudian periksa apakah itu memperbaiki masalah tampilan Anda atau tidak.
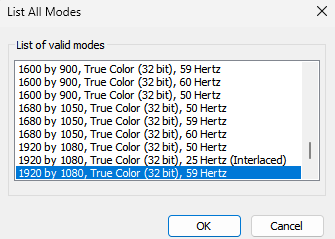
Fix 5 - Instal Driver NVIDIA/AMD Graphics terbaru
Jika memperbarui driver grafik dari pengaturan default tidak berhasil, cobalah untuk memperbaruinya secara langsung.
[Kami telah menunjukkan langkah -langkah untuk pengemudi NVIDIA saja. Jika Anda memiliki GPU AMD, langkah -langkahnya akan berbeda. ]
1. Pada awalnya, kunjungi situs web driver nvidia.
2. Masukkan spesifikasi driver tertentu di bagian yang sesuai (seperti 'jenis produk', 'sistem operasi' Anda, dll).
3. Akhirnya, Anda harus mengklik “Mencari“.
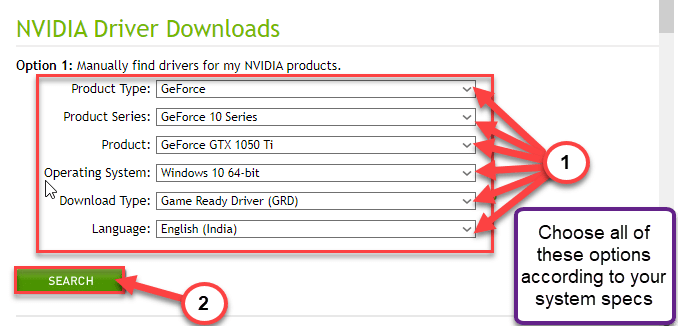
4. Untuk mengunduh driver di sistem Anda, klik pada “Unduh“.
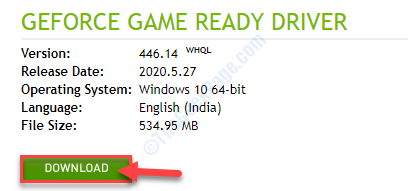
Setelah proses pengunduhan selesai, tutup browser.
5. Pada awalnya, buka lokasi unduhan pengemudi.
6. Setelah itu, adil klik dua kali di penginstal offline untuk meluncurkannya.
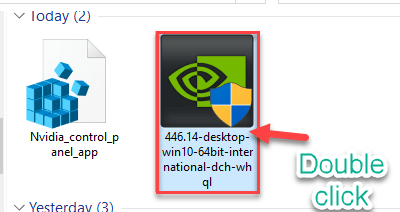
7. Ketika Driver grafis nvidia Jendela muncul, klik "Driver Graphics Nvidia dan Pengalaman GeForce“.
8. Anda harus menyetujui syarat dan ketentuan. Ketuk "Setuju dan Lanjutkan“.
9. Kemudian, pilih “Kustom (Lanjutan)Opsi untuk mencobanya.
10. Setelah itu, klik "Berikutnya“.
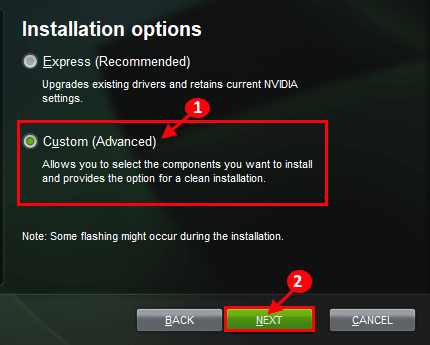
7. Jangan lupa untuk mencentang kotak di samping “Lakukan instalasi yang bersih“.
8. Untuk memulai proses instalasi, klik “Berikutnya“.
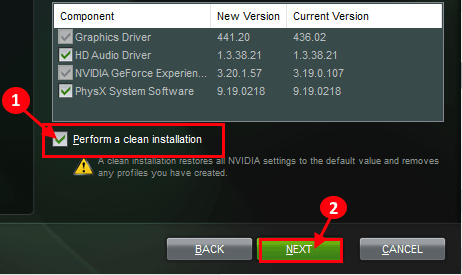
Setelah instalasi selesai, klik 'tutup' untuk menutup Penginstal Driver Nvidia Graphics jendela.
Perbaiki 6 - Pasang kembali driver tampilan
Jika memperbarui driver grafik tidak memungkinkan Anda mengubah resolusi, uninstall driver grafis dan menggantinya dengan driver display default harus memperbaiki masalah.
1. Pada awalnya, klik kanan pada ikon Windows di bilah tugas dan klik "Pengaturan perangkat“.
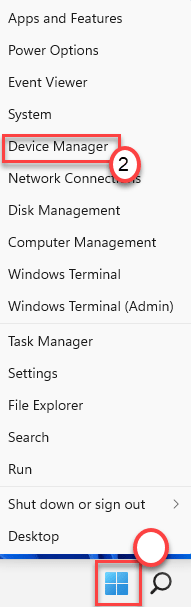
3. Anda harus memperluas “Display adapterDalam daftar perangkat.
4. Kemudian, klik kanan pada adaptor jaringan Anda dan klik “Menghapus perangkat“.
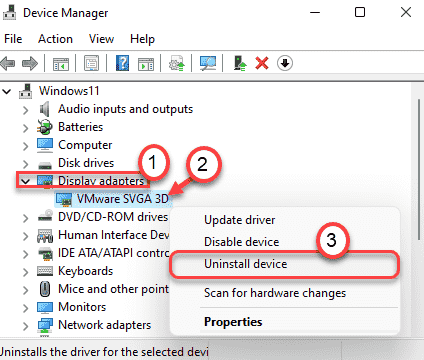
5. Kemudian, klik "Uninstall"Saat pesan peringatan muncul di layar Anda.
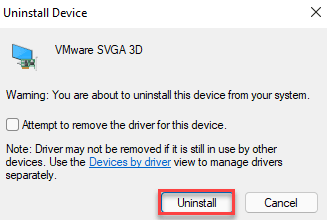
Ini akan menghapus instalan versi driver display yang ada. Cukup reboot perangkat Anda dan itu harus mengatur driver tampilan default. Ini harus mengurus masalah yang sedang Anda hadapi saat ini.
[
CATATAN -
Bahkan jika setelah memulai kembali komputer Anda, jika sistem tidak memungkinkan Anda mengontrol resolusi, ikuti langkah -langkah ini -
1. Buka Jendela Manajer Perangkat.
2. Kemudian, klik "Tindakan"Dan ketuk"Pindai perubahan perangkat keras“.
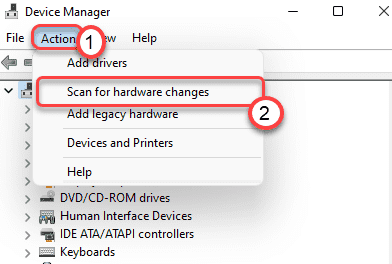
Ini pasti akan memperbaiki masalah.
]
- « Pengaturan perangkat keras Anda telah berubah, silakan reboot perbaikan komputer Anda
- Perbaiki masalah FPS dan gagap rendah saat bermain game di Windows 11 »

