Perbaiki masalah FPS dan gagap rendah saat bermain game di Windows 11
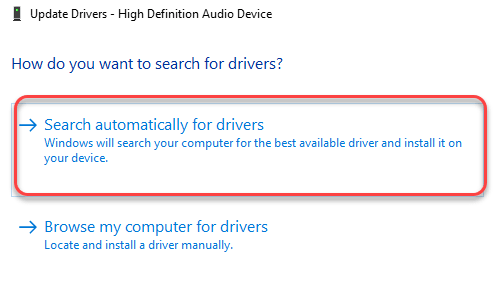
- 1248
- 131
- Daryl Hermiston DVM
Dengan diperkenalkannya Windows 11, Microsoft telah mengklaim untuk meningkatkan kinerja game ke tingkat yang sama sekali baru. Tapi, beberapa pengguna yang telah meningkatkan ke pratinjau build Windows 11 mengalami skenario yang sama sekali berbeda. Pengguna ini menghadapi masalah kelambatan, kegelisahan dan sesekali tetes FPS, membuat gameplay tak tertahankan. Jika Anda salah satu dari pengguna ini dan menghadapi masalah ini, artikel ini hanya untuk Anda.
Daftar isi
- Perbaiki 1 - Gunakan daftar siaga kosong
- Fix 2 - Nonaktifkan perangkat penghitung waktu acara presisi tinggi
- Perbaiki 3 - Bersihkan Instal Driver Grafis
- Perbaiki 4 - Perbarui Driver Audio
- Perbaiki 5 - Perbarui Windows ke versi terbaru
Perbaiki 1 - Gunakan daftar siaga kosong
Daftar siaga kosong ini adalah salah satu alat optimisasi yang paling berguna di luar sana untuk pengguna Windows.
Langkah 1 - Unduh Alat ESL
1. Pergi ke daftar siaga kosong.
2. Hanya, ketuk "Emplemtandbylist.exe“Untuk mengunduh alat secara langsung di sistem Anda.
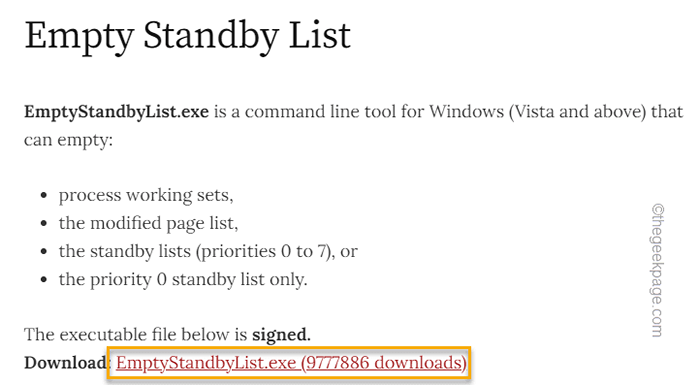
3. Sekarang, tekan Kunci Windows+E kunci bersama untuk membuka file explorer.
4. Cukup ketuk "Disk lokal (c :)" untuk pergi kesana.
5. Setelah Anda berada di sana, klik kanan di ruang dan ketuk "Baru>"Dan klik"Map”Untuk membuat folder baru.
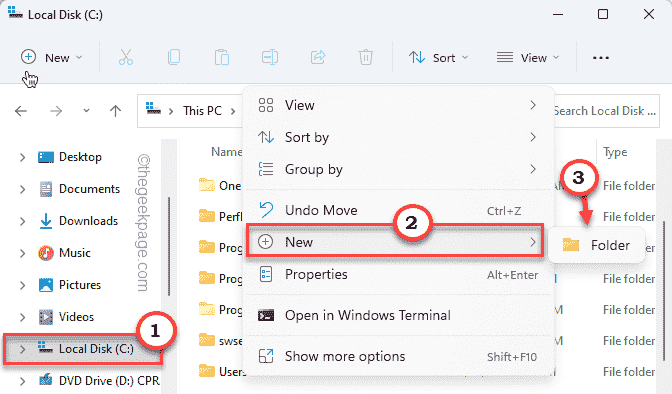
6. Sebutkan foldernya sebagai “Daftar siaga kosong“.
7. Akhirnya, gerakkan "EmplemtandbylistAlat ke folder ini.
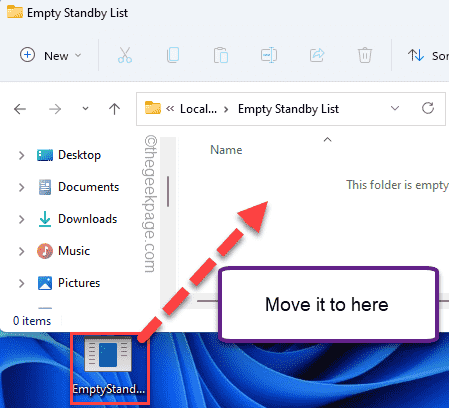
Setelah ini menutup file penjelajah.
Langkah 2 - Periksa jumlah memori siaga
Jika sistem Anda memiliki sejumlah besar memori siaga yang dipesan, Anda dapat menggunakan alat ESL untuk membersihkannya.
1. tekan Kunci Windows+R kunci bersama.
2. Lalu, ketik "Resmon”Dan tekan Memasuki.
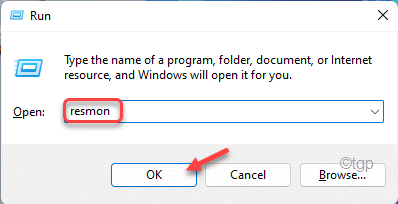
3. Setelah monitor sumber daya terbuka, buka tab "Memori" untuk memeriksa penggunaan memori.
4. Sekarang, di bagian 'Memori Fisik', Anda akan melihat beberapa jenis penggunaan memori.
Periksa saja “Bersiap"Penggunaan memori. Bisa sekitar 4-8 GB sesuai dengan penggunaan Anda!
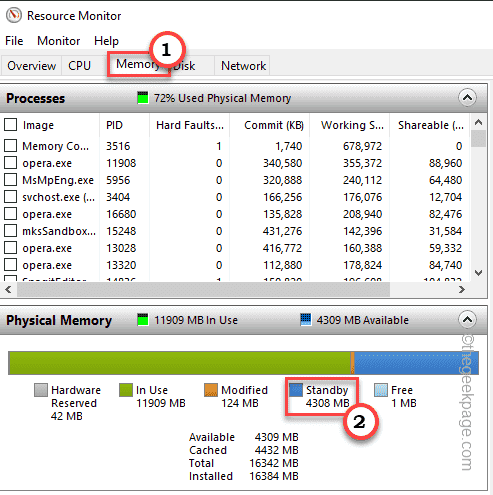
Tutup Jendela Monitor Sumber Daya.
Langkah 3 - Buat tugas baru
Sekarang, Anda dapat dengan mudah membuat tugas baru untuk menjalankan alat ESL secara teratur.
1. Anda harus menulis “penjadwal Tugas"Di kotak pencarian.
2. Setelah itu, klik "Penjadwal Tugas“Untuk mengaksesnya.
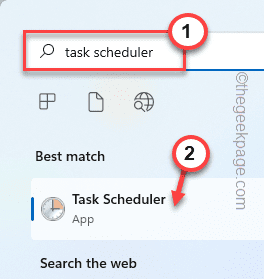
3. Setelah Anda membuka layar Penjadwal Tugas, ketuk "Tindakan"Dan kemudian klik"Buat tugasOpsi untuk membuat tugas baru.
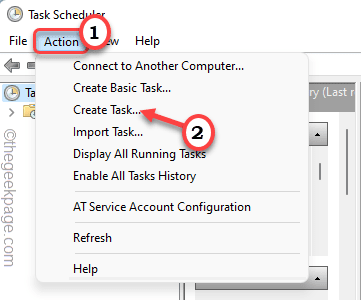
4. Di jendela Buat Tugas, buka “UmumTab.
5. Jenis "Daftar siaga kosong"Di kotak yang sesuai untuk memberi nama tugas.
6. Setelah Anda melakukannya, pilih “Jalankan apakah pengguna masuk atau tidak" pilihan.
7. Sekarang, Anda harus mengubah akun pengguna yang menjalankan tugas. Jadi, ketuk "Ubah pengguna atau grup… “.
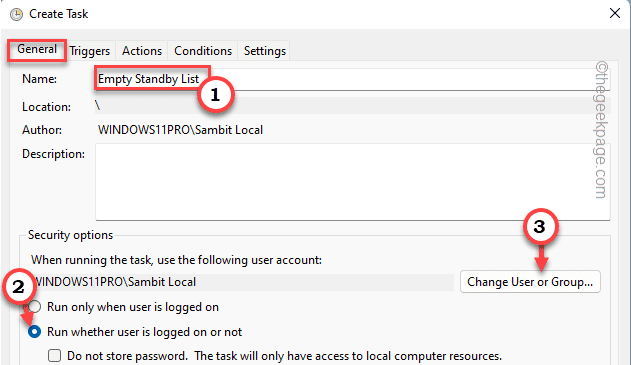
8. Sekarang, klik "Canggih“.
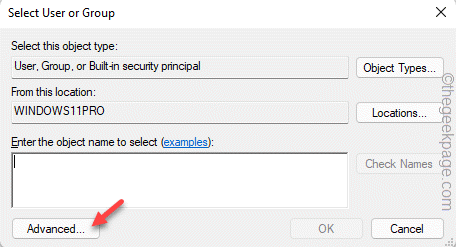
8. Hanya, ketuk "Cari sekarang" pilihan.
9. Dalam daftar grup ini, cari “SISTEMAkun dan Pilih dia.
10. Lalu, ketuk "OKE" untuk melanjutkan.
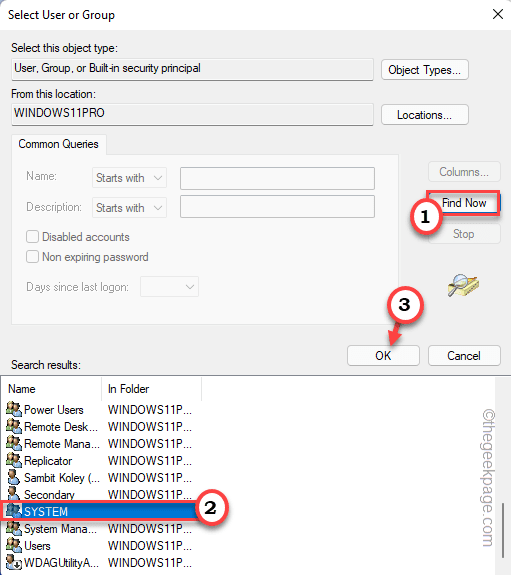
11. Sekali lagi, klik "OKE“Untuk melangkah lebih jauh.
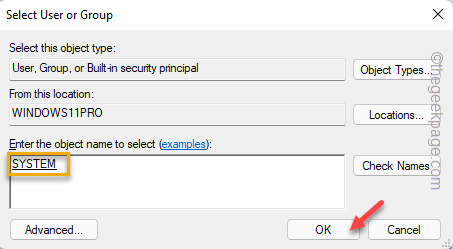
12. Kembali ke halaman Penjadwal Tugas, memeriksa The "Jalankan dengan hak istimewa tertinggiKotak.
13. Nanti atur pengaturan 'configure for:' ke “Windows 10“.
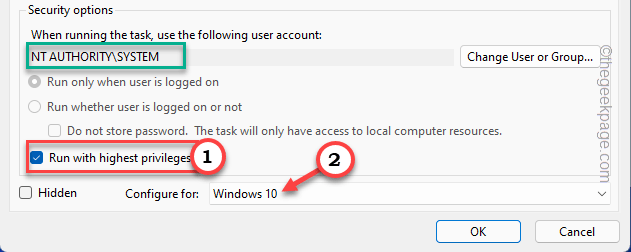
14. Selanjutnya, pergi ke “PemicuArea.
15. Di sini, ketuk "Baru”Untuk mengatur pemicu baru.
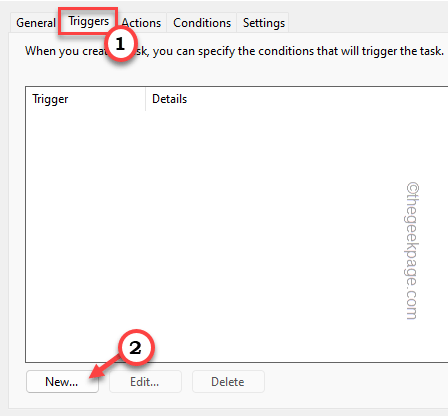
16. Selanjutnya, atur 'Mulai Tugas:' Pengaturan "Sesuai jadwal“.
17. Nanti, memeriksa The "Ulangi tugas setiap:"Dan pilih"10 menit“.
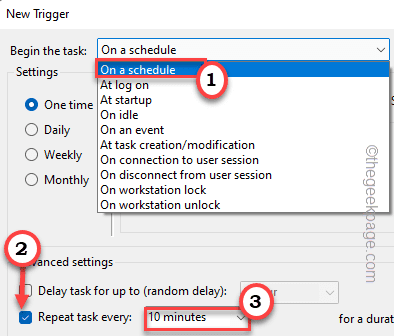
18. Cukup atur 'untuk durasi;' Pengaturan ke “Tanpa batas“.
19. Mengetuk "OKE“Untuk menyimpan perubahan ini.
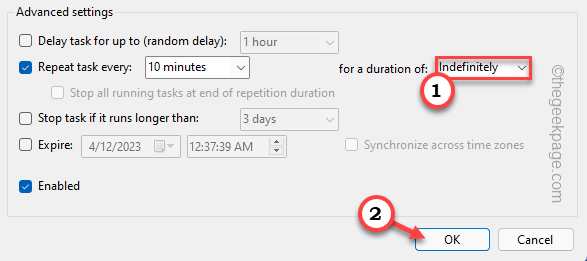
20. Setelah itu, Anda harus menavigasi ke “TindakanArea.
21. Akhirnya, klik pada “Baru… " pilihan.
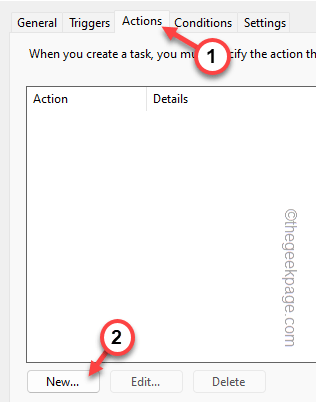
22. Di halaman tindakan baru, atur “Tindakan:"Pengaturan ke"Mulai program“.
23. Setelah itu, ketuk "Jelajahi… “.
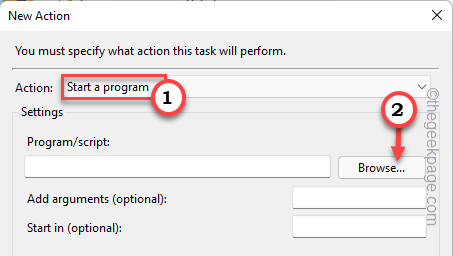
24. Sekarang, Anda harus menavigasi ke lokasi alat ESL. Itu adalah -
C: \ daftar siaga kosong
25. Selanjutnya, pilih saja “EmplemtandbylistAlat di dalam folder.
26. Lalu klik "Membuka”Untuk memilih alat.
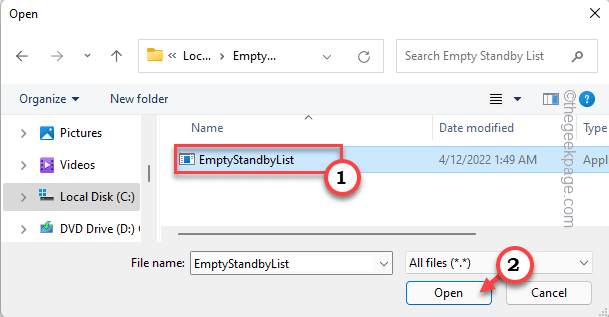
28. Hanya, ketuk "OKE“Untuk menyelesaikan prosesnya.
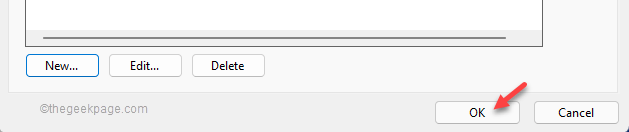
Dengan cara ini, Anda telah berhasil membuat tugas yang secara otomatis akan menghapus RAM siaga sistem Anda dalam interval 10 menit, membuat lebih banyak memori tersedia untuk sistem Anda.
Tutup saja penjadwal tugas. Menyalakan ulang mesin windows Anda. Setelah restart, cobalah bermain game dan uji apakah ini berfungsi atau tidak.
CATATAN -
Jika Anda mau, Anda dapat dengan mudah menonaktifkan dan menghapus tugas dari komputer Anda.
1. Buka saja penjadwal tugas.
2. Setelah terbuka, di panel tengah, Anda akan menemukan “Daftar siaga kosong" tugas.
3. Tetuskan tugasnya dan ketuk "Cacat"Untuk menonaktifkannya.
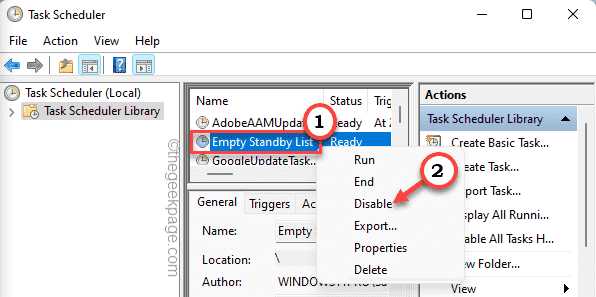
Dengan cara ini, Anda dapat dengan mudah menonaktifkan tugas. Anda juga dapat memilih untuk menghapus tugas dari sistem Anda.
4. Untuk melakukan itu, ketuk-kencangkan tugas dan klik "Menghapus“Untuk menghapus tugas.
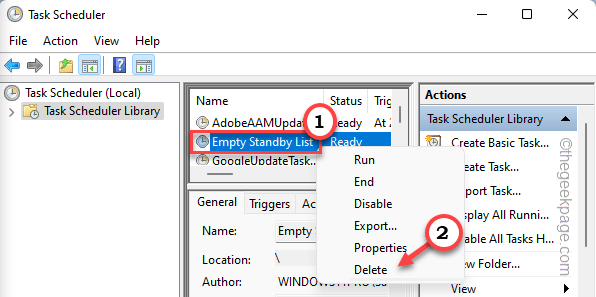
Setelah Anda menghapus tugas, mengulang kembali komputer.
Fix 2 - Nonaktifkan perangkat penghitung waktu acara presisi tinggi
Ada tweak lain yang dapat Anda gunakan untuk meningkatkan FPS untuk game favorit Anda.
1. Anda harus mengakses terminal lari. Untuk melakukan itu, tekan Kunci Windows+R kunci bersama.
2. Ketik saja "devmgmt.MSC”Dan tekan Memasuki kunci pada keyboard Anda untuk membuka manajer perangkat.
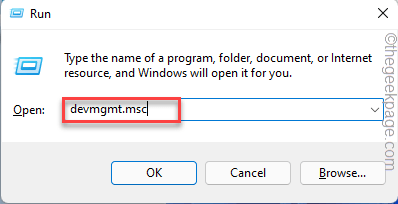
3. Setelah membuka manajer perangkat, cari “Perangkat sistem“. Setelah Anda menemukannya, ketuk untuk memperluas bagian.
4. Selanjutnya, cari saja “Penampil acara presisi tinggiPerangkat dalam daftar perangkat.
5. Hanya, klik kanan pada perangkat dan klik "Nonaktifkan perangkat“Untuk menonaktifkan perangkat.
[Jika Anda melihat bahwa perangkat sudah dinonaktifkan, aktifkan perangkat dengan cara yang sama.]
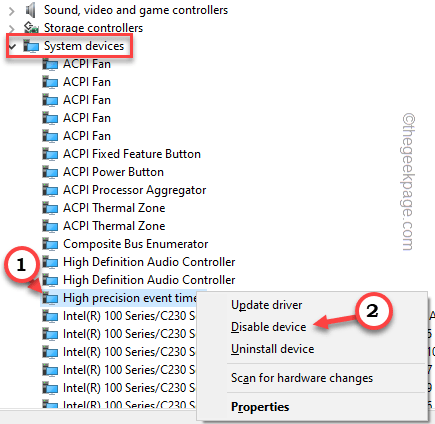
6. Mengetuk "Ya“Untuk menonaktifkan perangkat sepenuhnya.
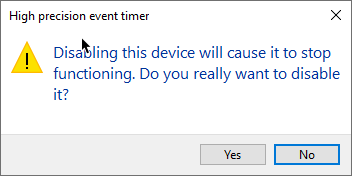
Tutup saja manajer perangkat. Mainkan game dan periksa apakah ini berhasil.
Perbaiki 3 - Bersihkan Instal Driver Grafis
Anda harus membersihkan driver grafik.
[
CATATAN - Kami telah menunjukkan cara mengunduh dan menginstal driver display untuk kartu nvidia dalam langkah -langkah berikut. Jika Anda menggunakan kartu AMD Radeon, langkah -langkahnya akan berbeda, tetapi semuanya sama. Unduh build terbaru driver grafis Anda dan instal, dan restart sistem.
]
1. Pada awalnya, Anda harus pergi ke situs web unduhan driver nvidia.
2. Tempatkan spesifikasi khusus Anda dari driver grafis yang ada di bagian yang sesuai (seperti 'jenis produk', 'sistem operasi' Anda, dll).
3. Akhirnya, Anda harus mengklik “Mencari“.
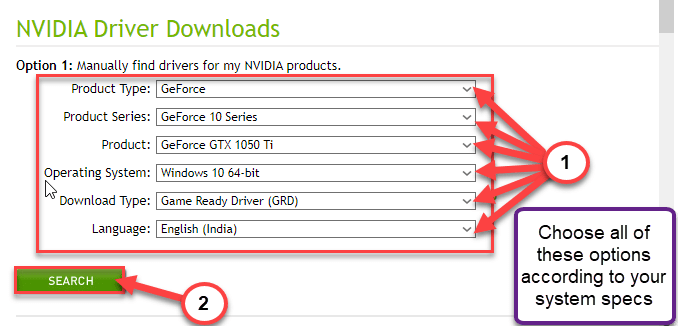
4. Kemudian, klik pada “UnduhTombol untuk mengunduh driver grafis.
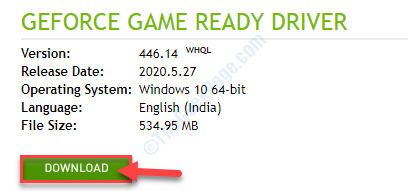
Setelah proses pengunduhan selesai, tutup browser.
5. Pada awalnya, buka lokasi di mana Anda telah mengunduh driver.
6. Setelah itu, adil klik dua kali di penginstal offline untuk meluncurkannya.
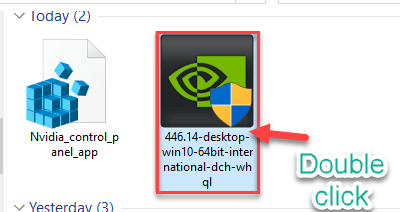
7. Sekali Driver grafis nvidia Jendela muncul, klik "Driver Graphics Nvidia dan Pengalaman GeForce“Untuk menginstalnya.
8. Anda harus menyetujui syarat dan ketentuan. Ketuk "Setuju dan Lanjutkan“.
9. Kemudian, pilih “Kustom (Lanjutan)Opsi untuk mencobanya.
10. Setelah itu, klik "Berikutnya“.
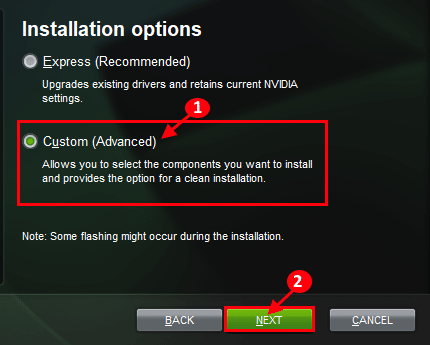
7. Jangan lupa untuk mencentang kotak di samping “Lakukan instalasi yang bersih“.
8. Untuk memulai proses instalasi, klik “Berikutnya“.
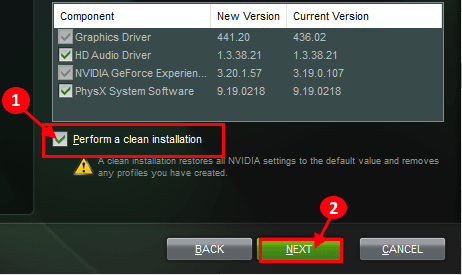
Setelah instalasi selesai, klik 'tutup' untuk menutup Penginstal Driver Nvidia Graphics jendela.
Mengulang kembali komputer Anda untuk membiarkan proses instalasi selesai.
Perbaiki 4 - Perbarui Driver Audio
Jika tidak ada masalah dengan driver grafik, coba perbarui driver audio.
1. Pada awalnya, tekan Kunci Windows+R kunci bersama.
2. Lalu, ketik "devmgmt.MSC”Dan tekan Memasuki.
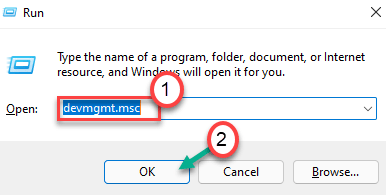
3. Saat manajer perangkat terbuka, perluas “Pengontrol suara, video, dan game" bagian.
4. Kemudian, klik kanan pada driver audio dan klik "Perbarui driver ".
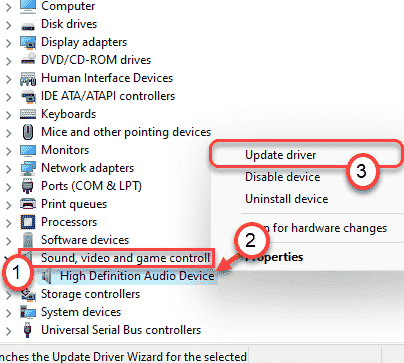
5. Selanjutnya, klik "Cari secara otomatis untuk pengemudi“.
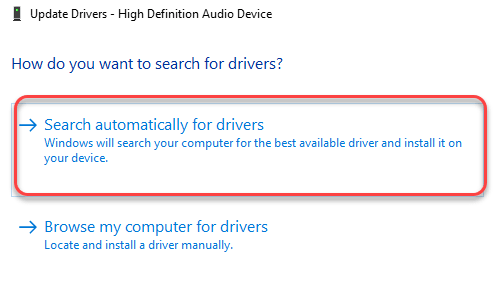
Biarkan Windows menginstal driver yang diperlukan untuk sistem Anda.
Perbaiki 5 - Perbarui Windows ke versi terbaru
Periksa apakah ada pembaruan Windows baru tersedia di sistem Anda.
1. Pada awalnya, tekan Kunci Windows+i kunci bersama.
2. Lalu, ketuk "pembaruan Windows”Dari sisi kiri.
3. Setelah itu, di panel tangan kiri, klik "Periksa pembaruan“.
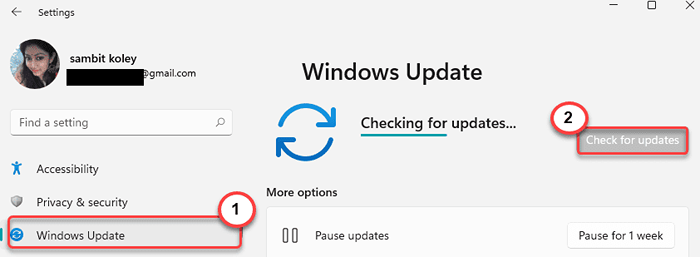
Biarkan Windows mengetahui pembaruan terbaru untuk perangkat Anda dan instal di komputer Anda.
Mengulang kembali sistem dan itu harus memperbaiki lag dan kegugupan yang telah Anda saksikan sebelumnya.
- « Cara memperbaiki masalah resolusi layar di windows 11/10
- Cara memperbaiki perselisihan macet di layar penghubung »

