Cara Memperbaiki Rundll32 telah menghentikan kesalahan kerja
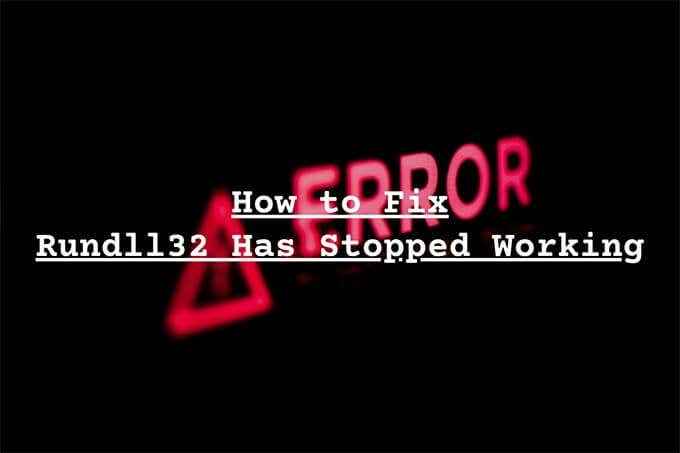
- 3446
- 300
- Enrique Purdy
Apakah Anda terus menerima kesalahan "Windows Host (Rundll32) telah berhenti bekerja" saat menggunakan Windows 10? Kesalahan ini sebagian besar muncul ketika Anda mencoba untuk membuka atau berinteraksi dengan program spesifik-asli atau pihak ketiga di komputer Anda. Tetapi juga dapat mengganggu Anda secara acak tanpa alasan yang jelas. Mengapa ini terjadi?
Windows 10 menggunakan proses Rundll32 untuk menjalankan file 32-bit DLL (Dynamic-Link Library). File -file ini berisi fungsi yang dibagikan di beberapa aplikasi. Namun, perangkat lunak yang bertentangan, pengaturan yang dikonfigurasi secara tidak benar, atau file sistem yang rusak dapat menyebabkan Rundll32 rusak, maka alasan kesalahan tersebut.
Daftar isi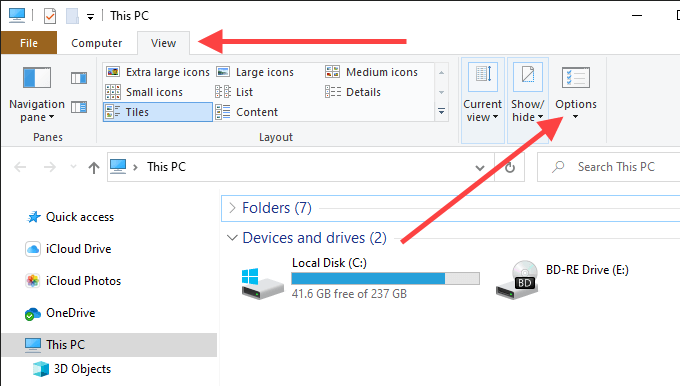
3. Beralih ke Melihat tab.
4. Centang kotak di sebelah Selalu tunjukkan ikon, jangan pernah thumbnail.
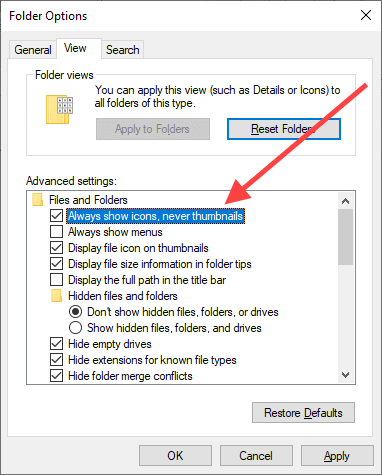
5. Pilih Menerapkan, Kemudian OKE, untuk menyimpan perubahan.
Jalankan Pemecahan File dan Folder
Jika File Explorer masih terus membuang pesan kesalahan "Rundll32 telah berhenti bekerja" meskipun menonaktifkan pratinjau thumbnail, coba jalankan file dan pemecah masalah folder.
1. Unduh File dan Folder Troubleshooter dari Microsoft.
2. Buka file dan pemecahan masalah folder-Anda tidak perlu menginstalnya.
3. Pilih Canggih, centang kotak di sebelah Terapkan perbaikan secara otomatis (jika belum diperiksa), dan pilih Berikutnya.
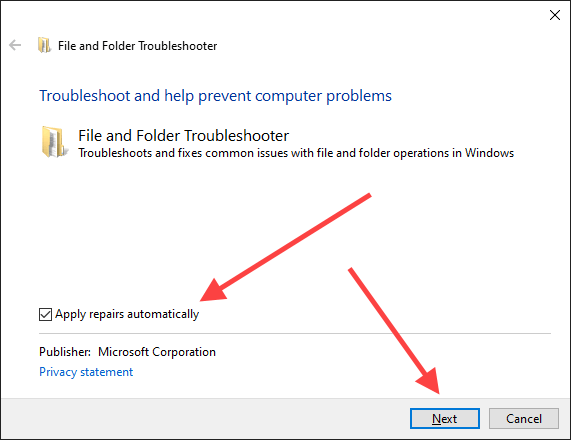
4. Pilih semua opsi di dalam Masalah seperti apa yang Anda alami Layar dan pilih Berikutnya.
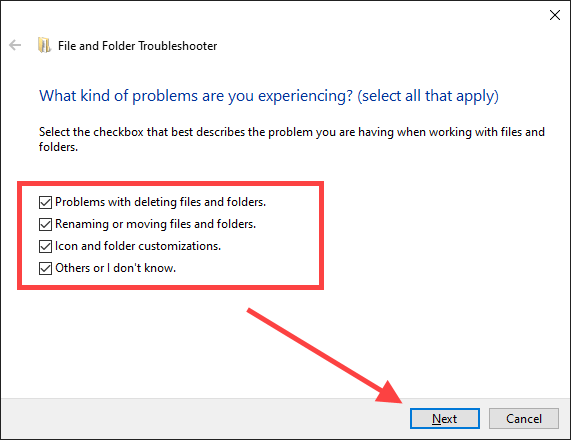
5. Ikuti petunjuk di layar untuk memperbaiki masalah apa pun yang terdeteksi oleh file dan pemecah masalah folder.
Perbarui, menginstal ulang, atau menghapus instalan program
Apakah masalah terjadi setelah menginstal aplikasi tertentu di komputer Anda? Misalnya, program seperti Nero dan K-Lite Codec Pack memiliki riwayat menyebabkan kesalahan "Rundll32 telah berhenti bekerja".
Jika demikian, coba perbarui atau instal ulang program. Jika itu tidak berhasil, Anda mungkin ingin mempertimbangkan untuk menghapusnya sepenuhnya.
Nonaktifkan Layanan dan Program Startup
Layanan latar belakang pihak ketiga dan program startup juga dapat menghasilkan kesalahan Rundll32. Periksa apakah menonaktifkan ini membantu. Anda kemudian dapat melalui proses eliminasi untuk mengetahui item yang tepat yang menyebabkan masalah ini.
Nonaktifkan Layanan Pihak Ketiga - Konfigurasi Sistem
1. Tekan Windows+r Untuk membuka kotak run. Lalu, ketik msconfig dan pilih OKE.
2. Beralih ke Jasa tab. Kemudian, centang kotak di sebelah Sembunyikan semua layanan Microsoft (yang kemudian mengungkapkan hanya layanan pihak ketiga) dan pilih Menonaktifkan semua.
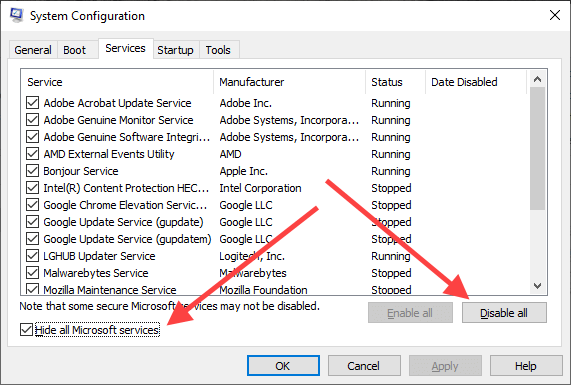
3. Pilih Menerapkan, Kemudian OKE,untuk menyimpan perubahan. Pilih Keluar tanpa restart Saat diminta.
Nonaktifkan Program Startup - Manajer Tugas
1. Klik kanan bilah tugas dan pilih Pengelola tugas.
2. Pilih Keterangan lebih lanjut.
3. Beralih ke Rintisan tab.
4. Pilih setiap program startup pihak ketiga dan pilih Cacat.
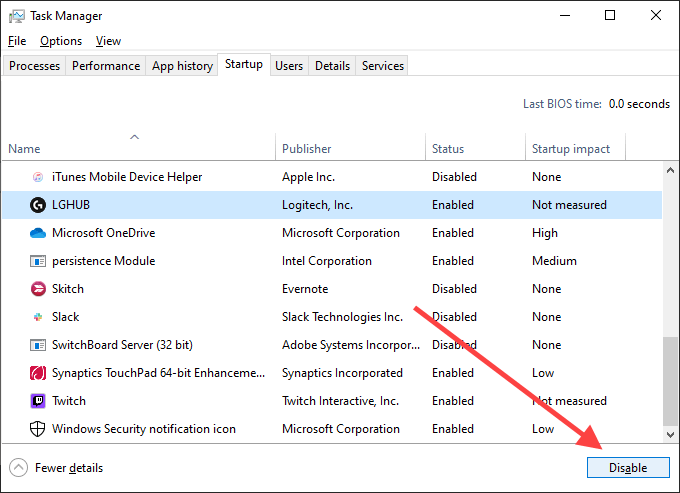
5. Tutup Tugas Manajer.
Hidupkan Kembali komputer Anda. Jika kesalahan Rundll32 tidak muncul lagi, mulailah mengaktifkan kembali beberapa layanan dan program startup sekaligus. Yang akan membantu Anda menentukan item bermasalah. Anda kemudian dapat memperbarui program yang relevan atau menghapusnya dari komputer Anda.
Roll Back Audio/Video Driver
Kesalahan "Rundll32 telah berhenti bekerja" dapat muncul setelah memperbarui driver audio atau video. Misalnya, pengemudi dengan realtek, sound blaster, dan nvidia dapat menyebabkan itu dalam contoh yang jarang. Gunakan Device Manager di Windows 10 untuk menggulungnya kembali.
1. Klik kanan Awal tombol dan pilih Pengaturan perangkat.
2. Memperluas Pengontrol suara, video dan game.
3. Klik kanan driver suara dan pilih Properti.
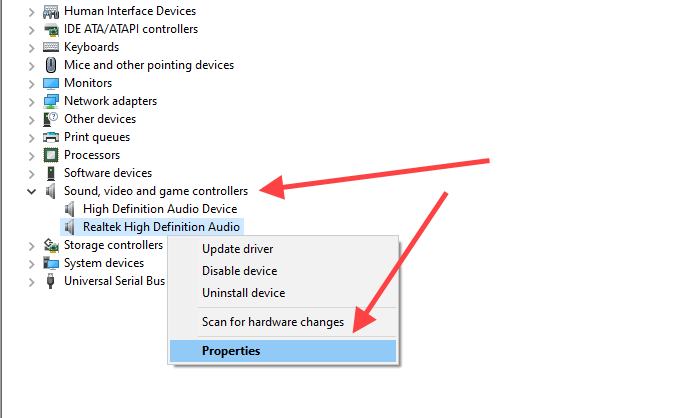
4. Beralih ke Pengemudi tab dan pilih Roll Back Driver. Ulangi untuk driver lain dalam daftar.
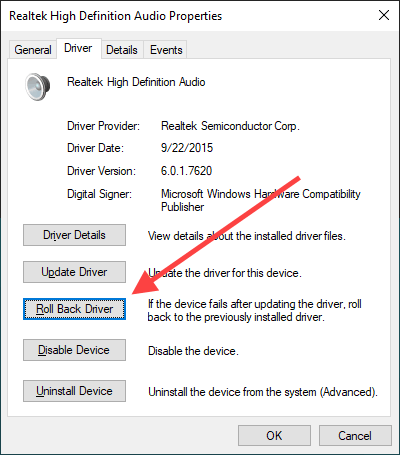
5. Perluas Display adapter Bagian dalam Device Manager dan ulangi langkah -langkah 3 Dan 4.
Perbarui driver audio/video
Jika mengembalikan driver audio dan video tidak membantu (atau jika Anda tidak dapat mengembalikannya lebih awal), coba perbarui mereka sebagai gantinya.
1. Buka Manajer Perangkat.
2. Memperluas Pengontrol suara, video dan game.
3. Klik kanan driver suara dan pilih Perbarui driver.
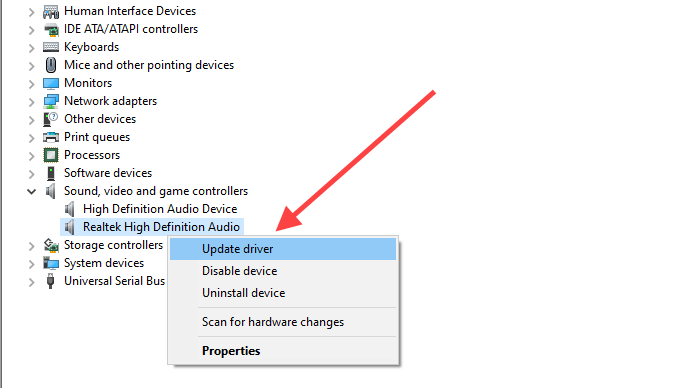
4. Pilih Cari secara otomatis untuk pengemudi untuk memindai dan menerapkan driver terbaru secara otomatis. Ulangi untuk driver lain dalam daftar.
5. Perluas Display adapter Bagian dan Ulangi Langkah 3 Dan 4.
Atau, Anda dapat mengunduh driver audio atau video terbaru langsung dari situs web pabrikan dan memperbaruinya secara manual.
Perbarui Windows 10
Versi Windows 10 yang sudah ketinggalan zaman dapat menghasilkan segala macam masalah. Jika Anda belum memperbarui komputer Anda dalam beberapa saat, cobalah melakukannya sekarang.
1. Buka Awal Menu, ketik pembaruan Windows, dan pilih Membuka.
2. Pilih Periksa pembaruan.
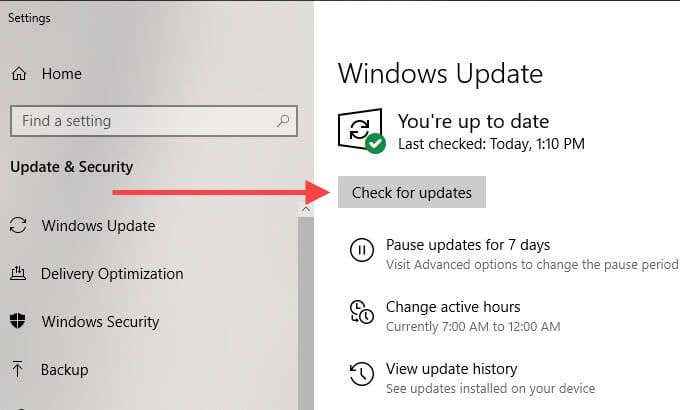
3. Instal pembaruan apa pun, jika tersedia.
Nonaktifkan Pencegahan Eksekusi Data
Pencegahan Eksekusi Data (DEP) adalah fitur Windows 10 yang memantau dan melindungi memori sistem dari serangan jahat. Namun, itu dapat menghentikan proses Rundll32 dari bekerja dengan benar. Periksa apakah DEP menonaktifkan membantu.
1. Buka Awal Menu, ketik command prompt, dan pilih Jalankan sebagai administrator.
2. Salin dan Tempel Perintah berikut ke dalam konsol prompt perintah yang ditinggikan:
bcdedit.exe /set current nx selaluoff
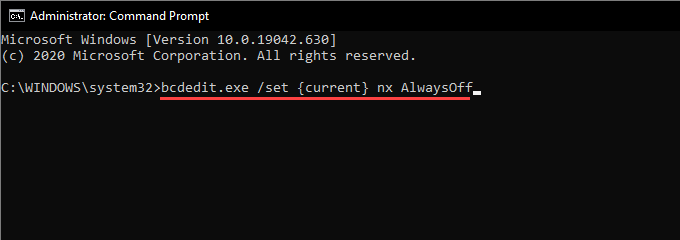
3. Tekan Memasuki untuk menonaktifkan dep.
Apakah itu memperbaiki kesalahan "Rundll32 telah berhenti bekerja"? Jika ya, Anda mungkin masih ingin melanjutkan dengan sisa perbaikan karena menjaga DEP dinonaktifkan adalah risiko keamanan.
Catatan: Untuk mengaktifkan pencegahan eksekusi data di lain waktu, jalankan perintah berikut dalam konsol prompt perintah yang ditinggikan:
bcdedit.exe /set current nx alwayson
Pindai malware
Program berbahaya dapat menyamar sebagai file DLL dan akhirnya menyebabkan kesalahan "Rundll32 telah berhenti bekerja". Coba gunakan Windows Security untuk memindai komputer Anda untuk malware.
1. Buka Awal Menu, ketik Windows Security, dan pilih Membuka.
2. Pilih Perlindungan Virus & Ancaman.
3. Pilih Opsi pemindaian.
4. Pilih Memindai keseluruhan. Kemudian, pilih Memindai sekarang.
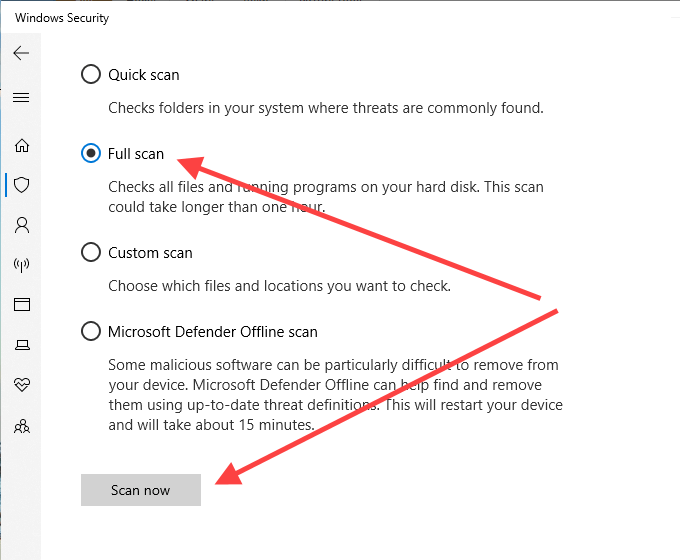
Jika Windows Security gagal menggali apa, kami sarankan menggunakan penghilang malware khusus seperti malwarebytes untuk pembersihan komputer yang menyeluruh.
Jalankan pemindaian SFC
Pemindaian SFC (Pemeriksa File Sistem) memungkinkan Anda untuk mendeteksi dan memperbaiki file sistem yang rusak yang mencegah proses Rundll32 berjalan dengan benar.
1. Buka Awal Menu, ketik command prompt, dan pilih Jalankan sebagai administrator.
2. Masukkan perintah berikut:
SFC /SCANNOW
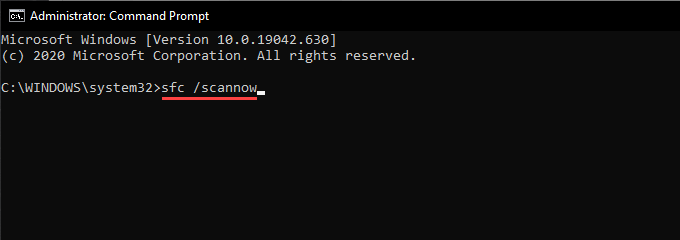
3. Tekan Memasuki.
Pemindaian SFC mungkin membutuhkan waktu beberapa menit untuk menyelesaikannya.
Lari pemindaian Diss
Jika pemindaian SFC gagal menemukan dan memperbaiki masalah apa pun, jalankan pemindaian SWST (servis gambar dan manajemen) sebagai gantinya.
1. Buka Awal Menu, ketik command prompt, dan kemudian pilih Jalankan sebagai administrator.
2. Jalankan perintah berikut:
Dism /Online /Cleanup-Image /CheckHealth
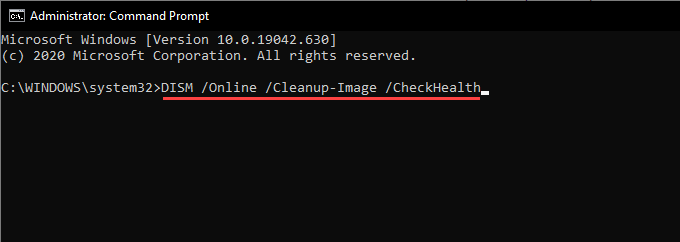
3. Jika disembah akhirnya mendeteksi masalah di komputer Anda, jalankan perintah berikut satu demi satu yang lain.
Dism /Online /Cleanup-Image /ScanHealth
Dism /Online /Cleanup-Image /RestoreHealth
Apa lagi yang bisa Anda lakukan?
Jika tidak ada perbaikan di atas menyelesaikan kesalahan "Windows Host Process (Rundll32) yang berhenti bekerja", Anda mungkin ingin melakukan reset pabrik Windows 10 dengan menuju ke Awal > Pengaturan > Pembaruan & Keamanan > Pemulihan. Anda dapat memilih antara menyimpan atau menghapus file dan program Anda selama prosedur reset.
Anda juga dapat mencoba menginstal ulang Windows 10. Mungkin ada masalah mendasar yang mendasar yang hanya dapat diperbaiki oleh sistem operasi yang dapat diperbaiki secara lengkap. Ingatlah untuk membuat cadangan lengkap data Anda sebelumnya.

