Cara memperbaiki printer membutuhkan perhatian di windows 10 dengan cepat
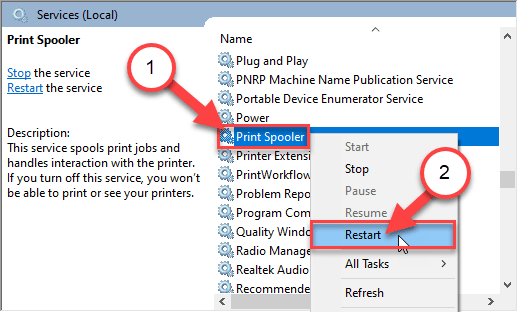
- 1316
- 84
- Luis Baumbach
Printer jarang menunjukkan pesan kesalahan 'printer membutuhkan perhatian' pada pemindaian sistem. Masalah ini mungkin disebabkan untuk masalah printer apa pun yang tidak dapat ditangani oleh komputer itu sendiri. Jadi, Anda perlu mengurus hal -hal itu sendiri dan menyelesaikan masalah secara manual. Jika Anda juga melihat pesan kesalahan ini dan bertanya -tanya tentang kecocokan yang sempurna untuk kasus Anda, buka perbaikan ini.
Daftar isi
- Perbaiki 1 - Restart layanan spooler cetak
- Perbaiki - 2 Periksa koneksi printer
- Perbaiki 3 - Tambahkan Printer Anda Menggunakan Alamat IP
- Perbaiki 4 - Hapus antrian printer
- Perbaiki 4 - Masalah masalah pencetakan
Perbaiki 1 - Restart layanan spooler cetak
Coba mulai ulang layanan spooler.
1. Pada awalnya, cari "Jasa“Dari kotak pencarian.
2. Kemudian, tekan Memasuki untuk mengakses utilitas layanan.
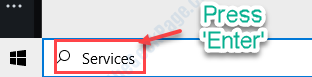
3. Sekarang, klik kanan pada “Cetak spooler"Layanan dan klik"Mengulang kembali”Untuk memulai kembali layanan.
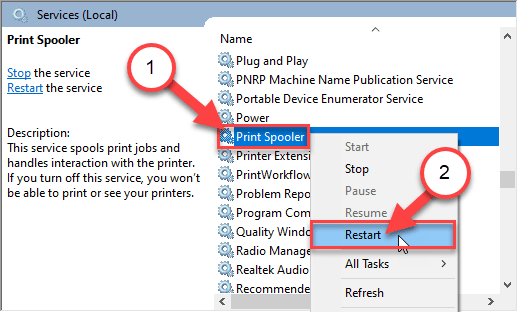
Setelah Anda memulai kembali layanan, tutup jendela Layanan. Coba cetak lagi dan periksa status masalahnya.
Perbaiki - 2 Periksa koneksi printer
Ada proses yang disebut 'hard reset' yang menyelesaikan sebagian besar kasus ini. Ikuti langkah ini -
Proses shutdown-
1. Awalnya, putar PADA Printer Anda.
2. Setelah printer menyala, cukup ambil kartrid tinta darinya.
3. Setelah itu, putar MATI Printer Anda menekan sakelar daya di atasnya.
4. Kemudian, cabut kabel printer dari sistem Anda.
4. Berikutnya, matikan sistem Anda.
5. Pada akhirnya, beralih MATI router wifi (jika Anda menghubungkan printer dengan router).
Tunggu sebentar.
Proses startup-
7. Setelah Anda menunggu sebentar, beralih PADA printer.
8. Masukkan kembali kartrid ke dalam printer Anda.
9. Sekarang, saatnya untuk beralih PADA komputer Anda.
10. Selanjutnya, putar PADA router wifi untuk menyelesaikan proses.
Coba cetak dokumen apa pun menggunakan printer. Periksa apakah ini menyelesaikan masalah Anda.
Perbaiki 3 - Tambahkan Printer Anda Menggunakan Alamat IP
Terkadang alamat IP atau driver yang digunakan printer Anda dapat rusak dan menyebabkan masalah ini.
1. tekan Kunci Windows+E kunci bersama.
2. Pergi ke “Jaringan" di sisi kiri.
3. Kemudian, klik dua kali pada printer untuk mengakses antarmuka webnya.
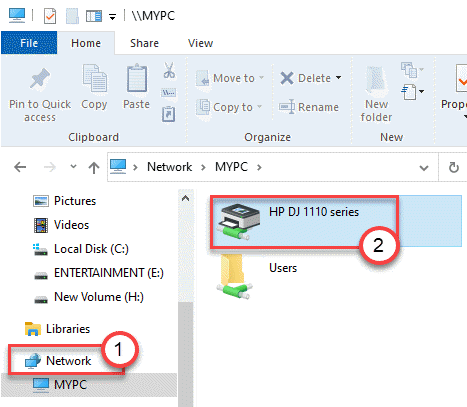
4. Setelah antarmuka web terbuka di browser web Anda, buka "Jaringan" bagian.
5. Lihat “alamat IP“Untuk printer. Perhatikan dengan benar*.
(Kami mengambil contoh printer dengan alamat IP - 192.168.1.252)
Tutup jendela browser.
6. Klik kanan pada ikon Windows dan klik "Berlari“Untuk mengaksesnya.
7. Setelah itu, ketik kode ini dan tekan Memasuki.
printer kontrol
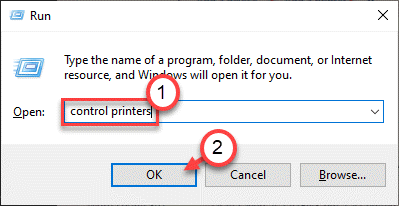
8. Kemudian, klik "Tambahkan printer”Untuk menambahkan perangkat secara manual.
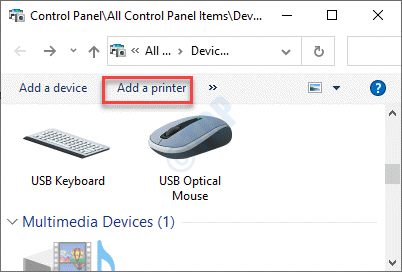
9. Windows akan mulai mendeteksi printer baru.
10. Anda harus mengklik “Printer yang saya inginkan tidak terdaftar“.
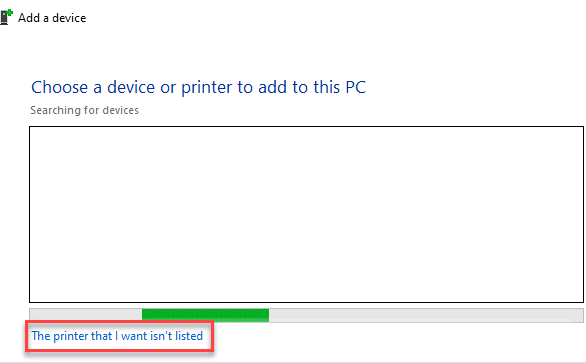
11. Kemudian, klik pada “Tambahkan printer menggunakan alamat TCP/IP atau nama host“.
12. Akhirnya, klik "Berikutnya”Untuk menambahkan printer.
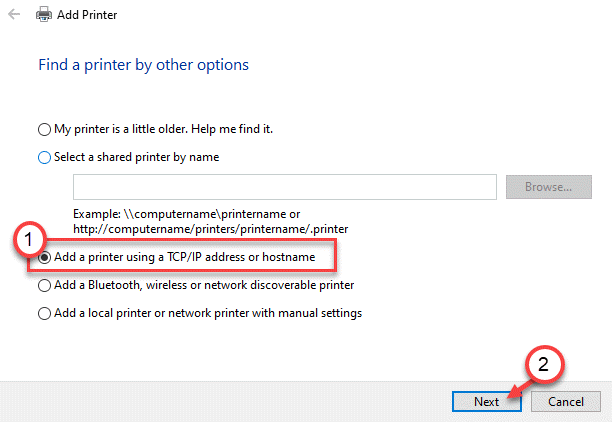
13. Sekarang, atur 'Jenis Perangkat:' Atur ke “Deteksi otomatis"Pengaturan.
14. Dalam Nama host atau alamat IP kotak, letakkan alamat IP yang telah Anda catat sebelumnya di antarmuka web printer.
Nama port akan diperoleh secara otomatis.
15. Kemudian, klik "Berikutnya”Untuk mulai memasang printer.
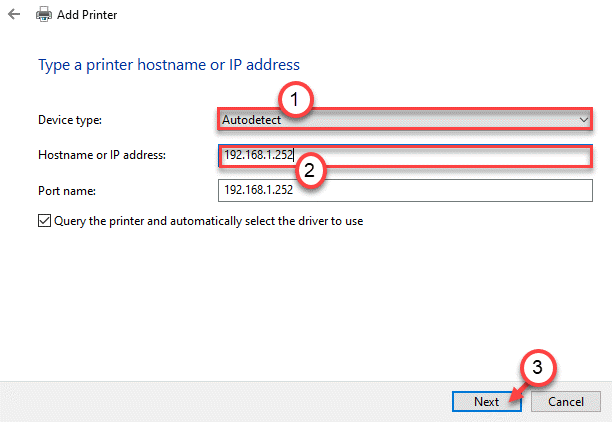
16. Setelah Windows mendeteksi printer, memeriksa The "Ganti drive saat inikotak r ”.
17. Sekali lagi, klik "Berikutnya“.
Kemudian, atur nama untuk printer Anda dan selesaikan proses instalasi.
*CATATAN-
A. Jika Anda memiliki printer dengan panel layar sentuh, Anda dapat menemukan alamat IP di bagian 'nirkabel' atau di area jaringan.
B. Jika Anda masih tidak dapat mengidentifikasi alamat IP, cari di situs web pabrikan menggunakan nomor model printer Anda.
Setelah printer diinstal, cobalah mencetak dokumen yang Anda hadapi dengan kesulitan mencetak.
Perbaiki 4 - Hapus antrian printer
File yang sudah ada di folder spool dapat menyebabkan masalah ini.
1. Pada awalnya, cari "Jasa“Dari kotak pencarian.
2. Kemudian, tekan Memasuki untuk mengakses utilitas layanan.
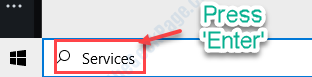
3. Setelah terbuka, gulir ke bawah melalui daftar layanan.
4. Klik dua kali pada Cetak spoolerLayanan setelah Anda memperhatikannya.
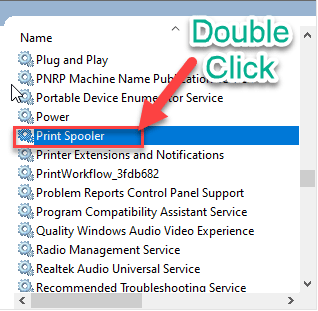
4. Cukup atur 'tipe startup:' ke “Otomatis"Pengaturan.
5. Kemudian, Anda harus mengklik “Berhenti“Untuk menghentikan layanan.
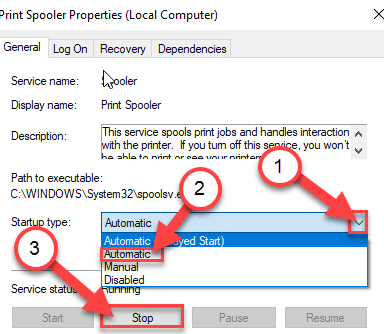
6. Akhirnya, simpan pengaturan, dengan mengklik “Menerapkan" Dan "OKE“.
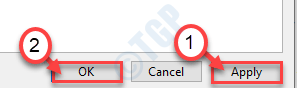
Sekarang, minimalkan Jasa kegunaan.
7. Tekan Kunci Windows+E untuk membuka Berlari jendela.
8. Kemudian, buka lokasi ini 0n file penjelajah.
C: \ Windows \ System32 \ Spool \ Printers
9. Jika Anda melihat prompt telah muncul, klik "Melanjutkan“.
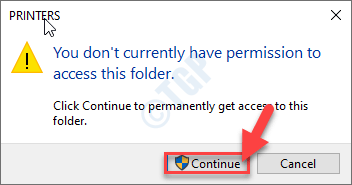
10. Ketika Printer Folder terbuka, pilih semua file dan folder.
11. Untuk mengosongkan folder, tekan 'MenghapusKey.
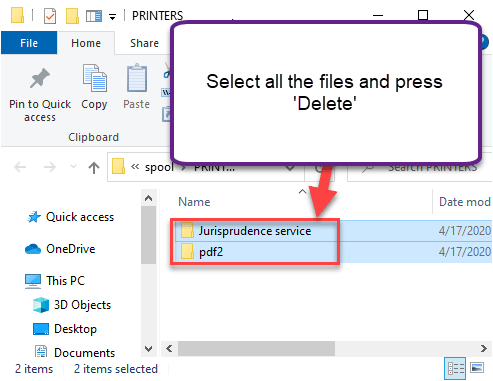
Tutup File Explorer jendela.
Maksimalkan layar Layanan.
12. Akhirnya, klik kanan di “Cetak spooler"Layanan dan klik"Awal”Untuk melanjutkan layanan.
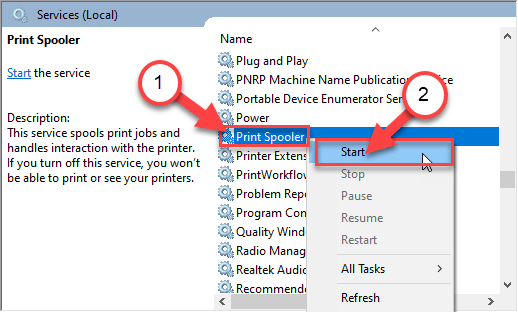
Setelah Anda melakukan ini, cobalah untuk mencetak dokumen lagi.
Perbaiki 4 - Masalah masalah pencetakan
Jika semua metode sebelumnya tidak memilah masalah Anda, coba pemecah masalah.
1. Tekan tombol Windows dan tombol 'S' dan tulis "Pemecahan masalah“.
2. Lalu, tekan 'Memasuki'.
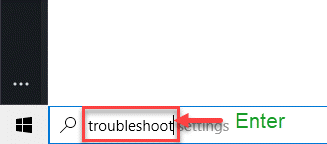
3. Setelah itu, gulir ke bawah dan klik pada “Pemecah masalah tambahan“.
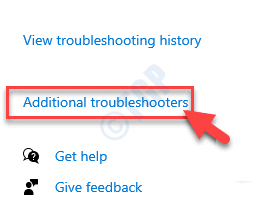
4. Klik pada "Pencetak“.
5. Kemudian, klik "Jalankan Pemecah Masalah“.
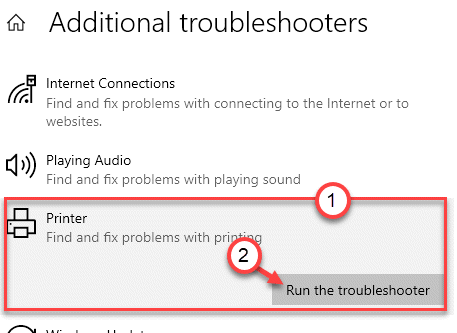
6. Kemudian, klik pada “Canggih”Untuk melihat pengaturan lanjutan dari diagnostik printer.
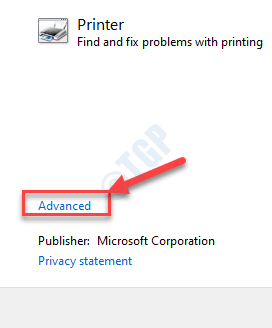
5. Hanya, centang kotak "Terapkan perbaikan secara otomatis“.
6. Untuk pergi ke langkah berikutnya, klik "Berikutnya“.
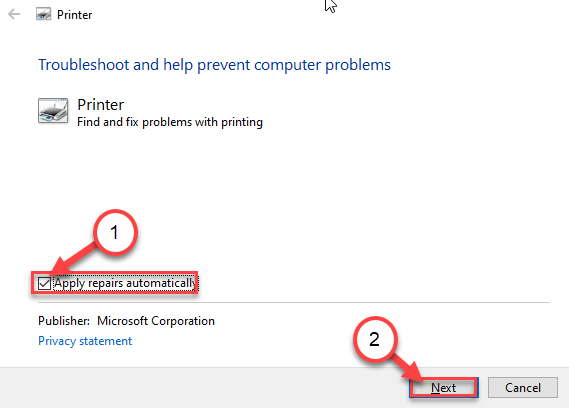
7. Setelah ini, pilih printer Anda dari daftar perangkat.
8. Kemudian, sekali lagi klik "Berikutnya“.
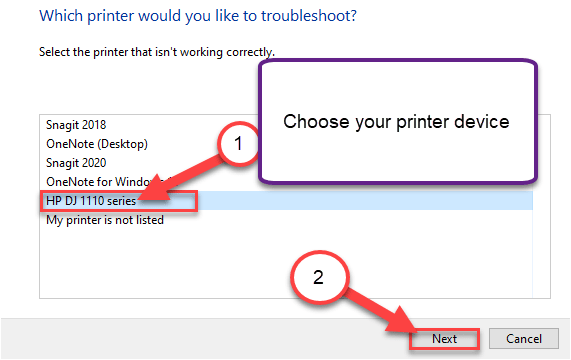
9. Setelah itu, klik "Terapkan perbaikan ini“.
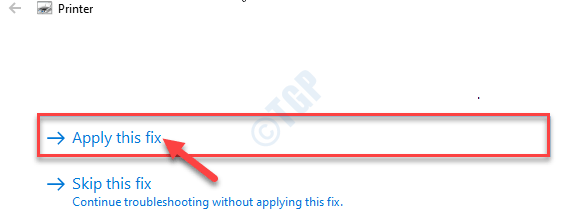
10. Untuk menutup pemecah masalah, klik pada “Tutup Pemecah Masalah“.
Ini akan mengidentifikasi dan memperbaiki masalah pada perangkat Anda. Cobalah mencetak apapun.
Masalah Anda akan terpecahkan.
- « Cara memperbaiki kesalahan kode 28 - driver untuk perangkat ini tidak diinstal
- Perbaiki kesalahan chrome 138 err_network_access_denied di windows 10/11 »

