Perbaiki kesalahan chrome 138 err_network_access_denied di windows 10/11
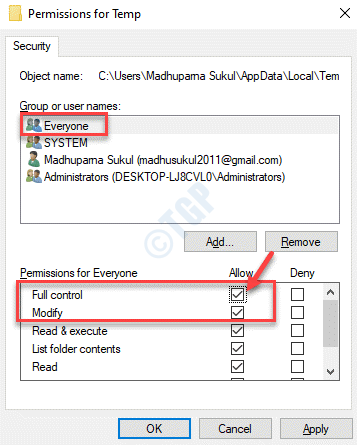
- 1091
- 262
- Simon Cormier
Saat menjelajahi web, jika Anda menemukan kesalahan "Err_network_access_denied”Dan akses internet Anda diblokir, ini biasanya karena aplikasi atau perangkat lunak memblokir koneksi. Meskipun Anda dapat memeriksa aplikasi yang mungkin menyebabkan masalah ini, kesalahannya juga dapat muncul ketika firewall atau perangkat lunak antivirus pihak ke -3 memblokir situs web. Kesalahan ini terutama terkait dengan Google Chrome, namun, Anda juga dapat mengalami ini dengan browser lain. Berita baiknya adalah, kesalahannya "Err_network_access_denied“Di Windows 10 PC Anda dapat diperbaiki. Mari kita lihat caranya.
Catatan: - Jika Anda memiliki virus anti pihak ketiga seperti McAffee dll. Di PC Anda, cobalah untuk menonaktifkannya dan coba lagi.
Daftar isi
- Metode 1: Hapus profil browser Google Chrome
- Metode 2: membuat perubahan pada pengaturan firewall
- Metode 3: Nonaktifkan Layanan Firewall
- Metode 4: Edit Pengaturan LAN
- Metode 5: Tambahkan server DNS secara manual
- Metode 6: Sejarah browser yang jelas atau reset browser
- Metode 7: Untuk sementara nonaktifkan antivirus
- Metode 8: Firewall Windows Defender untuk sementara
- Metode 9: Hapus & Tambahkan Google Chrome di Windows Firewall
- Metode 10: Setel ulang pengaturan Internet
- Metode 11: Nonaktifkan ekstensi pihak ke -3
Metode 1: Hapus profil browser Google Chrome
Pertama -tama Browser Chrome Terbuka.
Langkah 1: tekan Menang + r Kunci pintas di keyboard Anda untuk membuka Jalankan perintah jendela.
Langkah 2: Sekarang, salin dan tempel perintah di bawah ini di Jalankan perintah Bidang Pencarian dan tekan Memasuki:
%Localappdata%\ google \ chrome \ data pengguna \
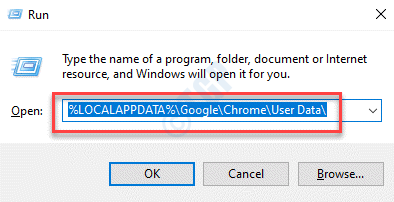
Langkah 3: Ini akan membuka Chrome Data pengguna folder di File Explorer.
Sekarang, pilih Bawaan folder dan tekan Menghapus.
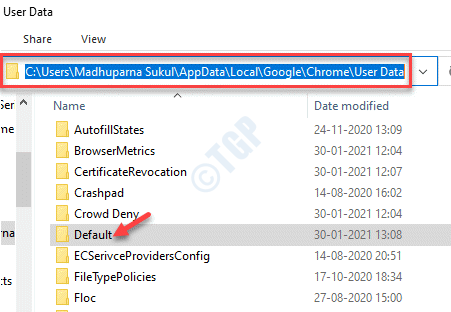
Sekarang, mulailah chrome lagi dan coba lagi.
Metode 2: membuat perubahan pada pengaturan firewall
Langkah 1: Klik kanan Awal menu dan pilih Berlari untuk membuka Jalankan perintah.

Langkah 2: Dalam Jalankan perintah Kotak pencarian, ketik Firewall.cpl dan memukul Memasuki untuk membuka Windows Defender Firewall jendela masuk Panel kendali.
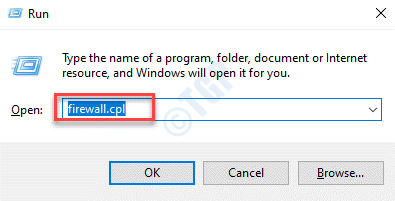
Langkah 3: Dalam Windows Defender Firewall jendela, di sisi kiri panel, pilih Ubah pengaturan pemberitahuan.
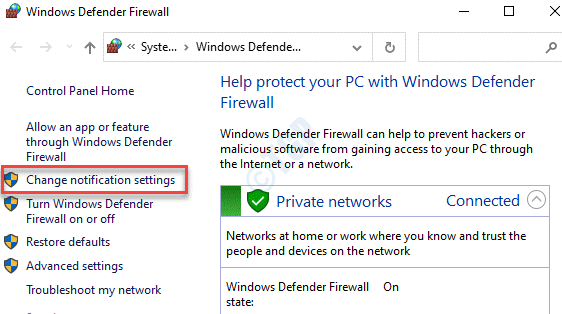
Langkah 4: Dalam Kustomisasi Pengaturan jendela, pergi ke Pengaturan Jaringan Pribadi bagian dan hapus centang pada kotak di sebelah Blokir semua koneksi yang masuk, termasuk yang ada dalam daftar aplikasi yang diizinkan.
Sekarang, ulangi proses yang sama untuk Pengaturan Jaringan Publik.
Tekan OKE untuk menyimpan perubahan dan keluar.
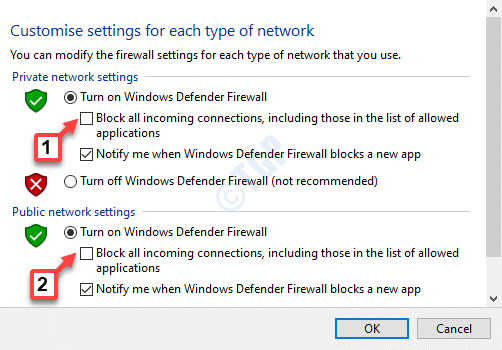
Langkah 5: Sekarang, kembali ke Windows Defender Firewall halaman.
Arahkan ke sisi kiri panel dan klik Menghidupkan atau mematikan firewall bek windows.
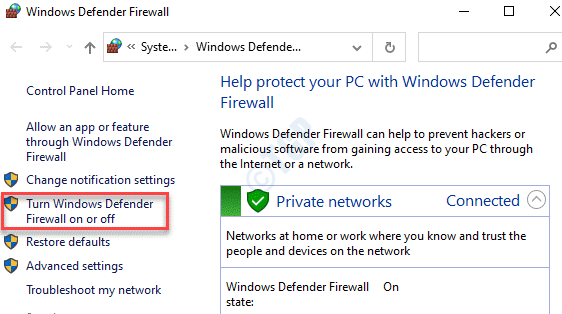
Langkah 6: Anda akan kembali ke hal yang sama Kustomisasi Pengaturan jendela seperti yang ditunjukkan Langkah 4.
Ikuti proses yang sama seperti yang ditunjukkan Langkah 4.
Hapus centang kotak di sebelah Blokir semua koneksi yang masuk, termasuk yang ada dalam daftar aplikasi yang diizinkan di bawah Pengaturan Jaringan Pribadi Dan Pengaturan Jaringan Publik.
Tekan OKE untuk menyimpan perubahan dan keluar.
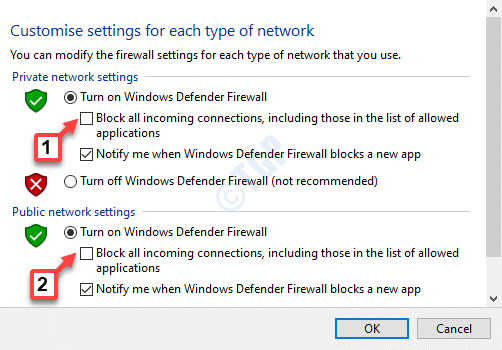
Langkah 7: Sekali lagi kembali ke Windows Defender Firewall halaman dan di sisi kiri panel, klik Kembalikan default.
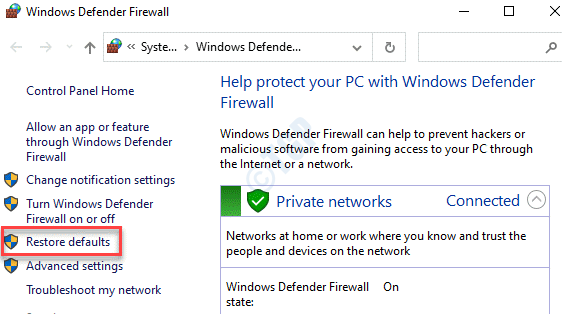
Langkah 8: Dalam Kembalikan pengaturan default jendela, klik pada Kembalikan default jendela.
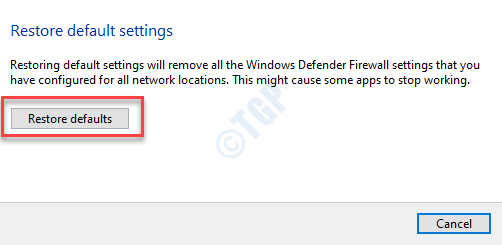
Langkah 9: Dalam Kembalikan konfirmasi default muncul, klik Ya Untuk mengkonfirmasi proses pemulihan.
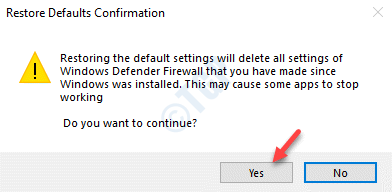
Langkah 10: Sekarang, kembali ke Windows Defender Firewall halaman dan pilih Pengaturan lanjutan Opsi di sebelah kiri.
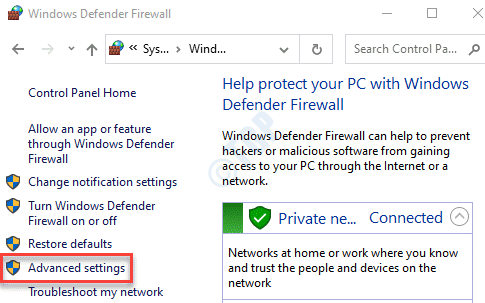
Langkah 11: Sekarang, di Windows Defender Firewall dengan keamanan canggih jendela, buka sisi kanan ekstrem dan klik Kembalikan kebijakan default.
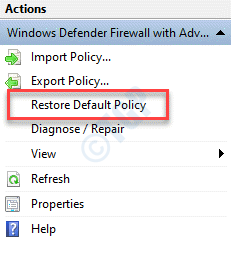
Langkah 12: Dalam Windows Defender Firewall dengan keamanan canggih muncul, tekan Ya tombol untuk mengonfirmasi tindakan.
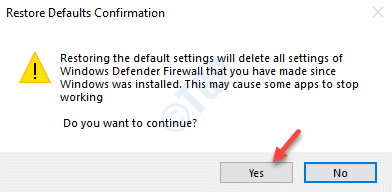
Sekarang, restart PC Anda dan sekarang Anda dapat menjelajahi web tanpa kesalahan muncul.
Metode 3: Nonaktifkan Layanan Firewall
Langkah 1: tekan Menang + r Kunci pintas di keyboard Anda untuk membuka Jalankan perintah jendela.
Langkah 2: Dalam Jalankan perintah Kotak pencarian, ketik jasa.MSC dan tekan OKE untuk membuka Melayani Jendela Manajer.
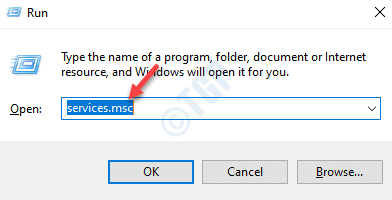
Langkah 3: Dalam Jasa jendela, pergi ke sisi kanan panel dan di bawah Nama kolom, cari Windows Defender Firewall melayani.
Sekarang, klik dua kali di atasnya untuk membukanya Properti jendela.
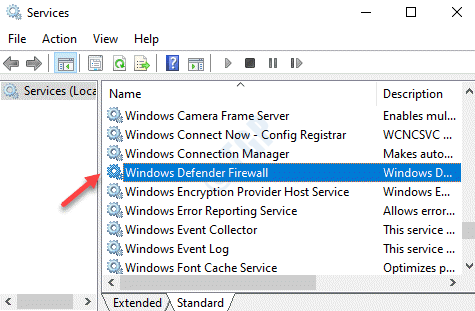
Langkah 4: Dalam Windows Defender Firewall Properties jendela, di bawah Umum tab, buka Jenis startup bidang. Sekarang, pilih Dengan disabilitas dari menu tarik-turun di sebelahnya.
Tekan Menerapkan kemudian OKE untuk menyimpan perubahan dan keluar.
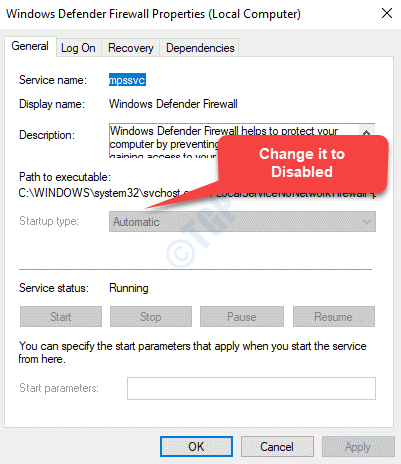
Sekarang, reboot PC Anda dan coba menjelajahi web. Anda seharusnya tidak melihat “Err_network_access_denied" lagi.
Metode 4: Edit Pengaturan LAN
Anda dapat mencoba menonaktifkan server proxy (jika aktif dan Anda melihat kesalahannya) dan periksa apakah Akses internet Anda diblokir err_network_access_denied kesalahan diselesaikan. Mari kita lihat caranya:
Langkah 1: tekan Menang + x kunci bersama di keyboard Anda dan pilih Berlari.
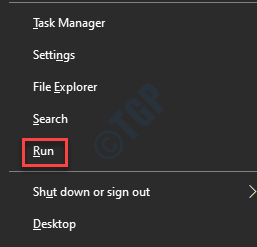
Langkah 2: Itu membuka Jalankan perintah kotak. Di sini, tulis inetcpl.cpl di bidang pencarian dan tekan Memasuki untuk membuka Properti Internet jendela.
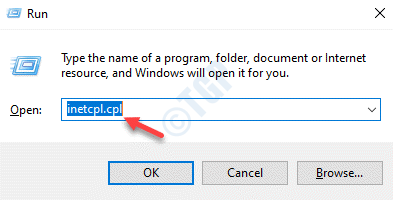
Langkah 3: Dalam Properti Internet jendela, pergi ke Koneksi tab dan kemudian, klik pada Pengaturan LAN tombol.
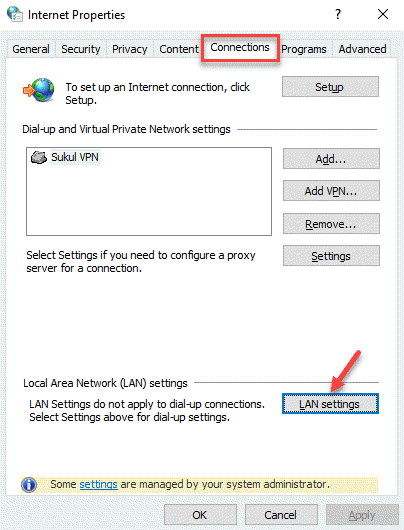
Langkah 4: Sekarang, di Pengaturan LAN jendela, hapus pilihan kotak di sebelah Secara otomatis mendeteksi pengaturan Dan Gunakan server proxy untuk LAN Anda.
Tekan OKE untuk menyimpan perubahan dan keluar.
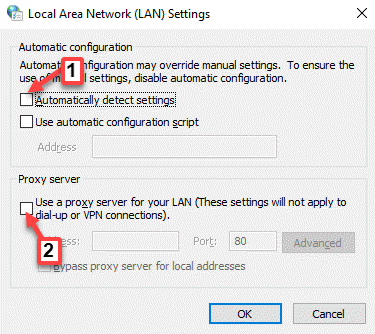
Setelah selesai, restart komputer Anda dan sekarang, periksa apakah kesalahannya hilang saat Anda mencoba menjelajahi web.
Metode 5: Tambahkan server DNS secara manual
Langkah 1: Klik kanan di Awal menu dan pilih Berlari untuk membuka Jalankan perintah kotak.

Langkah 2: Jenis NCPA.cpl dalam Jalankan perintah Bidang pencarian dan tekan OKE untuk membuka Koneksi jaringan jendela.
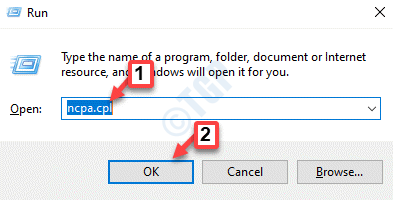
Langkah 3: Dalam Koneksi jaringan jendela, klik kanan pada koneksi internet aktif Anda dan pilih Properti.
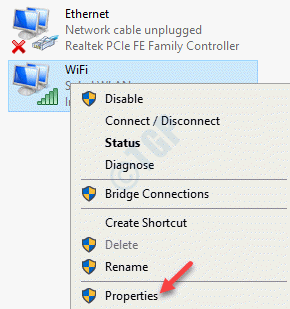
Langkah 4: Dalam Properti jendela, pilih Protokol Internet Versi 4 (TCP/IPv4) dan klik pada Properti tombol dibawah.
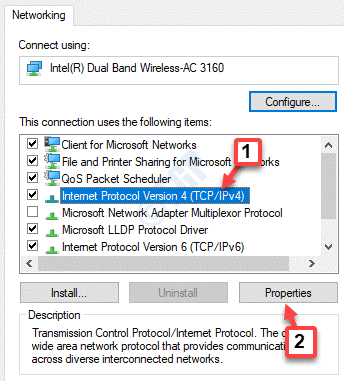
Langkah 4: Dalam Properti Protokol Internet Versi 4 (TCP/IPv4) jendela, di bawah Umum tab, pilih tombol radio di sebelah Gunakan alamat server DNS berikut.
Sekarang, masukkan Server DNS yang disukai sebagai:
8. 8. 8. 8
Dan kemudian, masukkan Server DNS alternatif sebagai:
8. 8. 4. 4
Tekan OKE untuk menyimpan perubahan dan keluar.
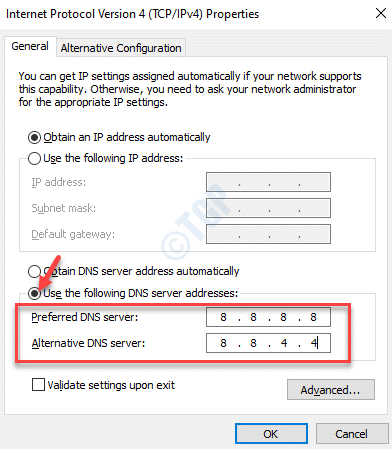
Sekarang, restart PC Anda dan coba buka situs web untuk melihat apakah kesalahannya hilang.
Metode 6: Sejarah browser yang jelas atau reset browser
Dimungkinkan bahwa cookie browser chrome, cache, atau riwayat memblokir alamat IP situs web yang Anda coba buka. Jadi, untuk memperbaiki masalah ini, Anda perlu menghapus riwayat browser. Mari kita lihat caranya.
Langkah 1: Meluncurkan Chrome dan kemudian pergi ke sisi kanan atas browser. Klik tiga titik vertikal (Sesuaikan dan kontrol Google Chrome) dan pilih Sejarah.
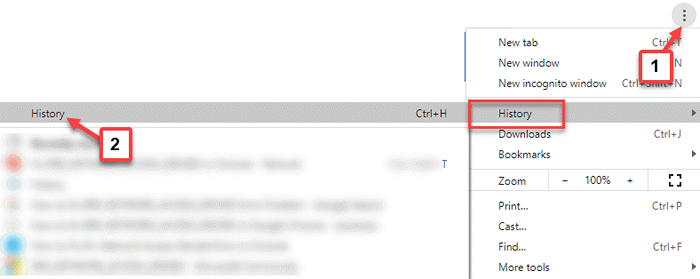
Langkah 2: Dalam Sejarah Bagian, buka sisi kiri atas jendela dan klik pada tiga garis horizontal.
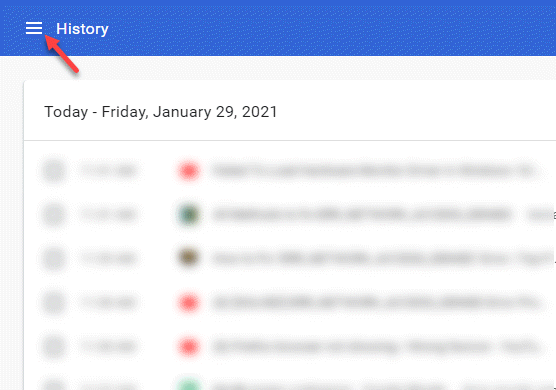
Langkah 3: Dari Sejarah Daftar, pilih Menghapus data pencarian.
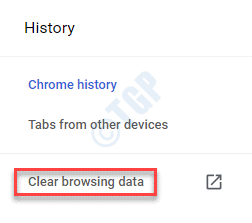
Langkah 4: A baru Pengaturan tab akan terbuka dengan Clear Browsing data layar.
Pilih Canggih tab di dalamnya, atur Rentang waktu sebagai Sepanjang waktu dan pilih semua kotak di bawah ini.
Sekarang, tekan Hapus data tombol.
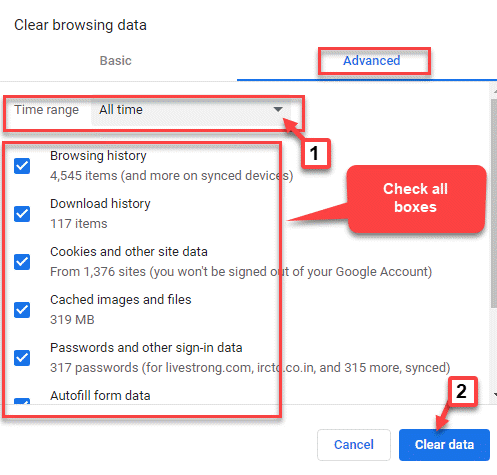
Anda sekarang dapat, menyegarkan atau memulai kembali browser chrome Anda dan Anda tidak boleh melihat lagi saat menjelajah.
Namun, jika pengaturan browser entah bagaimana berubah atau driver dinonaktifkan, maka Anda dapat mencoba mengatur ulang chrome dan memeriksa apakah kesalahan sudah diperbaiki. Mari kita lihat caranya:
Langkah 1: Meluncurkan Google Chrome dan klik pada tiga titik vertikal (Sesuaikan dan kontrol Google Chrome) di sisi kanan atas browser.
Sekarang, klik Pengaturan.
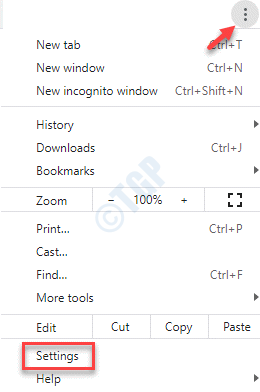
Langkah 2: Dalam Pengaturan jendela, gulir ke bawah dan pergi ke Canggih. Perluas bagian.
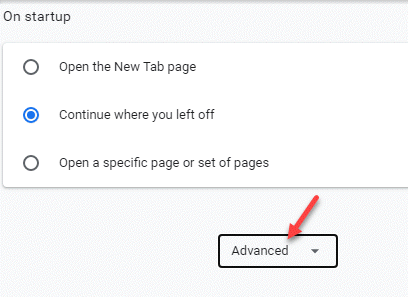
Langkah 3: Sekarang, gulir ke bawah ke arah bawah dan di bawah Setel ulang dan bersihkan bagian, klik panah di sebelah Kembalikan pengaturan ke default aslinya.
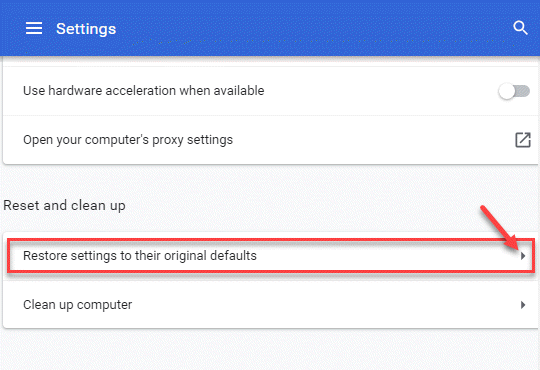
Langkah 4: Jendela konfirmasi muncul. tekan Setting pengaturan tombol untuk mengonfirmasi tindakan.
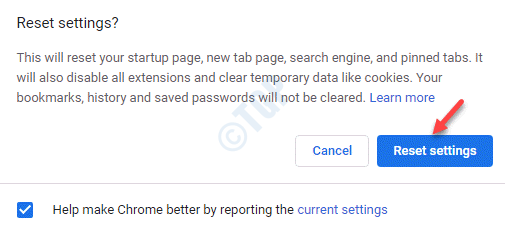
Setelah reset selesai, restart browser chrome Anda dan Anda sekarang harus dapat menelusuri situs web tanpa masalah.
Metode 7: Untuk sementara nonaktifkan antivirus
Langkah 1: tekan Menang + i kunci bersama di keyboard Anda untuk membuka Pengaturan jendela.
Langkah 2: Dalam Pengaturan jendela, klik Pembaruan & Keamanan.
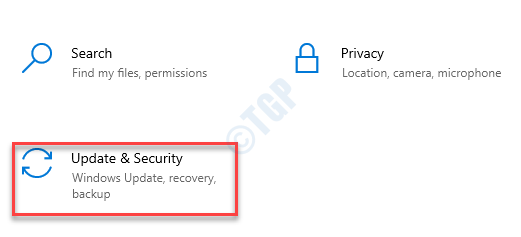
Langkah 3: Di jendela berikutnya, klik Windows Security di sisi kiri panel.
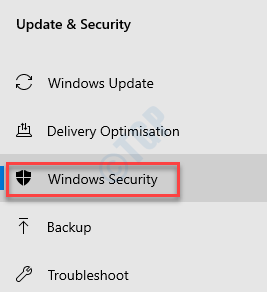
Langkah 4: Sekarang, pergi ke sisi kanan jendela dan di bawah Area Perlindungan Bagian, klik Perlindungan Virus & Ancaman.
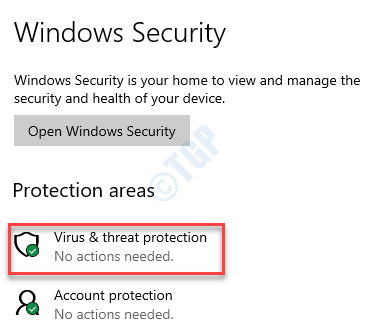
Langkah 5: Di jendela baru (Perlindungan Virus & Ancaman), gulir ke bawah dan di bawah Perlindungan Virus & Ancaman Pengaturan, klik Kelola Pengaturan.
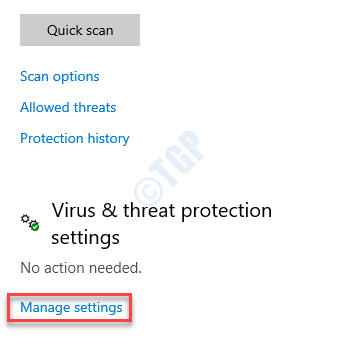
Langkah 6: Dalam Perlindungan Virus & Ancaman Pengaturan jendela, matikan Perlindungan waktu nyata, Perlindungan yang disampaikan oleh cloud, Dan Pengajuan Sampel Otomatis.
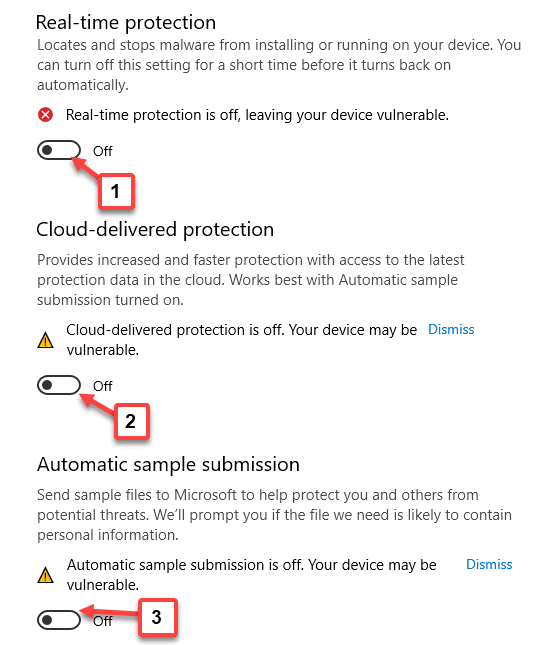
Sekarang, restart PC Anda, buka Chrome dan Anda sekarang harus dapat menelusuri situs web di browser.
Metode 8: Firewall Windows Defender untuk sementara
Langkah 1: Klik kanan Awal menu dan pilih Berlari untuk membuka Jalankan perintah kotak.

Langkah 2: Dalam Jalankan perintah Kotak pencarian, ketik Firewall.cpl dan tekan Memasuki untuk membuka Windows Defender Firewall jendela masuk Panel kendali.
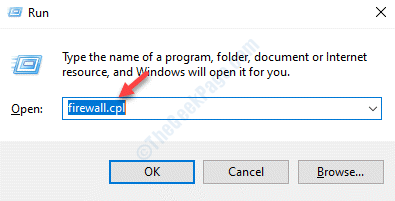
Langkah 3: Dalam Windows Defender Firewall jendela, di sisi kiri panel, klik Menghidupkan atau mematikan firewall bek windows.
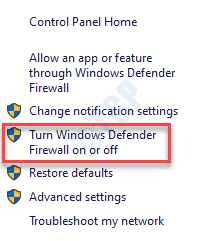
Langkah 4: Sekarang, di Kustomisasi Pengaturan jendela, pilih tombol radio di sebelah Matikan Windows Defender Firewall (tidak disarankan) opsi di bawah keduanya Pengaturan Jaringan Pribadi Dan Pengaturan Jaringan Publik.
Tekan OKE untuk menyimpan perubahan dan keluar.
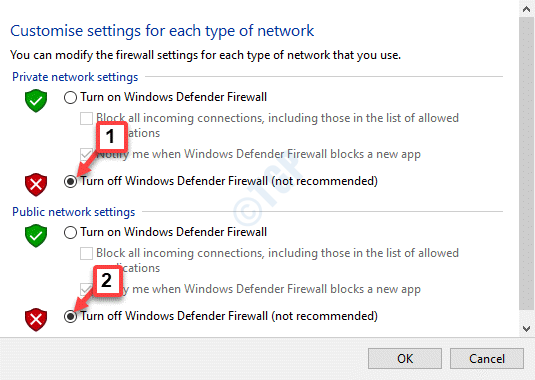
Dengan mengikuti metode ini, Anda dapat mematikan firewall. Namun, menjaga firewall dimatikan untuk waktu yang lebih lama tidak disarankan. Namun, ini harus memperbaiki Err_network_access_denied kesalahan sementara.
Metode 9: Hapus & Tambahkan Google Chrome di Windows Firewall
Langkah 1: tekan Menang + x Hotkey di keyboard Anda dan pilih Berlari untuk membuka Jalankan perintah kotak.
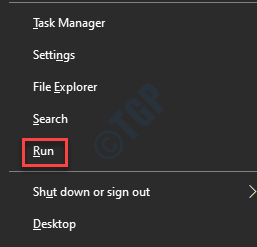
Langkah 2: Dalam Jalankan perintah kotak pencarian, tulis Firewall.cpl dan tekan OKE.
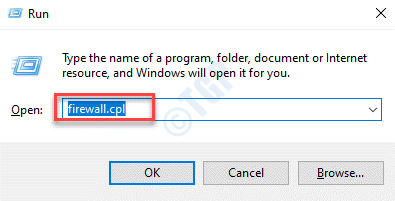
Langkah 3: Dalam Windows Defender Firewall jendela yang terbuka, buka sisi kiri panel dan klik Izinkan aplikasi atau fitur melalui Windows Defender Firewall.
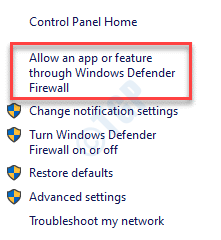
Langkah 4: Selanjutnya, di Aplikasi yang diizinkan jendela, klik pada Ubah pengaturan Tombol di sisi kanan atas.
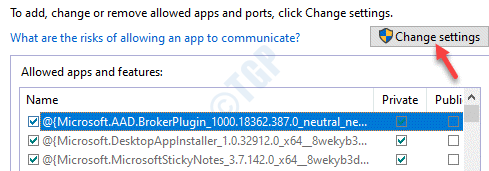
Langkah 5: Ini akan memungkinkan daftar program di bawah Aplikasi dan fitur yang diizinkan bagian.
Temukan dan pilih Google Chrome aplikasi dan klik Menghapus di bawah.
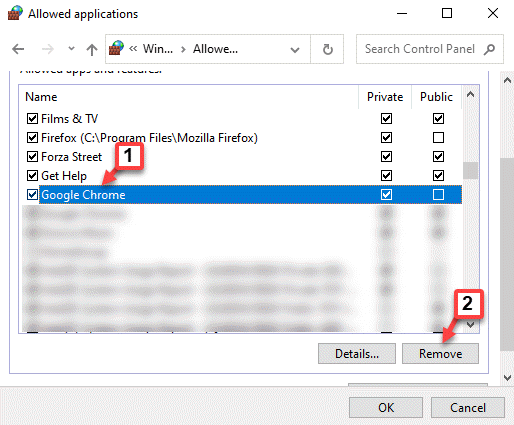
Langkah 6: Setelah Anda menghapus Chrome aplikasi, sekarang klik pada Izinkan aplikasi lain tombol di bagian bawah.
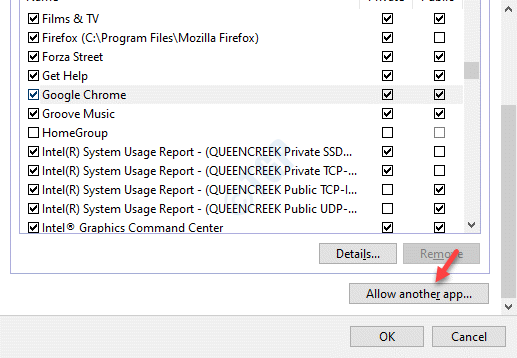
Langkah 7: Dalam Tambahkan aplikasi tombol yang muncul, klik Jelajahi.
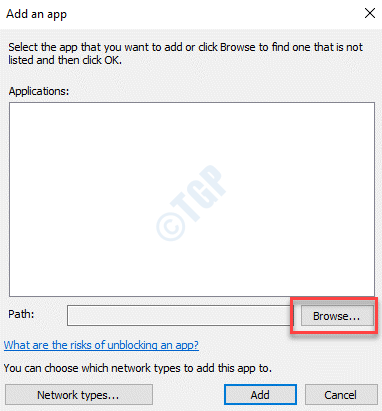
Langkah 8: Ini akan membuka File Explorer jendela. Di sini, arahkan ke jalur di bawah ini:
C: \ Program Files (x86) \ Google \ Chrome \ Application
Sekarang, pilih chrome.exe file dan klik pada Membuka tombol dibawah.
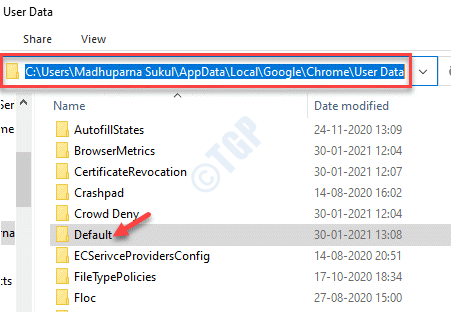
Langkah 9: Klik Menambahkan untuk menyelesaikan menambahkan Chrome Aplikasi ke daftar izin program.
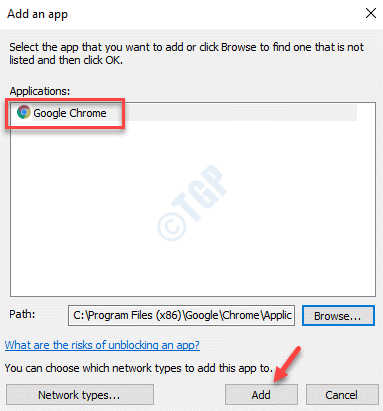
Langkah 10: Sekarang, Anda akan kembali ke Aplikasi yang diizinkan jendela tempat Anda menambahkan Google Chrome Aplikasi sekarang ke daftar izin program.
Centang kotak di sebelah Google Chrome aplikasi dan centang kotak di sebelah jenis jaringan (Privasi publik atau keduanya).
Tekan OKE untuk menyimpan perubahan dan keluar.
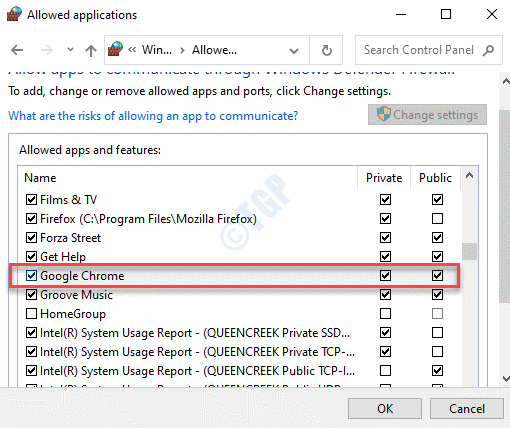
Sekarang, luncurkan Chrome dan Anda ERROR 138 ERR_NETWORK_ACCESS_DENIED Masalah kesalahan harus diselesaikan.
Metode 10: Setel ulang pengaturan Internet
Langkah 1: Klik kanan di Awal menu dan pilih Berlari.
Langkah 2: Jenis inetcpl.cpl dalam Jalankan perintah Bidang Pencarian dan tekan Memasuki untuk membuka Properti Internet jendela.
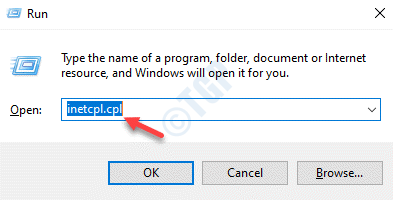
Langkah 3: Dalam Properti Internet jendela, navigasikan ke Canggih tab dan klik Mengatur ulang.
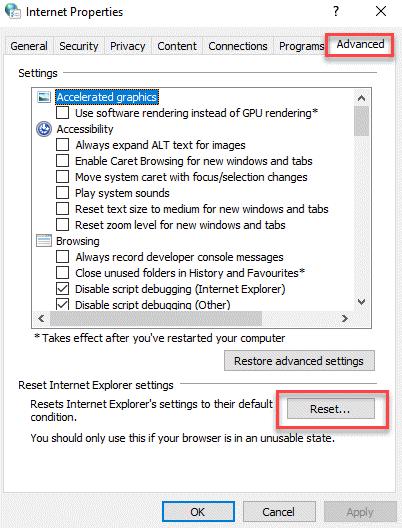
Langkah 4: Setelah Anda memilikinya Mengatur ulang Pengaturan Internet, tekan Menerapkan kemudian OKE untuk menyimpan perubahan dan keluar.
Metode 11: Nonaktifkan ekstensi pihak ke -3
Kemungkinannya, bahwa beberapa ekstensi krom menyebabkan kesalahan melalui akses yang tidak sah atau perangkat lunak berbahaya. Mari kita lihat cara memperbaikinya:
Langkah 1: Meluncurkan Chrome, Pergi ke sudut kanan atas browser, dan klik tiga titik vertikal (Sesuaikan dan kontrol Google Chrome).
Pilih Lebih banyak alat kemudian Ekstensi.
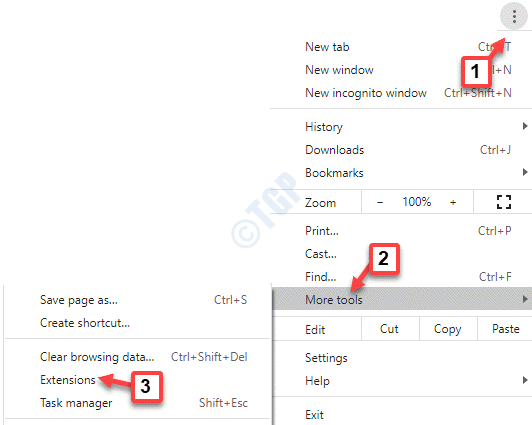
Langkah 2: Dalam Ekstensi jendela, buka ekstensi yang ingin Anda hapus dan klik Menghapus.
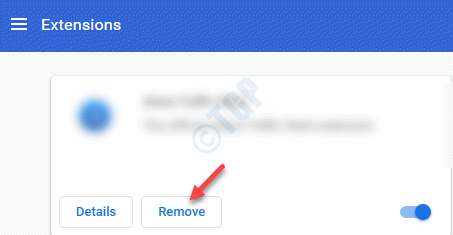
Sekarang, restart browser chrome Anda dan kesalahan harus hilang sekarang.
Atau, Anda cukup restart router sekali untuk memeriksa apakah masalah diselesaikan, karena kadang -kadang kesalahan dapat muncul jika router tidak berfungsi dengan baik. Masalahnya juga dapat muncul jika negara Anda dibatasi atau diblokir dari menggunakan situs web tertentu. Dalam kasus seperti itu, Anda dapat menggunakan VPN untuk menyembunyikan alamat IP Anda dan mengakses situs web tersebut. Jika itu juga tidak membantu, Anda mungkin juga dapat memeriksa apakah kesalahan dapat diperbaiki dengan menjalankan pemindaian virus menggunakan alat antivirus pihak ke -3 yang andal. Dimungkinkan bahwa malware atau adware menyebabkan masalah ini. Anda juga dapat menyiram pengaturan DNS atau menginstal ulang driver jaringan untuk memeriksa apakah “Err_network_access_denied"Kesalahan sudah diselesaikan.
- « Cara memperbaiki printer membutuhkan perhatian di windows 10 dengan cepat
- Cara Mengelola Daftar Aplikasi yang Diizinkan / Diblokir di Windows Defender Firewall »

