Cara Memperbaiki Pointer Masalah Berkedip di Windows 11
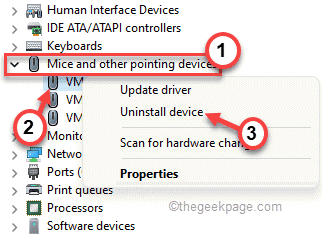
- 3415
- 836
- Ricardo Gottlieb
Apakah penunjuk mouse terlalu banyak berkedip -kedip di Windows baru Anda 11? Sejumlah pengguna telah melaporkan menghadapi masalah serupa pada sistem mereka dan terbukti bahwa itu terjadi setelah mereka ditingkatkan ke Windows 11. Masalah ini terjadi hanya sesekali dan ada beberapa resolusi cepat yang dapat Anda gunakan untuk menyelesaikan masalah ini.
Daftar isi
- Perbaiki 1 - mulai ulang proses Windows Explorer
- Perbaiki 2 - Jalankan perintah SFC
- Perbaiki 3 - Nonaktifkan Layar Sentuh atau Driver Touchpad
- Perbaiki 4 - Putuskan sambungan dan sambungkan kembali driver tampilan
- Perbaiki 5 - uninstall driver
- Perbaiki 6 - Bersihkan boot perangkat Anda
Perbaiki 1 - mulai ulang proses Windows Explorer
Cara termudah untuk memperbaiki masalah adalah dengan memulai kembali Windows Explorer di komputer Anda.
1. Pada awalnya, tekan Kunci Windows+E kunci bersama. Ini akan membuka file penjelajah. Cukup meminimalkannya.
2. Kemudian, tekan Kunci Windows Dan X kunci bersama.
3. Selanjutnya, ketuk "Pengelola tugas”Untuk mengakses Task Manager di komputer Anda.
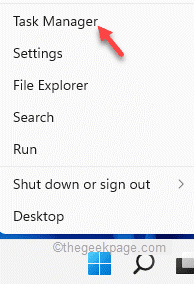
4. Ketika manajer tugas terbuka, klik kanan pada “Windows Explorer"Dan ketuk"Mengulang kembali“.
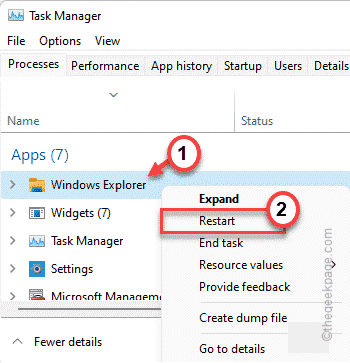
Ini akan mengulang kembali Windows Explorer dan perbaiki masalah berkedip kursor di komputer Anda.
Perbaiki 2 - Jalankan perintah SFC
1 - Cari cmd di kotak pencarian bilah tugas windows
2 - Sekarang, Klik kanan On Command Prompt Icon dan pilih Run As Admin.
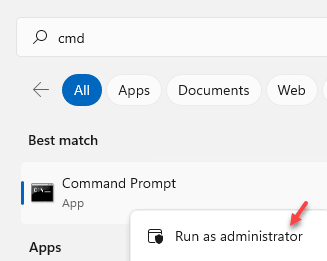
3 - Sekarang, jalankan kode yang diberikan di bawah ini dalam CMD dan tekan tombol Enter
SFC /SCANNOW
4 - Setelah eksekusi kode berakhir, tutup jendela.
Perbaiki 3 - Nonaktifkan Layar Sentuh atau Driver Touchpad
Telah terlihat bahwa perangkat dengan dukungan layar sentuh kadang -kadang menghadapi masalah ini. Jadi, jika laptop Anda juga layar sentuh, cobalah menonaktifkan layar sentuh atau driver touchpad dan periksa lagi.
1 - Buka BERLARI kotak perintah dengan menekan bersama Windows Dan R kunci.
2 - Ketik devmgmt.MSC di dalam kotak dan klik OKE
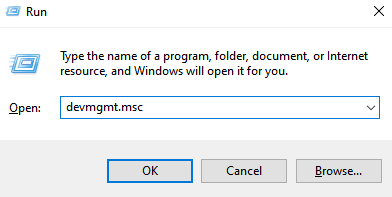
3 - Perluas Perangkat antarmuka manusia
4 -How, klik kanan di Layar sentuh yang sesuai dengan HID driver dan pilih Nonaktifkan perangkat.
Jika Anda ingin menggunakan layar sentuh, maka Anda dapat memilih untuk menonaktifkan opsi touchpad juga.
Perbaiki 4 - Putuskan sambungan dan sambungkan kembali driver tampilan
Terkadang tampilan itu sendiri dapat menyebabkan masalah berkedip kursor. Ikuti langkah -langkah ini untuk menyelesaikan masalah ini.
1. Pada awalnya, lepaskan tampilan dari komputer Anda.
2. Lalu, tunggu sebentar.
3. Kemudian, ubah tampilan kembali ke sistem Anda sekali lagi dan periksa apakah ini berhenti.
Ini harus mengembalikan kursor Anda kembali normal lagi.
Perbaiki 5 - uninstall driver
Tampilan yang salah konfigurasi dan/atau driver mouse dapat membuat pointer ini berkedip -kedip.
1. Pada awalnya, tekan Kunci Windows+R kunci bersama.
2. Lalu, ketik "devmgmt.MSC”Dan tekan Memasuki Untuk membuka manajer perangkat di komputer Anda.
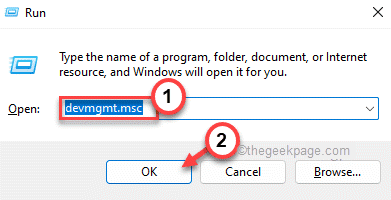
3. Di jendela Device Manager, perluas “Display adapter" bagian.
4. Kemudian, klik kanan pada adaptor tampilan dan ketuk "Menghapus perangkat”Untuk menghapus instalannya.
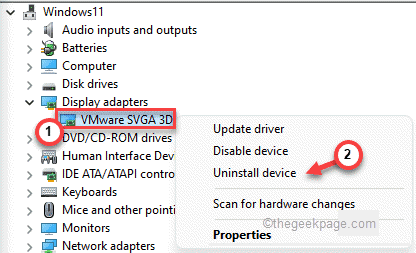
5. Selanjutnya, ketuk "Uninstall”Untuk menghapus perangkat dari komputer Anda.
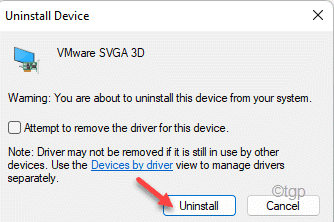
Jika Anda ingin menginstal driver display baru untuk perangkat Anda, Anda dapat mengunduhnya dari situs web produsen driver display dan menginstalnya dengan mudah. Setelah menginstal driver, ikuti langkah -langkah ini.
6. Buka jendela Device Manager, jika belum dibuka.
7. Sekarang, perluas “Tikus dan perangkat penunjuk lainnya" bagian.
8. Kemudian, klik kanan pada mouse Anda dan ketuk “Menghapus perangkat”Untuk menghapus instalannya dari komputer Anda.
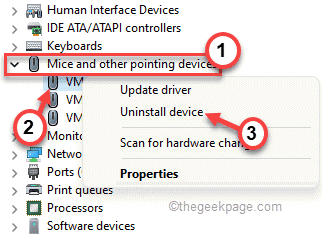
9. Sekali lagi, ketuk "Uninstall”Untuk mengkonfirmasi tindakan tersebut.
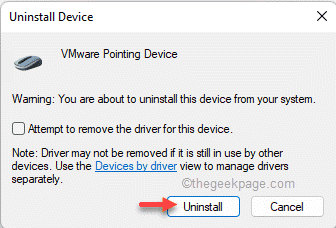
Setelah menghapus pemasangan perangkat mouse, Anda mungkin tidak dapat menggunakan mouse secara singkat. tekan Alt+f4 kunci bersama untuk menutup manajer perangkat.
Kemudian, tekan Alt+f4 kunci dan mengulang kembali komputer.
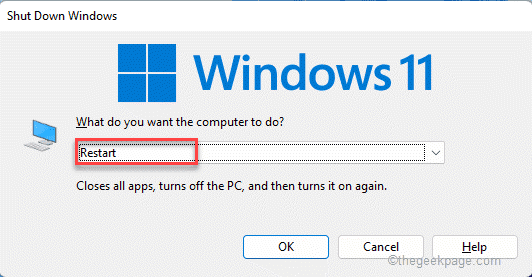
Setelah me -reboot sistem,
Perbaiki 6 - Bersihkan boot perangkat Anda
Jika aplikasi pihak ketiga menyebabkan masalah ini di komputer Anda, Bersihkan Boot Sistem Anda harus berfungsi.
1. Pada awalnya, tekan Kunci Windows+R kunci bersama.
2. Kemudian, ketik perintah ini dan tekan Memasuki kunci.
msconfig
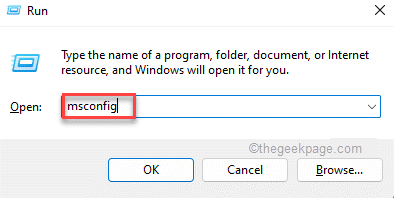
3. Hanya, klik pada “UmumTab.
4. Setelah itu, buka bagian umum, klik pada “Selektif rintisan"Opsi untuk memeriksa dia.
5. Sekarang, akhirnya Anda bisa memeriksa The "Layanan Sistem Muat" pilihan.
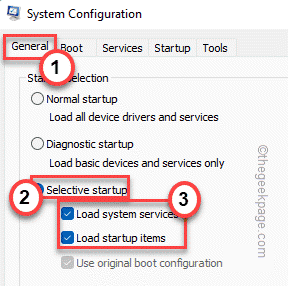
6. Setelah itu, pergi ke “Jasa" bagian.
7. Selanjutnya, Anda harus melakukannya memeriksa The "Sembunyikan semua layanan MicrosoftKotak.
8. Anda akan melihat bahwa hanya aplikasi pihak ketiga yang dipilih. Kemudian, klik pada “Menonaktifkan semua“.
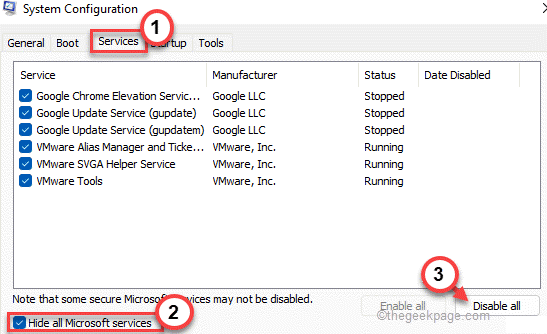
Dengan cara ini, semua layanan yang mempengaruhi masalah pointer berkedip akan dihentikan.
9. Kemudian, Anda harus pergi ke “Rintisan" bagian.
10. Di sini, Anda harus mengetuk "Buka Task Manager“.
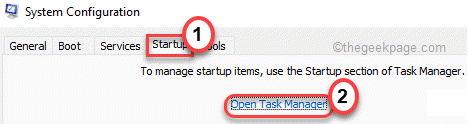
Manajer Tugas akan terbuka.
11. Di sini, Anda akan melihat semua layanan yang dapat Autostart secara otomatis.
12. Kemudian, klik kanan pada layanan dan ketuk "Cacat“.
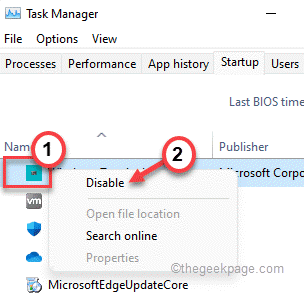
Saat Anda menonaktifkan semua startup aplikasi yang tidak perlu, tutup jendela Task Manager.
13. Hanya, klik "Menerapkan"Dan kemudian"OKE“.
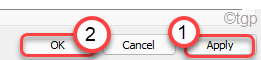
Konfigurasi sistem akan meminta Anda untuk memulai ulang sistem.
14. Hanya, ketuk "Mengulang kembali"Untuk segera me -reboot sistem Anda.
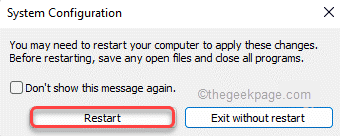
Saat komputer Anda boot, periksa apakah penunjuk mouse masih berkedip -kedip atau tidak.
- « Cara memperbaiki kode kesalahan 0x0000011b saat menggunakan printer jaringan
- Cara membatasi pengguna dari menghapus printer di windows 11,10 »

