Cara memperbaiki kode kesalahan 0x0000011b saat menggunakan printer jaringan
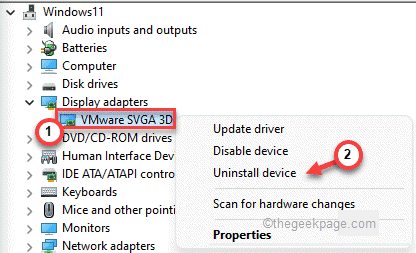
- 3436
- 832
- Darryl Ritchie
Printer yang dibagikan melalui jaringan kantor biasanya bekerja secara efisien terlepas dari OS yang digunakan dalam sistem. Tapi, kadang -kadang saat mencetak beberapa dokumen, Anda mungkin melihat prompt kesalahan 'Operasi tidak dapat diselesaikan (kesalahan 0x0000011b)'. Alasan di balik masalah ini cukup rumit, tetapi masalah utamanya terletak pada konflik antara pembaruan Windows dengan tingkat otentikasi TPC untuk printer. Anda dapat dengan mudah menyelesaikan masalah ini dengan peretasan registri.
Daftar isi
- Perbaiki 1 - Tambahkan nilai registri baru
- Perbaiki 2 - Gunakan driver printer lokal untuk port lokal
- Perbaiki 3 - Hapus instalan pembaruan Windows terbaru
Perbaiki 1 - Tambahkan nilai registri baru
Anda harus menambahkan nilai baru ke registri untuk memperbaiki masalah ini.
1. Pada awalnya, tekan Kunci Windows+R kunci bersama.
2. Lalu, ketik "Regedit"Dan klik"OKE”Untuk mengakses editor registri.
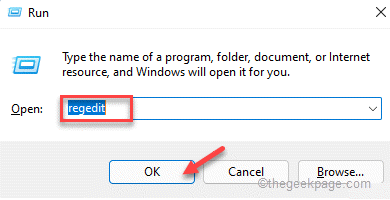
Peringatan - Sebelum memodifikasi registri di komputer Anda, Anda harus membuat cadangan registri di sistem Anda. Jadi, perhatikan instruksi ini.
Ketika editor registri terbuka, klik "Mengajukan“. Lalu ketuk "Ekspor”Untuk membuat cadangan registri baru di sistem Anda.
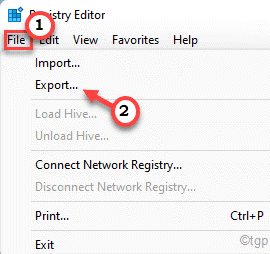
3. Di sisi kiri, perluas sisi kiri dengan cara ini ~
Hkey_local_machine \ system \ currentControlset \ control \ print
4. Kemudian, di panel kanan, klik kanan di ruang dan ketuk "Baru>"Dan klik"Nilai dword (32-bit)“.
5. Sekarang, sebutkan nilai ini sebagai “RPCAUTHNLEVELPRIVACYEnabled“.
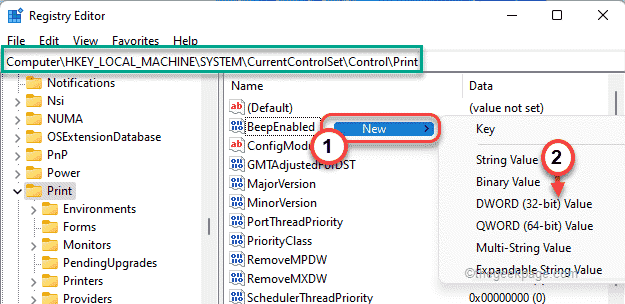
6. Berikutnya, klik dua kali pada nilai untuk mengeditnya.
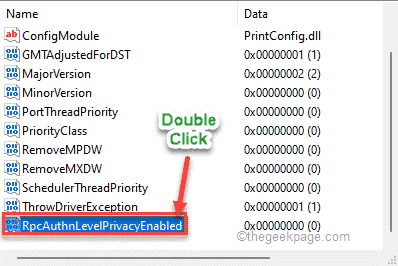
7. Kemudian, atur nilainya ke “0“.
8. Akhirnya, klik "OKE”Untuk menyimpan perubahan.
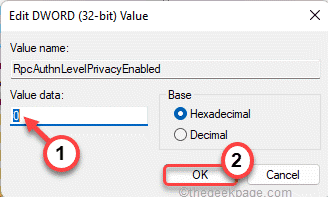
Setelah itu, tutup layar Registry Editor.
9 - Sekarang, buka dijalankan dengan menekan Windows Dan R kunci bersama
10 - Sekarang, ketik jasa.MSC di dalamnya dan klik OKE
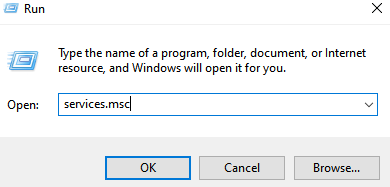
11 - Sekarang, klik kanan Cetak spooler dan klik Mengulang kembali
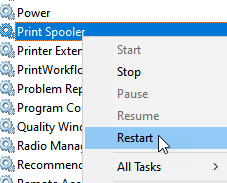
Periksa apakah ini berhasil untuk Anda.
Perbaiki 2 - Gunakan driver printer lokal untuk port lokal
Anda dapat menambahkan printer baru menggunakan port lokal dari panel kontrol.
1. Pada awalnya, tekan Kunci Windows+R kunci bersama.
2. Kemudian, ketik kode ini dan klik "OKE“.
printer kontrol
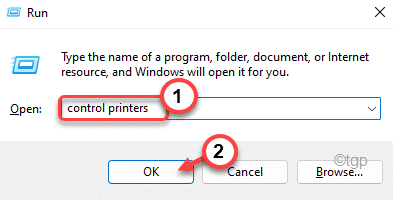
3. Saat perangkat dan printer terbuka, ketuk "Tambahkan printer“.
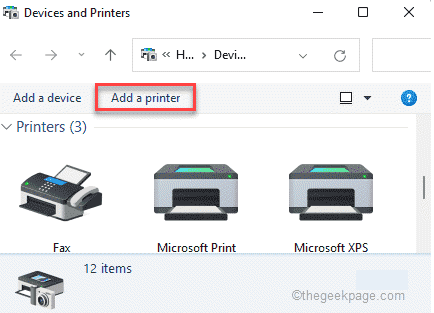
4. Tunggu Windows memindai perangkat printer baru. Setelah itu terjadi, ketuk “Printer yang saya inginkan tidak terdaftar“.
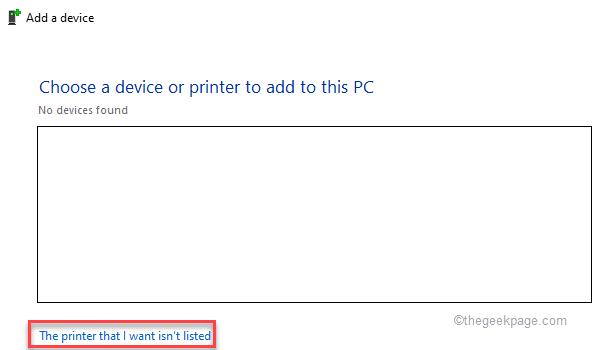
5. Kemudian, pilih “Tambahkan printer atau printer jaringan lokal dengan pengaturan manual“.
6. Setelah itu, klik "Berikutnya“.
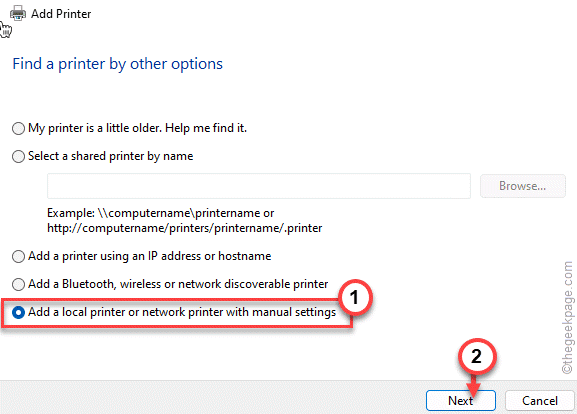
7. Kemudian, klik tombol radio di samping "Buat port baru:“.
8. Setelah itu, pilih “Pelabuhan lokal“Dari daftar drop-down.
9. Selanjutnya, klik "Berikutnya“Untuk melangkah lebih jauh.
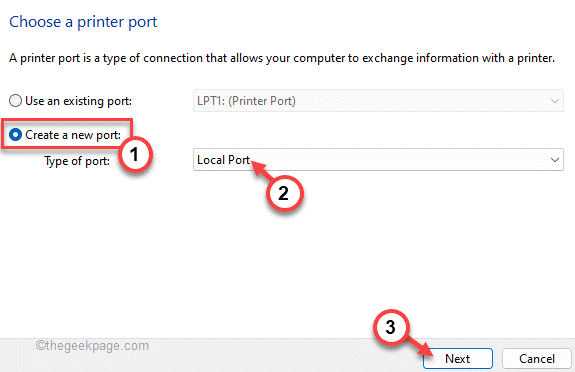
10. Sekarang, cukup tempel jalur file Anda diikuti dengan nama printer jaringan di dalam kotak.
11. Akhirnya, ketuk "OKE“.
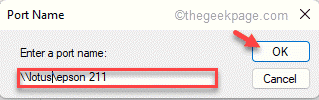
Sekarang, Windows akan menemukan printer di jaringan Anda.
12. Di sisi kiri, ketuk produsen printer.
13. Kemudian, pilih driver printer yang benar di panel kanan.
14. Akhirnya, ketuk "Berikutnya”Untuk melanjutkan dengan instalasi.
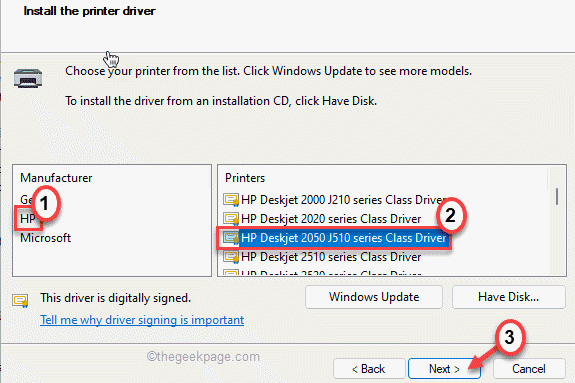
Anda akan melihat printer telah muncul dalam daftar perangkat.
Tutup Jendela Perangkat dan Printer. Cobalah mencetak apapun menggunakan printer dan periksa apakah ini berhasil.
Perbaiki 3 - Hapus instalan pembaruan Windows terbaru
Tampaknya pembaruan Windows baru -baru ini menyebabkan masalah ini.
1. Pada awalnya, tekan Kunci Windows+R kunci bersama.
2. Lalu, ketik "appwiz.cpl"Dan klik"OKE“.
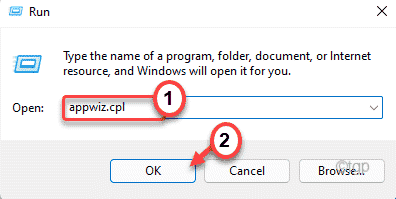
3. Di jendela Program & Fitur, ketuk "Lihat pembaruan yang diinstal“.
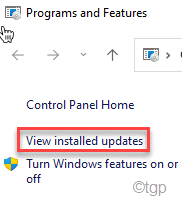
4. Sekarang, Anda akan melihat daftar pembaruan yang diinstal pada sistem Anda.
5. Sekarang, klik kanan pada pembaruan terbaru dan klik "Uninstall“.
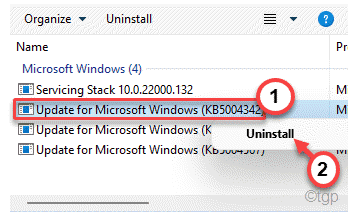
Ikuti instruksi di layar untuk menghapus instalan pembaruan dari sistem Anda.
- « Hentikan Microsoft Edge dari pembukaan secara otomatis saat PC Windows 11 /10 dimulai
- Cara Memperbaiki Pointer Masalah Berkedip di Windows 11 »

