Cara memperbaiki paku ping di windows 11/10
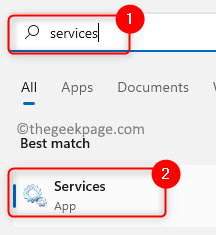
- 3549
- 132
- Ricardo Gottlieb
Sebagian besar pengguna telah melaporkan latensi tinggi setelah peningkatan Windows 10 yang menyebabkan masalah selama sesi game. Laporan Pengguna menunjukkan bahwa paku ping adalah umum. Ping tinggi biasanya mempengaruhi koneksi wifi tetapi juga telah dilaporkan pada koneksi Ethernet. Selama ping tinggi, ada masalah kehilangan paket yang bisa menjadi masalah jika Anda menonton streaming video atau permainan online. Dalam artikel ini, kami telah membahas solusi untuk memperbaiki lonjakan ping tinggi di Windows 10/11. Sebelum Anda mulai dengan memperbaiki masalah ini, pastikan bahwa driver sistem Anda dan OS Windows terbaru menggunakan pembaruan Windows.
Daftar isi
- Perbaikan pendahuluan
- Perbaiki 1 - Periksa Layanan WWAN dan WLAN ke Otomatis
- Perbaiki 2 - Ubah Registri
- Perbaiki 3 - Gunakan Netsh untuk menonaktifkan Konfigurasi Otomatis
- Perbaiki 4 - Jalankan Pemecahan Masalah
- Perbarui 5 - Perbarui/Hapus Instalasi Driver Jaringan
- Perbaiki 6 - Nonaktifkan Ethernet Hemat Energi
- Perbaiki 7 - Ubah Bagaimana Windows memberikan pembaruan
- Perbaiki 8 - Tutup Aplikasi di Tugas Manajer
- Perbaiki 9 - Ubah Pengaturan Adaptor Jaringan Nirkabel
- Fix 10 - Nonaktifkan Fitur Pelacakan Lokasi
- Perbaiki 11 - Nonaktifkan alat antivirus/firewall pihak ketiga
Perbaikan pendahuluan
- Alih -alih menghubungkan melalui router melalui wifi, cobalah koneksi kabel dari router.
- Periksa juga apakah kabel Anda memiliki belokan tajam atau tidak
- Pastikan tidak ada kabel listrik yang melintasi kabel Ethernet karena dapat menyebabkan gangguan elektromagnetik
Perbaiki 1 - Periksa Layanan WWAN dan WLAN ke Otomatis
1 - Cari jasa Di Windows Taskbar Search dan kemudian klik ikon layanan berbentuk gigi yang muncul di hasil pencarian.
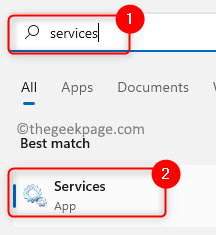
2 - Sekarang, di jendela Layanan Manajer Lokasi WLAN Autoconfig Dan Wwan Autoconfig.
Klik dua kali pada masing -masing dan atur jenis startup ke otomatis.
Juga, klik awal untuk memulai layanan.
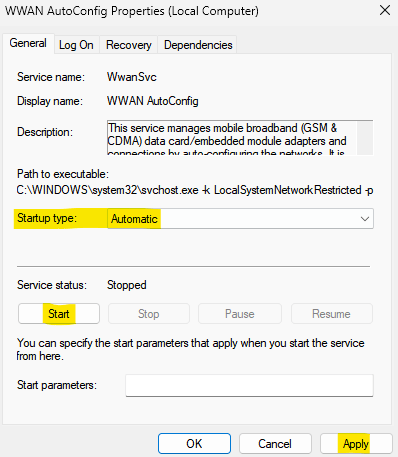
Jika sudah berjalan, cukup klik Berhenti untuk menghentikannya.
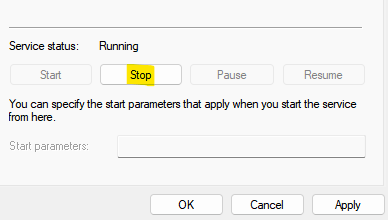
Kemudian setelah beberapa waktu (beberapa detik), klik awal untuk memulai layanan sekali lagi.
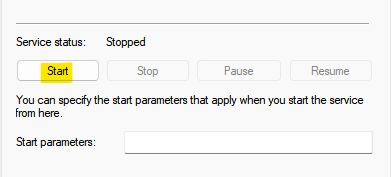
Perbaiki 2 - Ubah Registri
1. Tekan Windows + r dan ketik Regedit membuka Editor Registri.
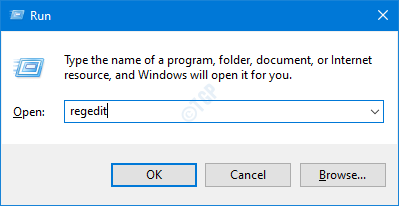
2. Sebelum membuat perubahan dalam registri, buat a cadangan. Klik File -> Ekspor.
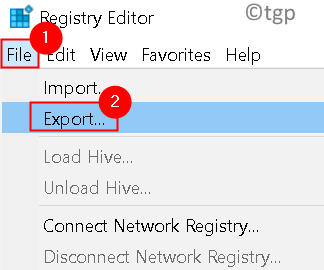
3. Pilih Rentang ekspor sebagai Semua dan atur Nama file yang diinginkan. Pilih lokasi dan klik Menyimpan. File ini bisa dijalankan ke Kembalikan registri ke keadaan semula Jika ada yang salah.
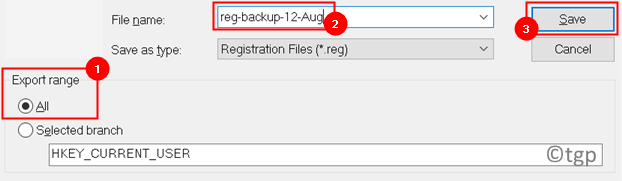
4. Arahkan ke kunci di bawah ini:
Hkey_local_machine \ software \ microsoft \ windowsnt \ currentVersion \ multimedia \ systemprofile
6. Di panel kanan, klik dua kali pada NetworkThrottlingIndex DWORD.
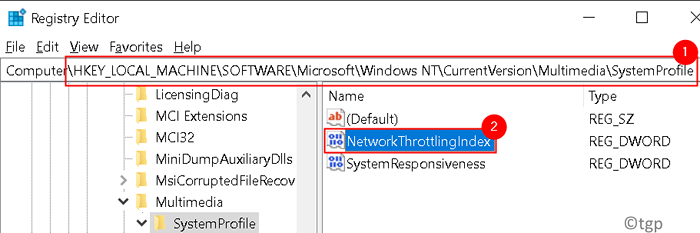
7. Mengatur Nilai data bidang ke Ffffffff dan klik OKE untuk menyimpan perubahan.
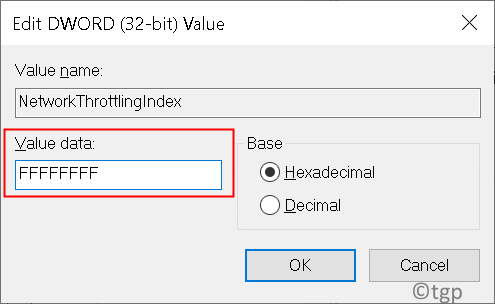
8. Sekarang arahkan ke kunci di bawah ini:
Hkey_local_machine \ system \ currentControlset \ services \ tcpip \ parameter \ antarmuka

9. Pilih subkey itu mewakili Koneksi jaringan Anda. Biasanya, subkey yang benar adalah orang dengan sebagian besar informasi seperti alamat IP Anda, gateway, dll.
10. Klik kanan di subkey dan pilih Nilai baru -> DWORD (32 -bit).
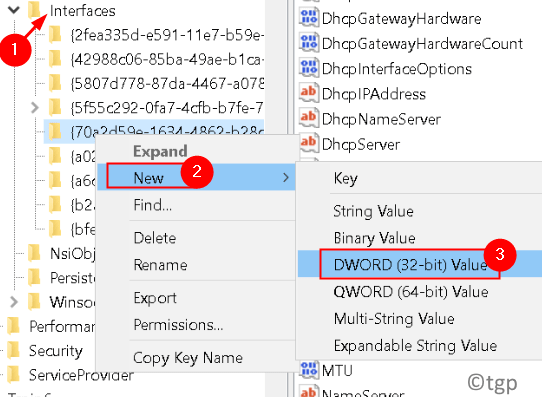
11. Nama DWORD sebagai TCPackFrequency. Klik dua kali di atasnya dan atur Nilai data bidang ke 1.
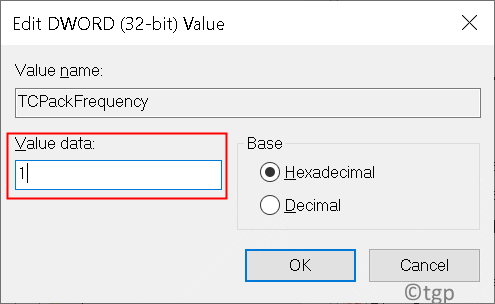
12. Sama seperti Langkah 10 Buat DWORD lain dan mengatur namanya Tcpnodelay.
13. Klik dua kali di atas DWORD dan atur Nilai data ke 1.
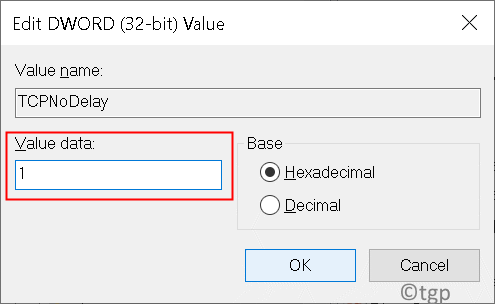
14. Arahkan ke kunci berikut:
Hkey_local_machine \ software \ microsoft \ msmq
15. Membuat DWORD baru Seperti yang disebutkan dalam Langkah 10.
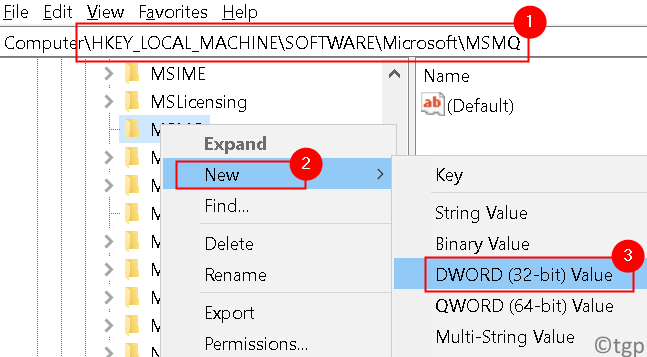
16. Atur namanya Tcpnodelay dan mengaturnya Nilai data ke 1.
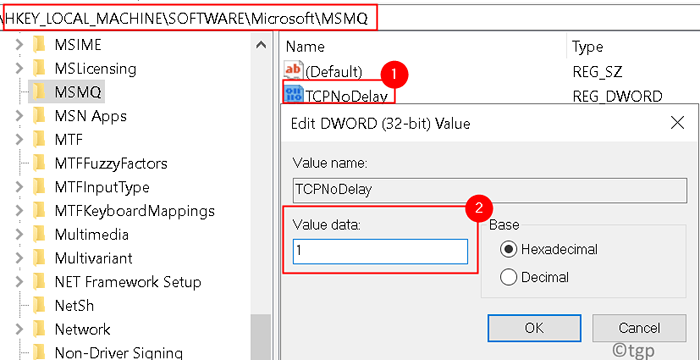
17. Memperluas MSMQ kunci dan pilih Parameter.
18. Jika Parameter Kuncinya tidak tersedia, klik kanan di MSMQ kunci dan pilih Baru -> kunci.
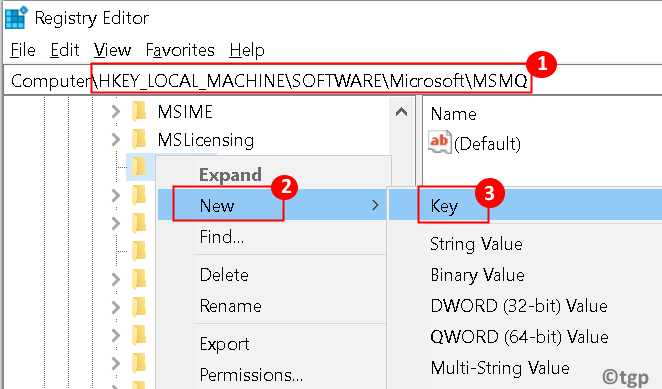
19. Memasuki Parameter sebagai namanya.
20. Di dalam Parameter Kunci Buat DWord baru yang disebut Tcpnodelay.

21. Mengatur Nilai data untuk DWORD baru Tcpnodelay ke 1.
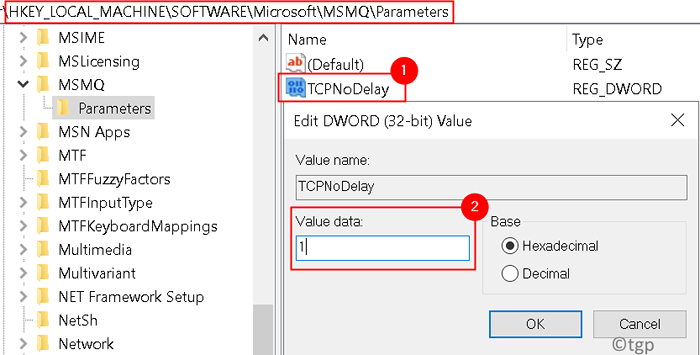
Setelah Anda membuat perubahan dalam registri, periksa apakah masalah lonjakan ping diselesaikan.
Perbaiki 3 - Gunakan Netsh untuk menonaktifkan Konfigurasi Otomatis
1. Tekan Windows + r membuka Berlari. Jenis cmd dan tekan Ctrl + Shift + Enter untuk membuka Command prompt sebagai administrator.
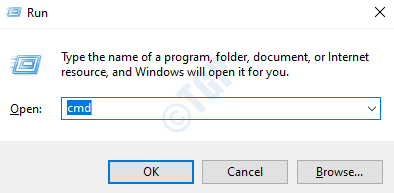
2. Ketik perintah ini dan periksa apakah Konfigurasi otomatis diaktifkan untuk adaptor jaringan Anda
Pengaturan acara Netsh WLAN
3. Catat nama koneksi nirkabel Anda.
4. Masukkan perintah di bawah ini:
Netsh WLAN Set AutoConfig diaktifkan = tidak ada antarmuka =
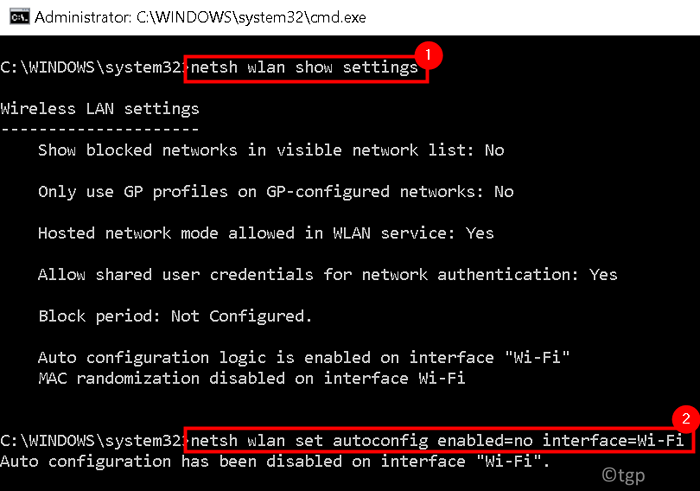
Masalah paku ping tinggi harus sepenuhnya diselesaikan sekarang. Sekarang PC Anda tidak akan mencari jaringan WiFi terdekat di latar belakang.
Jika Anda ingin terhubung ke jaringan nirkabel, Anda harus membuka prompt perintah sebagai admin dan menjalankan perintah berikut.
Netsh WLAN Set AutoConfig diaktifkan = ya antarmuka =

Perbaiki 4 - Jalankan Pemecahan Masalah
1. Tekan Windows + i membuka Pengaturan. Pergi ke Pembaruan & Keamanan

2. Di sisi kiri, pilih Pemecahan masalah.
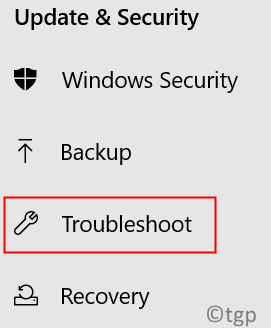
3. Klik Pemecah masalah tambahan di panel kanan.
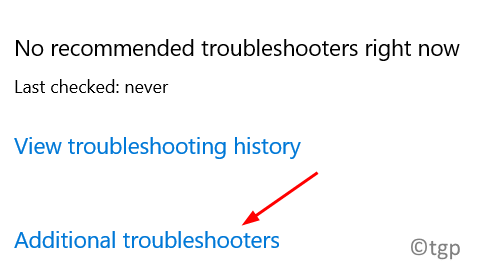
4. Menemukan Adaptor jaringan dan klik pada Jalankan Pemecah Masalah tombol.
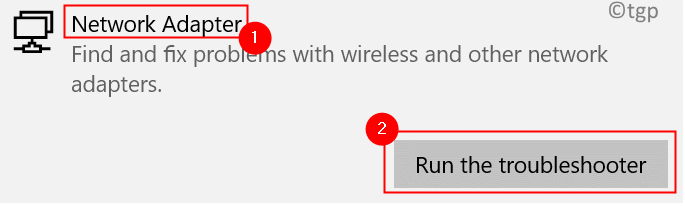
5. Setelah pemecahan masalah selesai, mengulang kembali Sistem Anda dan lihat apakah masalahnya diselesaikan.
Perbarui 5 - Perbarui/Hapus Instalasi Driver Jaringan
1. Tekan Windows + r dan ketik devmgmt.MSC membuka Pengaturan perangkat.
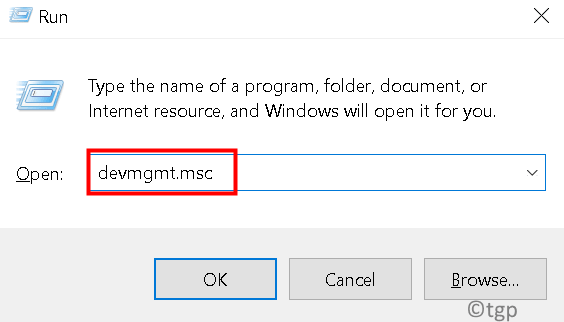
2. Memperluas Adaptor jaringan.
3. Klik kanan pada Anda penyesuai jaringan dan pilih Perbarui driver.
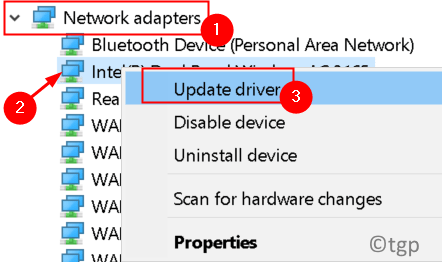
4. Klik Cari secara otomatis untuk pengemudi yang tersedia.
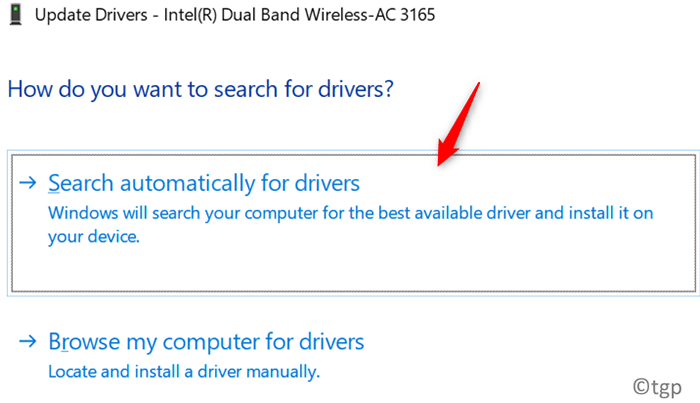
5. Tunggu pembaruan selesai dan lihat apakah itu menyelesaikan masalah.
Jika masalah masih berlanjut setelah pembaruan, maka Anda perlu mencoba menghapus dan menginstal ulang adaptor jaringan.
1. Melakukan Langkah 1 dan 2 seperti di atas.
2. Klik kanan pada Anda penyesuai jaringan dan pilih Menghapus perangkat.
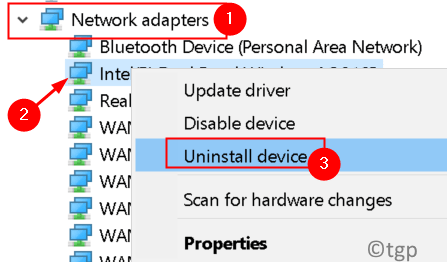
3. Klik Uninstall untuk mengkonfirmasi proses uninstallation.
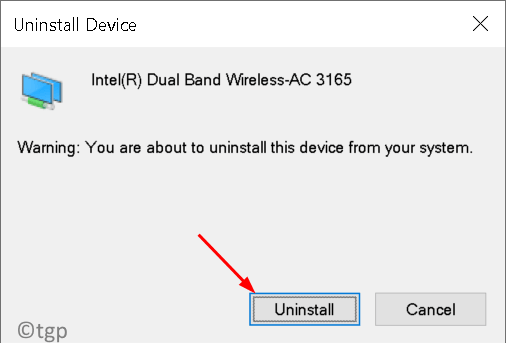
4. Keluar dari manajer perangkat dan mengulang kembali sistem Anda.
5. Saat startup, Windows akan mendeteksi adaptor jaringan dan menginstalnya kembali. Periksa apakah ini memperbaiki masalah.
Perbaiki 6 - Nonaktifkan Ethernet Hemat Energi
1. Tekan Windows + r dan ketik devmgmt.MSC membuka Pengaturan perangkat.
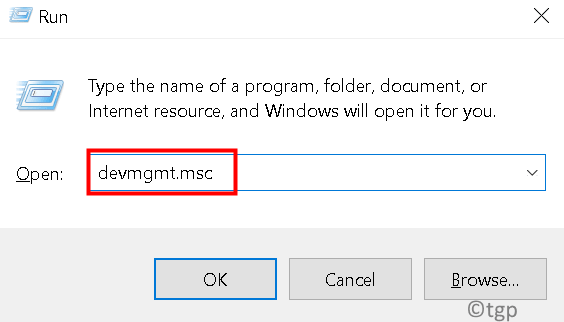
2. Memperluas Adaptor jaringan.
3. Klik kanan pada Anda adaptor dan pilih Properti.
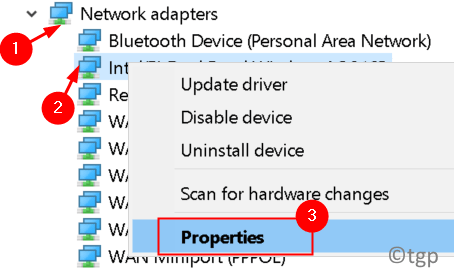
4. Pergi ke Manajemen daya tab.
5. Hapus centang kotak di sebelah Biarkan komputer mematikan perangkat ini untuk menghemat daya pilihan.
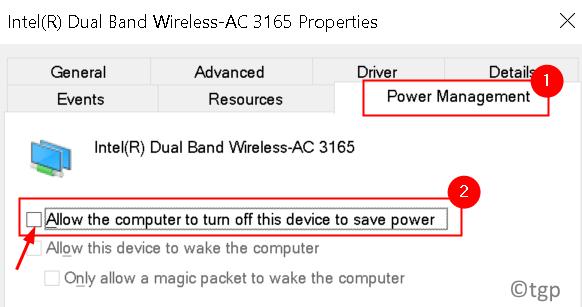
Periksa apakah ini membantu memperbaiki masalah lonjakan ping.
Perbaiki 7 - Ubah Bagaimana Windows memberikan pembaruan
1. Tekan Windows + r membuka Berlari.
2. Jenis MS-Settings: WindowsUpdate membuka Pengaturan Pembaruan Windows.
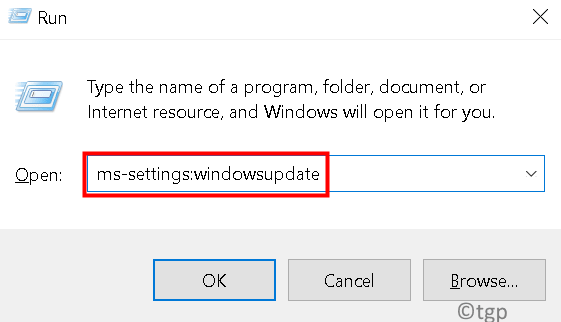
3. Klik pada Canggih pilihan di panel kanan.

4. Pilih Optimasi pengiriman (atau Pilih bagaimana pembaruan dikirimkan Dalam versi Windows 10 sebelumnya).
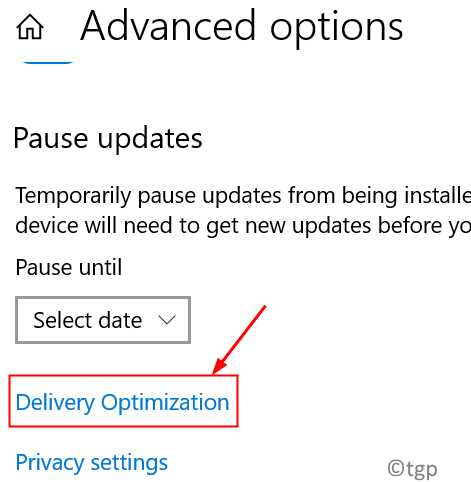
5. Matikan pilihan Izinkan unduhan dari PC lain. Anda akan mendapatkan pembaruan dan aplikasi langsung dari pembaruan Windows dan dari Microsoft Store dengan optimasi pengiriman; Namun, Anda tidak akan mengunduh dari atau mengunggah ke PC lain.
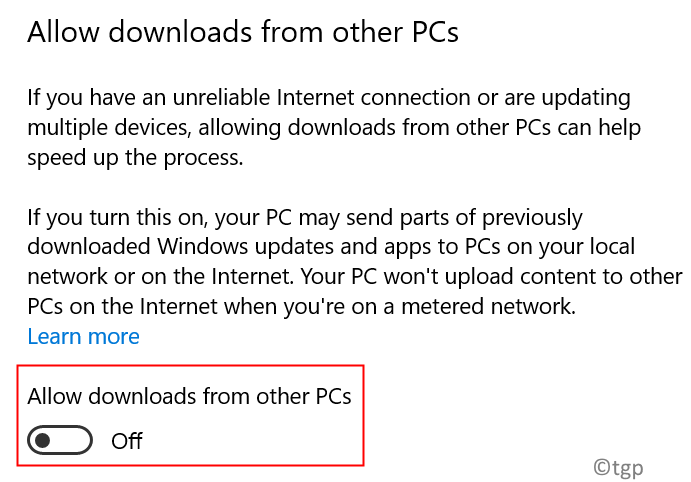
Selain itu, Anda juga bisa Sakelar koneksi pengukur yang diukur untuk meningkatkan latensi Anda. Jika koneksi Anda ditetapkan sebagai koneksi terukur, Anda akan mencegah unduhan latar belakang yang tidak diinginkan karena optimasi pengiriman tidak akan secara otomatis mengunduh atau mengirim bagian pembaruan atau aplikasi ke PC lain di Internet.
1. Membuka Berlari dengan menekan Windows + r bersama.
2. Jenis MS-Settings: Network-Wifi membuka Pengaturan WiFi.
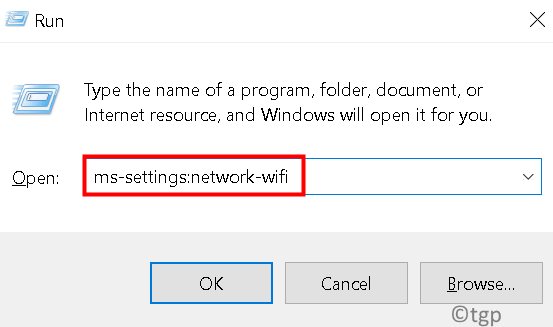
3. Klik Kelola jaringan yang dikenal.
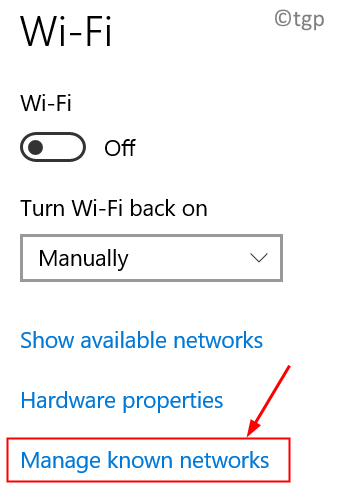
4. Pilih Anda Jaringan wifi dan klik pada Properti tombol.
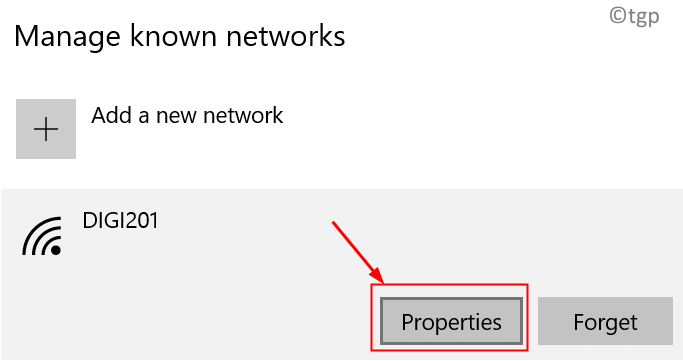
5. Menemukan Koneksi pengukur Dan Hidupkan.
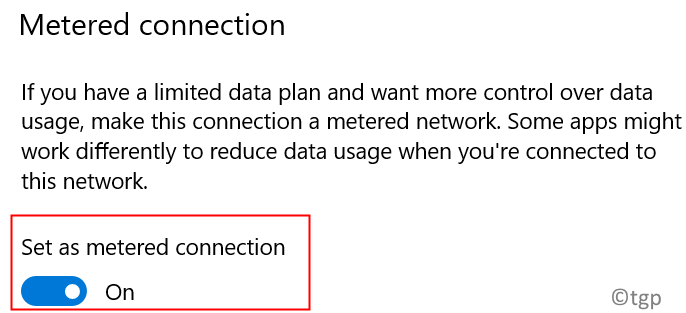
6. Periksa apakah ini membantu memperbaiki masalah lonjakan ping.
7. Setelah selesai, disarankan untuk kembali ke koneksi yang tidak ada.
Perbaiki 8 - Tutup Aplikasi di Tugas Manajer
1. Tekan Ctrl + Shift + ESC membuka Pengelola tugas.
2. Dalam daftar proses, klik pada Jaringan tab ke Urutkan prosesnya Berdasarkan penggunaan jaringan.
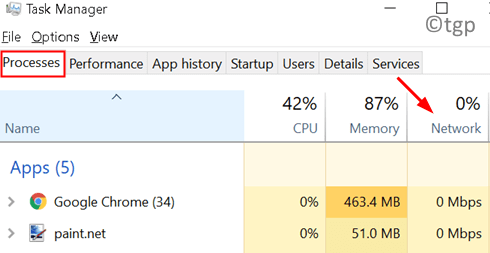
3. Temukan proses menggunakan jaringan. Klik kanan pada proses dan pilih Tugas akhir.
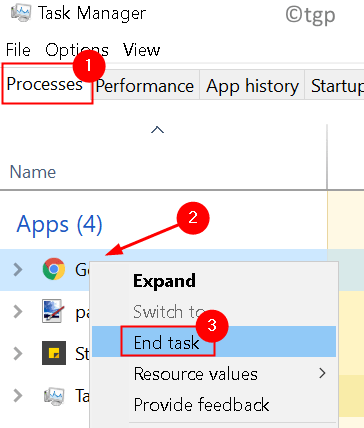
4. Anda juga dapat menavigasi ke Rintisan tab. Klik kanan pada proses dan nonaktifkan proses ini dari memulai dengan windows.
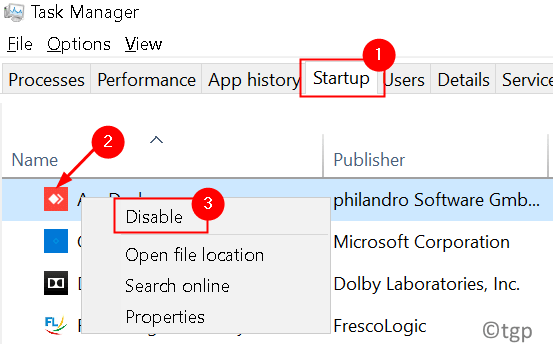
Perbaiki 9 - Ubah Pengaturan Adaptor Jaringan Nirkabel
1. Tekan Windows + r membuka Berlari.
2. Jenis NCPA.cpl membuka Jaringan dan pusat Berbagi.
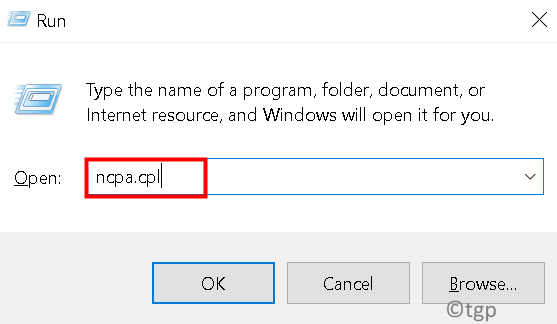
3. Klik kanan pada Anda Koneksi nirkabel yang mengalami masalah latensi dan pilih Properti.
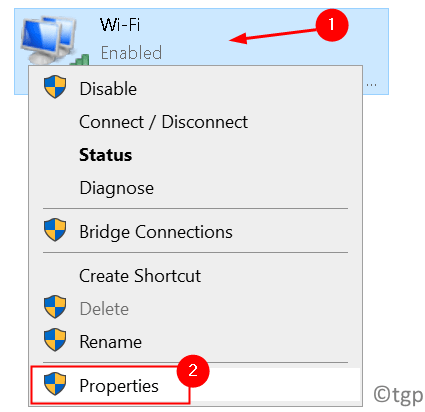
4. Klik pada Konfigurasikan tombol.
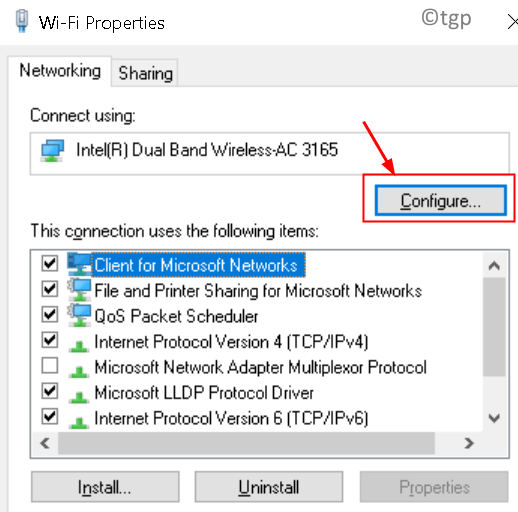
5. Pergi ke Canggih tab dan ubah nilai -nilai berikut:
- 802.Lebar saluran 11n untuk 2.Koneksi 4GHz: 20MHz saja
- Band Preferred: 2.4GHz
- Agresivitas Roaming: 1
- Mode Nirkabel: 802.11b/g
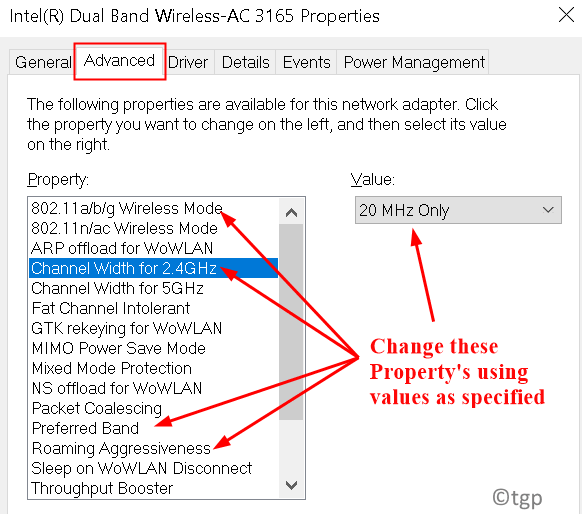
6. Klik OKE Untuk menyimpan pengaturan Anda.
Periksa apakah ini memperbaiki masalahnya. Beberapa pengguna telah dapat memperbaiki masalah ini menonaktifkan fitur moderasi interupsi untuk koneksi kabel.
1. Mengikuti Langkah 1 hingga 5 di atas untuk membuka Jendela Konfigurasi untuk adaptor jaringan yang Anda pilih untuk koneksi kabel.
2. Temukan Fitur moderasi interupsi dan atur ke dengan disabilitas.
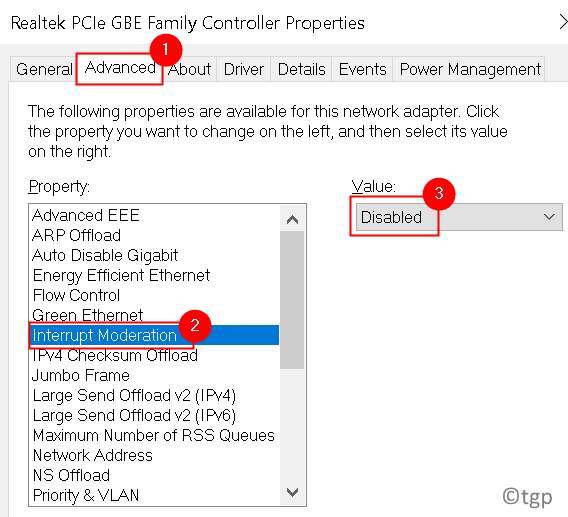
Periksa lagi jika masalah latensi telah diselesaikan.
Fix 10 - Nonaktifkan Fitur Pelacakan Lokasi
Aplikasi Anda tidak akan dapat mengakses lokasi Anda setelah menonaktifkan fitur lokasi, dan pada gilirannya masalah dengan ping tinggi harus diselesaikan.
1. Membuka Jalankan (Windows + R). Jenis MS-Settings: Privasi membuka Pengaturan Privasi.
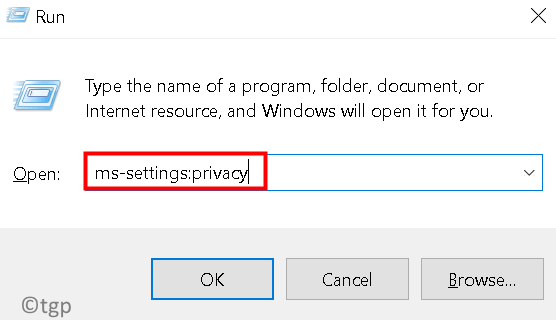
2. Di panel kiri, klik Lokasi di bawah Izin aplikasi.
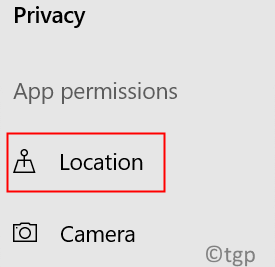
3. Klik pada Mengubah Tombol di sisi kanan.
4. Mengatur Akses lokasi untuk perangkat ini ke Mati.
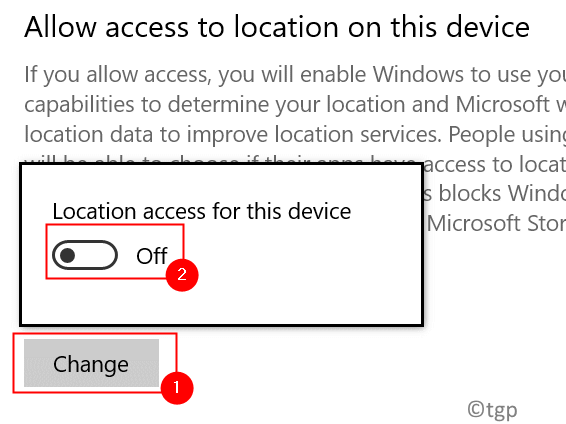
Perbaiki 11 - Nonaktifkan alat antivirus/firewall pihak ketiga
Nonaktifkan antivirus
Kadang -kadang, telah terlihat bahwa perangkat lunak antivirus Anda dapat mengganggu koneksi jaringan Anda dan menyebabkan kesalahan tersebut terjadi. Cobalah untuk menonaktifkan antivirus Anda dan periksa apakah itu membantu menyelesaikan masalah ini. Jika melumpuhkan tidak membantu, maka Anda perlu menghapus antivirus.
1. Membuka Jalankan (Windows + R) dan ketik appwiz.cpl membuka Program & Fitur.
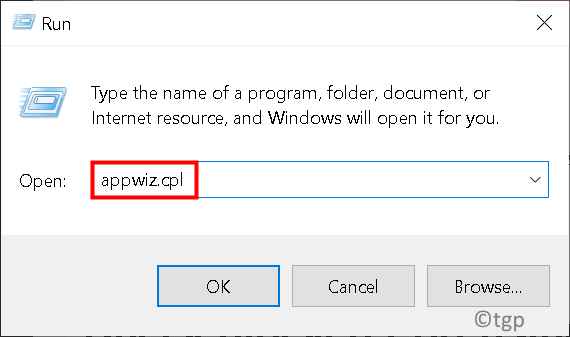
2. Temukan Anda anti Virus dalam daftar. Klik kanan di atasnya dan pilih Uninstall.

3. Periksa apakah masalah diselesaikan setelah pemasangan. Jika masalah diselesaikan, Anda perlu Perbarui antivirus Anda atau beralih ke solusi keamanan yang berbeda.
Periksa port yang diblokir menggunakan prompt perintah
1. Tekan Windows +r membuka Berlari.
2. Jenis cmd dan tekan Ctrl + Shift + Enter untuk berlari Perintah prompt sebagai administrator.
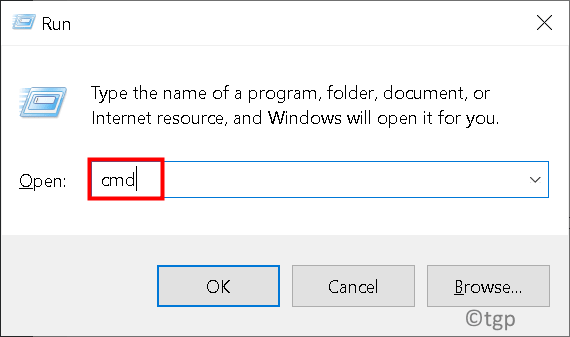
3. Ketik perintah berikut
Netsh Firewall Show State
4. Ini akan menampilkan semua port yang diblokir dan aktif yang dikonfigurasi di firewall.
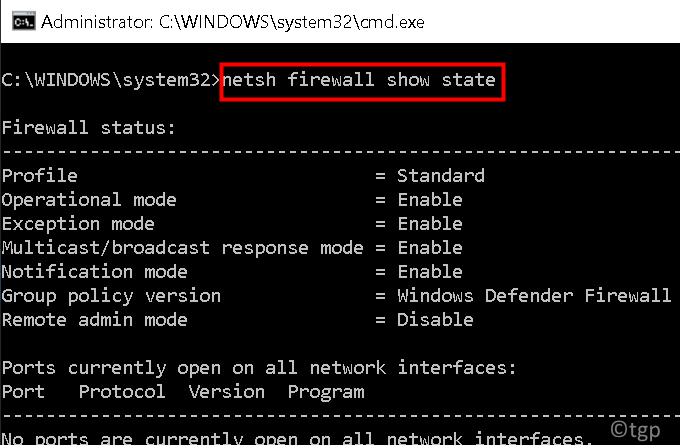
Periksa apakah Windows Firewall memblokir program
1. Membuka Jalankan (Windows + R). Jenis Kontrol Firewall.cpl membuka Windows Defender Firewall.
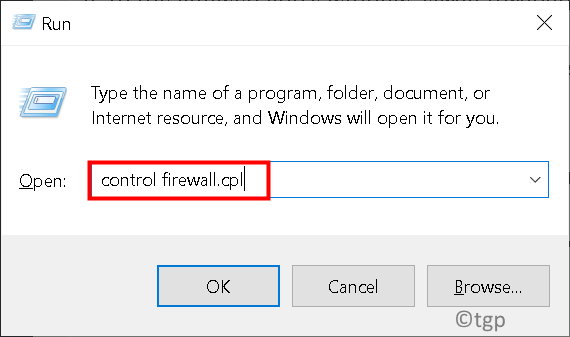
2. Pilih Izinkan aplikasi atau fitur melalui Windows Defender Firewall Di panel kiri.
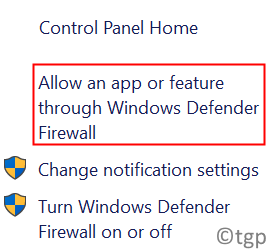
3. Di jendela aplikasi yang diizinkan, gulir semua aplikasi.
4. Temukan aplikasi Anda ingin memeriksa dan melihat apakah Aplikasi diperiksa. Jika tidak terkendali, itu Aplikasi diblokir di firewall.
5. Jika Anda program diblokir, secara sederhana Hapus centang Aplikasi dan klik OKE.

Matikan Firewall Windows Defender
1. Membuka Jalankan (Windows + R). Jenis Kontrol Firewall.cpl membuka Windows Defender Firewall.
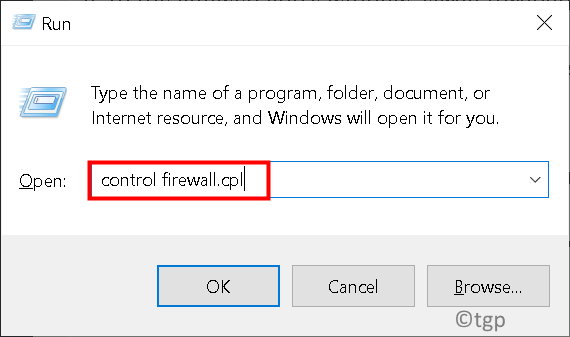
2. Pilih Menghidupkan atau mematikan firewall bek windows pilihan.
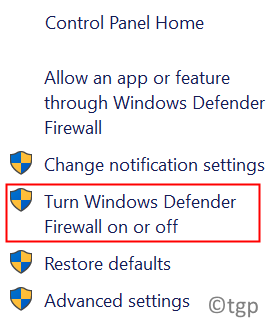
3. Dalam Kustomisasi Pengaturan jendela, klik lingkaran di sebelah Matikan Windows Defender Firewall untuk jaringan publik, jaringan pribadi, atau keduanya.
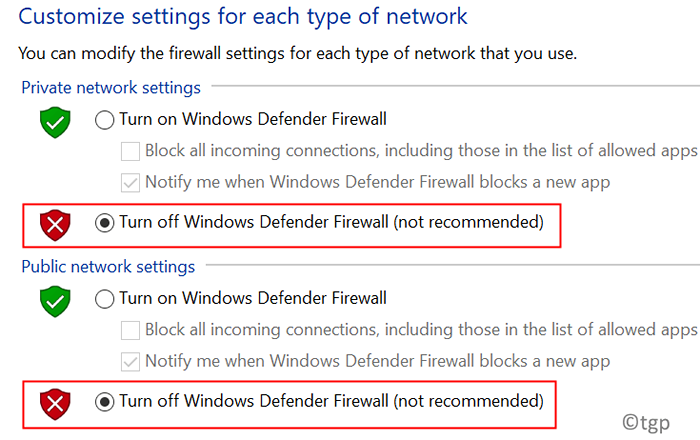
Periksa untuk melihat apakah masalah ping tinggi diselesaikan.
Terima kasih sudah membaca.
Kami berharap artikel ini telah membantu Anda memperbaiki masalah paku ping di sistem Anda. Berkomentar dan beri tahu kami perbaikan yang berhasil untuk Anda.
- « Perbaiki Onedrive tidak akan terbuka, mulai, atau instal
- Cara menghapus spasi tambahan dalam dokumen yang dibenarkan di MS Word »

