Perbaiki Onedrive tidak akan terbuka, mulai, atau instal
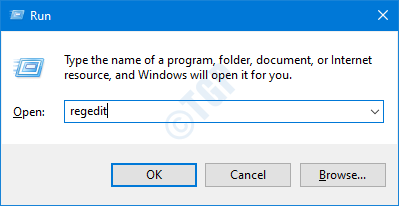
- 1269
- 219
- John Ratke
Banyak pengguna OneDrive telah melaporkan masalah di mana OneDrive tidak dapat dimulai dalam sistem. Untuk pengguna di mana OneDrive sudah ada dalam sistem, tidak ada yang terjadi bahkan ketika seseorang mencoba untuk memulai aplikasi secara manual. Saat itulah Anda
- Klik dua kali pada ikon OneDrive, tidak ada yang terjadi.
- Satu ikon drive atau file bahkan tidak akan ditampilkan di jendela Explorer.
- Jika Anda menghapus aplikasi dan menginstalnya kembali, sekali lagi, Anda tidak akan dapat memulai OneDrive.
Masalah aneh ini diperhatikan baik di OneDrive untuk penggunaan pribadi maupun dalam satu drive untuk bisnis. Di artikel ini, kita akan melihat cara potensial untuk memperbaiki satu drive yang tidak membuka, memulai, atau menginstal di Windows 10.
Perbaiki 1: Aktifkan OneDrive dari Registry Editor
Langkah 1: Buka dialog Run menggunakan tombol Windows+r
Langkah 2: Ketik Regedit dan memukul Memasuki
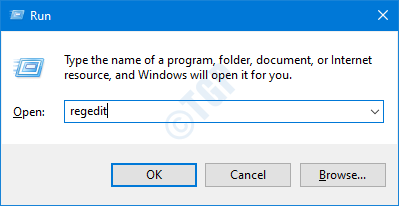
Langkah 3: Di jendela UAC yang terbuka meminta izin, klik Ya
CATATAN:
Pengeditan registri dapat membahayakan sistem bahkan dengan sedikit kesalahan. Disarankan untuk mengambil cadangan registri sebelum melanjutkan. Untuk mengambil cadangan, di editor registri-> pergi ke File -> Ekspor -> Simpan file cadangan Anda.
Langkah 4: Di jendela Registry Editor, di bilah pencarian di atas, copy-paste lokasi berikut
Hkey_local_machine \ software \ policies \ microsoft \ windows \ onedrive
Langkah 5: Dari panel kanan, temukan kunci DisableFileSyncngsc dan klik dua kali di atasnya
Langkah 6: Di jendela Edit Dword, atur nilai dari 1 ke 0
Langkah 7: Klik Oke
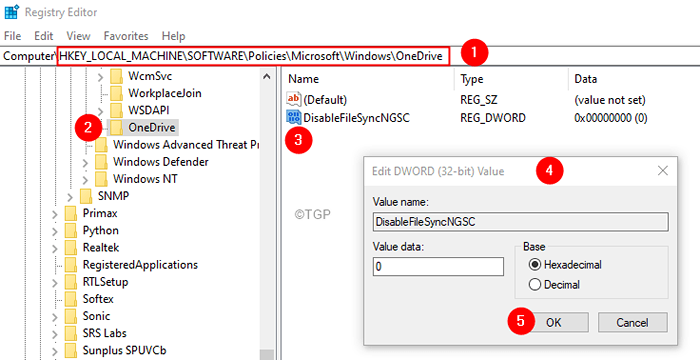
Periksa apakah ini membantu.
Catatan: - Jika Anda masih menghadapi masalah ini, pertimbangkan untuk mengatur ulang satu drive menggunakan langkah -langkah berikut.
Langkah 8: Dengan Keys Windows+R, buka Terminal Jalankan
Langkah 9: Masukkan yang berikut dan tekan Memasuki
%localappdata%\ microsoft \ onedrive \ onedrive.exe /reset
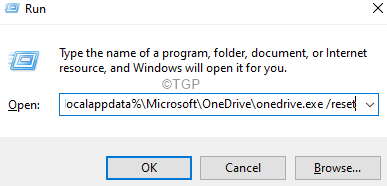
Catatan: Jika Anda melihat kesalahan, masukkan perintah di bawah ini dalam dialog Run dan tekan Enter:
C: \ Program Files (x86) \ Microsoft OneDrive \ OneDrive.exe /reset
Langkah 10: Di kotak pencarian yang terletak di sebelah logo Windows (Simbol Mulai), ketik OneDrive
Langkah 11: Sekarang, klik pada OneDrive Aplikasi yang muncul pertama kali di hasil pencarian.
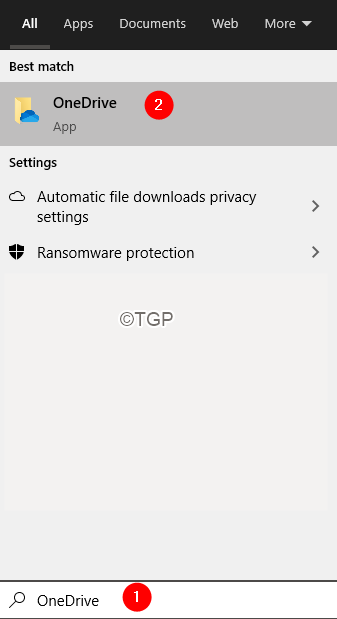
Langkah 12: Di jendela pembukaan, masukkan kredensial masuk Anda dan atur OneDrive.
Fix 2: Aktifkan One-Drive dari Editor Kebijakan Grup
Catatan: Perbaikan ini hanya berfungsi di Windows 10 Professional Edition.
Langkah 1: Buka Terminal Jalankan
Langkah 2: Ketik gpedit.MSC dan memukul Memasuki
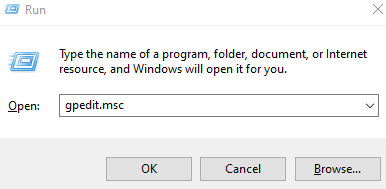
Langkah 3: Di jendela Editor Editor Kebijakan Grup, dari menu sisi kiri, navigasikan ke lokasi di bawah ini. Anda dapat mengklik dua kali pilihan untuk memperluasnya.
Kebijakan Komputer Lokal> Konfigurasi Komputer> Templat Administratif> Komponen Windows> OneDrive
Langkah 4: Dari sisi kanan, periksa nilai yang sesuai Cegah penggunaan OneDrive untuk penyimpanan file.
Langkah 5: Nilainya seharusnya Dengan disabilitas atau Tidak dikonfigurasi.
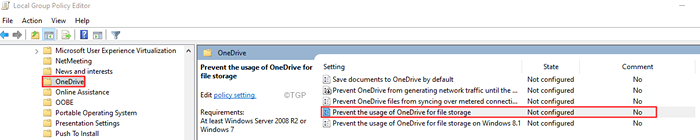
Langkah 6: Jika nilainya Diaktifkan, Klik dua kali Cegah penggunaan OneDrive untuk penyimpanan file opsi untuk memodifikasi nilainya
Langkah 7: Di jendela yang muncul, klik salah satu Dengan disabilitas atau Tidak dikonfigurasi
Langkah 8: Klik Menerapkan diikuti oleh OKE
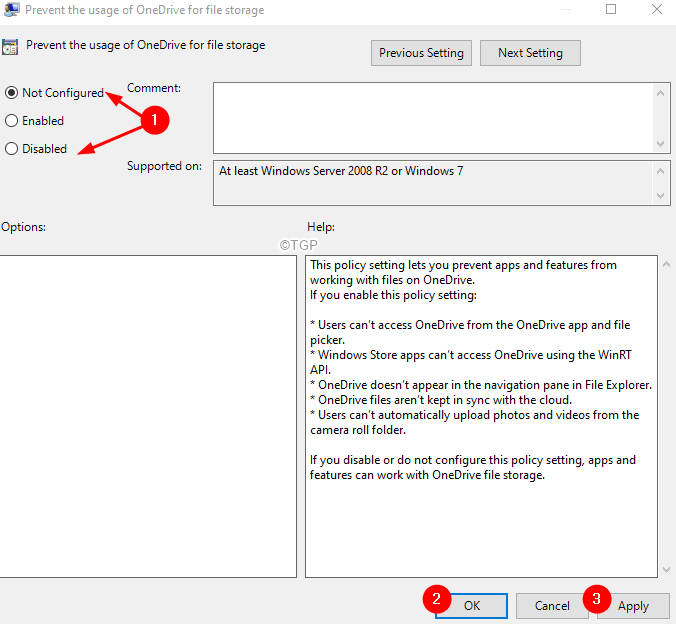
Periksa apakah ini membantu, jika tidak pertimbangkan untuk mengatur ulang OneDrive (lihat Langkah 8-10 dari Fix 1)
Itu saja
Kami berharap artikel ini informatif. Terima kasih telah membaca.
- « Cara memperbaiki file ini tidak dapat dipratinjau kesalahan di Outlook
- Cara memperbaiki paku ping di windows 11/10 »

