Cara Memperbaiki Outlook Stick pada Profil Memuat
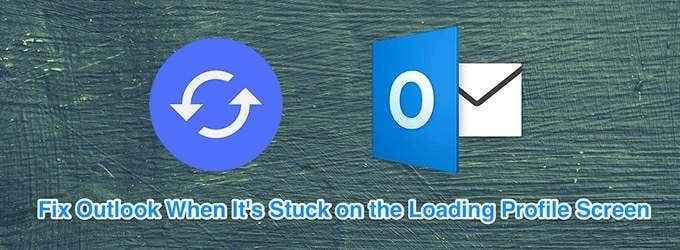
- 2751
- 66
- Dr. Travis Bahringer
Terkadang, Outlook bisa terjebak pada layar profil pemuatan saat Anda mencoba meluncurkannya. Saat ini terjadi, Outlook tidak akan melewati layar itu, apa pun yang Anda lakukan. Akibatnya, Anda tidak dapat mengakses salah satu email Anda dengan aplikasi.
Ada berbagai alasan mengapa Outlook macet di layar profil pemuatan. Anda dapat memperbaiki masalah yang mendasari di komputer Anda untuk menyingkirkan kesalahan Outlook ini.
Daftar isi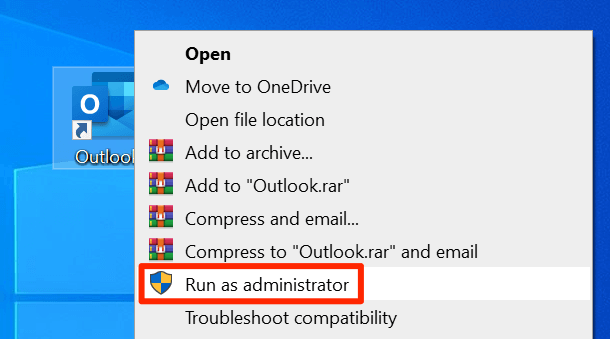
- Klik Ya di prompt yang muncul di layar Anda.
Luncurkan Outlook dalam mode aman
Seperti sistem operasi Windows, Outlook hadir dengan Safe Mode untuk membantu Anda memecahkan masalah di komputer Anda. Mode aman hanya memuat file penting untuk menjalankan Outlook. Ini memberi Anda kesempatan untuk menonaktifkan add-in Outlook yang mencurigakan.
- tekan Windows + r kunci pada saat yang sama untuk membuka lari.
- Ketik perintah berikut untuk dijalankan dan tekan Memasuki.
pandangan.exe /aman
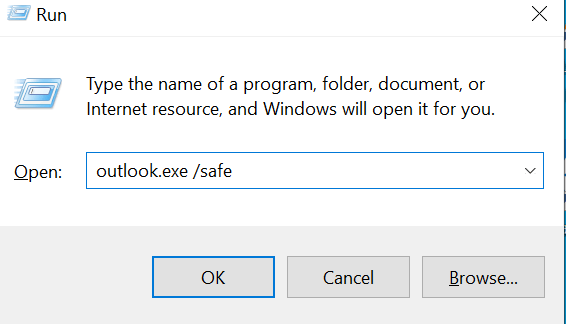
- Pilih profil Anda dan klik OKE.
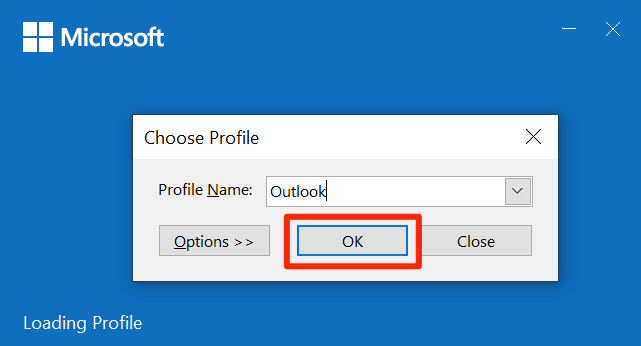
- Klik pada Mengajukan Menu di bagian atas.
- Pilih Pilihan Dari bilah sisi kiri untuk mengakses menu Pengaturan Outlook.
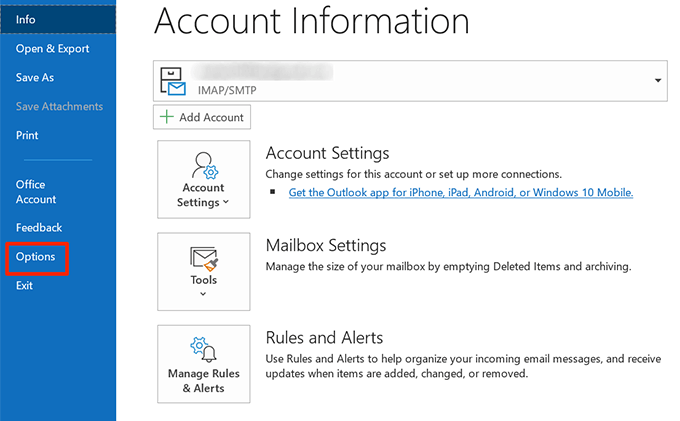
- Memilih Tambahan dari opsi yang tersedia di bilah sisi kiri.
- Pilih Com add-in dari Mengelola menu dropdown dan klik Pergi.
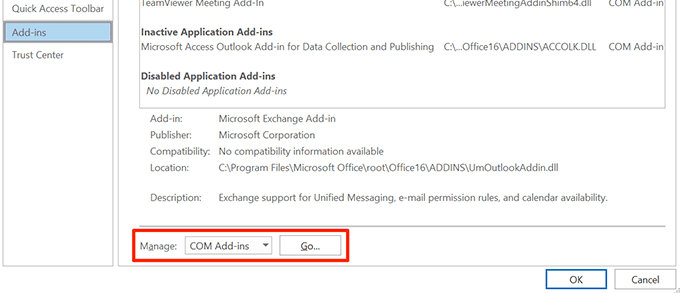
- Tentang semua add-in dalam daftar dan klik OKE.
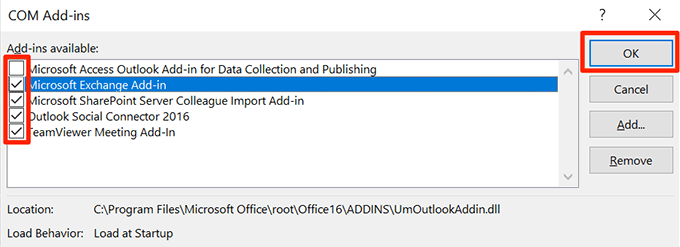
- Menutup Pandangan dan meluncurkannya kembali.
- Aktifkan add-in satu per satu dan ini akan membantu Anda menemukan add-in yang menyebabkan masalah.
Bunuh Semua Proses Kantor Menggunakan Tugas Manajer
Microsoft merekomendasikan agar Anda menutup semua proses kantor dengan Task Manager untuk memperbaiki Outlook yang macet pada masalah profil pemuatan. Pastikan Anda menyimpan pekerjaan di aplikasi kantor ini sebelum Anda menutupnya.
- Klik kanan pada Taskbar Windows dan pilih Pengelola tugas.
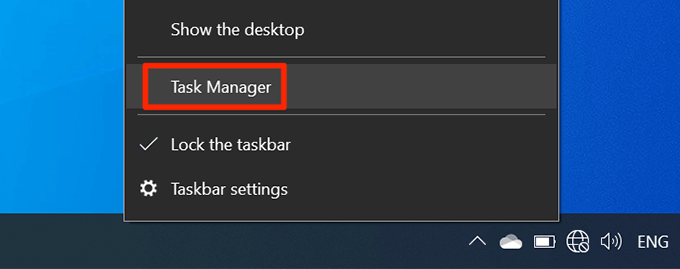
- Klik pada Proses tab Saat Task Manager terbuka.
- Temukan semua proses kantor, klik kanan pada mereka satu per satu, dan pilih Tugas akhir.
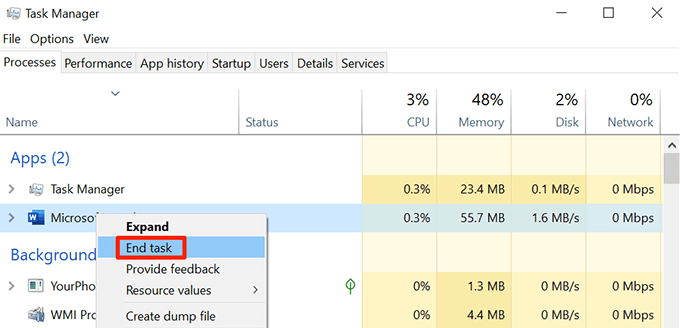
- Meluncurkan Pandangan dan itu harus berhasil.
Gunakan Outlook dalam Mode Pesawat
Saat Anda meluncurkan Outlook, itu terhubung ke server email Anda untuk mengambil email baru. Jika ada masalah dengan koneksi jaringan Anda, itu dapat menyebabkan masalah konektivitas dengan Outlook dan ini dapat menyebabkan masalah seperti Outlook macet di layar profil pemuatan.
Anda dapat mencoba menjalankan Outlook dalam mode pesawat untuk memperbaiki masalah ini.
- Klik ikon pemberitahuan di sudut kanan bawah layar Anda.
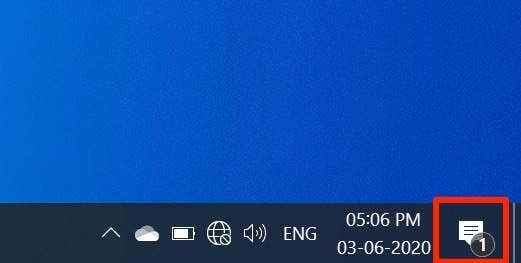
- Pilih Mode pesawat ubin untuk mengaktifkan mode.
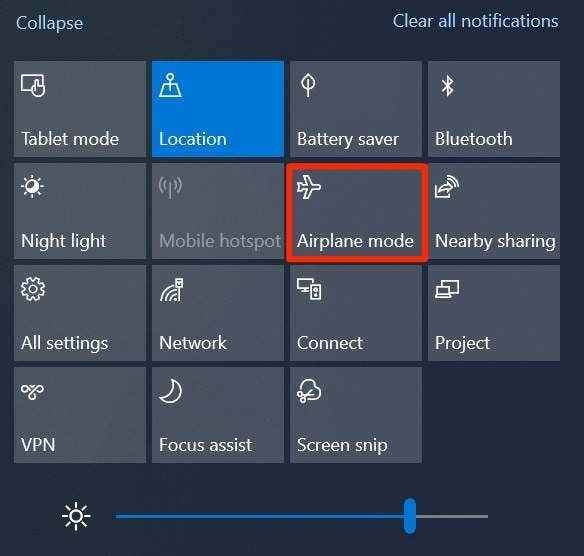
- Saat mode pesawat terbang diaktifkan, luncurkan Pandangan aplikasi.
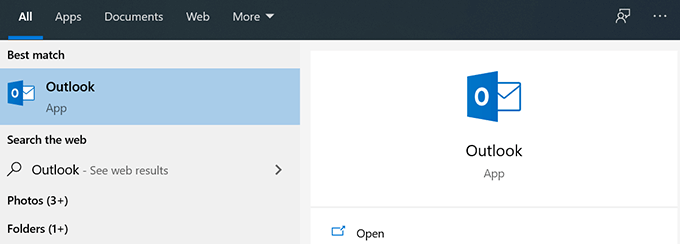
Matikan opsi kehadiran Outlook
Outlook menawarkan beberapa fitur untuk menunjukkan kehadiran Anda di aplikasi. Jika Anda memiliki fitur -fitur ini yang diaktifkan di mesin Anda, Microsoft menyarankan Anda mematikannya untuk melihat apakah itu memperbaiki Outlook yang macet pada masalah profil pemuatan.
Metode ini hanya akan berfungsi jika Anda bisa meluncurkan aplikasi Outlook di komputer Anda. Biasanya, dalam kasus di mana kesalahan sesekali, metode ini akan berhasil.
Menonaktifkan fitur kehadiran ini tidak akan memengaruhi banyak pengalaman email Anda di Outlook.
- Luncurkan Pandangan Aplikasi di komputer Anda.
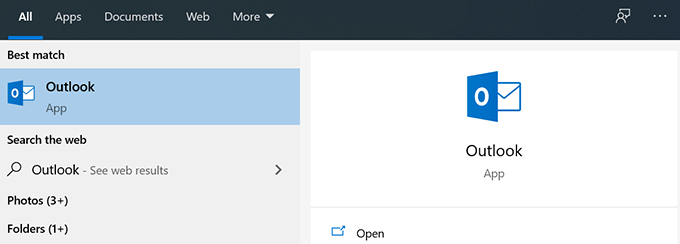
- Klik pada Mengajukan Menu di sudut kiri atas.
- Ada beberapa opsi di bilah sisi kiri. Klik yang dikatakan Pilihan.
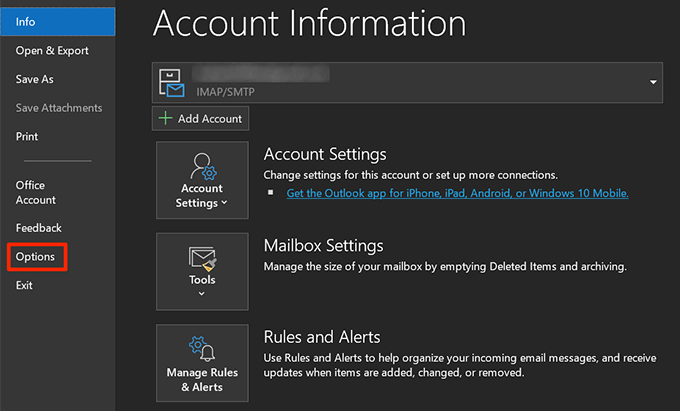
- Pilih Rakyat dari bilah sisi kiri di layar berikut.
- Temukan bagian yang berjudul sebagai Status dan foto online di panel sisi kanan dan tiada opsi berikut.
●Tampilkan status online di sebelah nama
●Tampilkan foto pengguna bila tersedia (memerlukan restart Outlook)
Kemudian klik OKE Di bagian bawah untuk menyimpan perubahan.
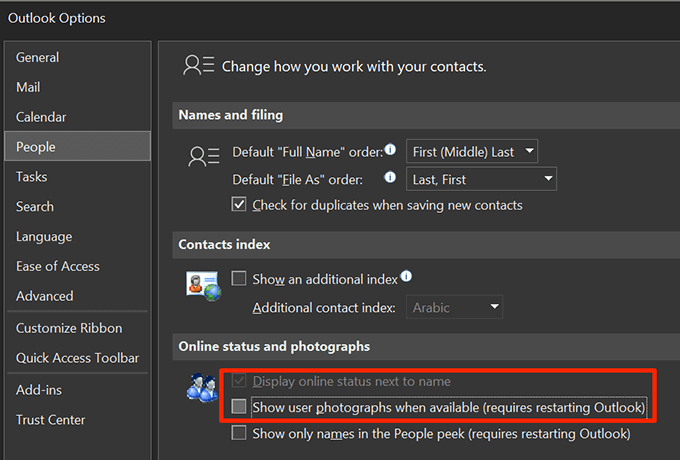
- Tutup Pandangan aplikasi dan kemudian membukanya kembali.
Memperbaiki file Outlook yang rusak
Outlook dapat macet pada layar profil pemuatan jika satu atau lebih file -nya rusak. Untungnya, Outlook dibundel dengan utilitas yang memungkinkan Anda memperbaiki file yang rusak ini.
Tidak ada banyak input manual yang diperlukan untuk memperbaiki file yang korup. Utilitas melakukan semua yang dibutuhkan untuk memperbaiki file Anda dan membantu Anda membuka Outlook tanpa masalah.
- Klik kanan di Pandangan Pintasan di desktop Anda dan pilih Properti.
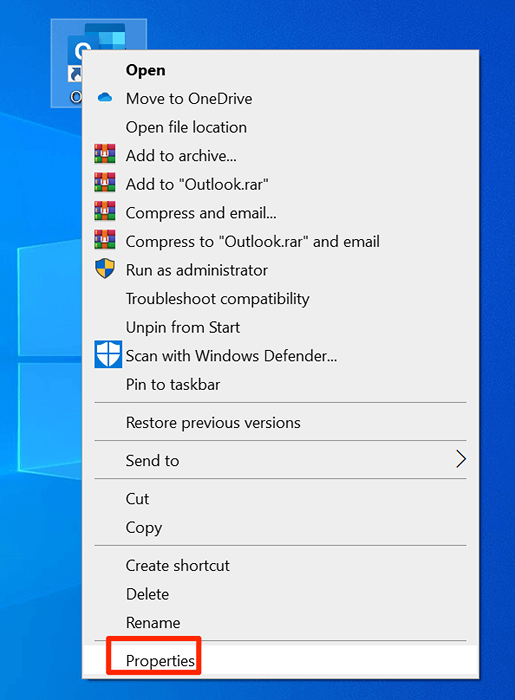
- Klik pada Jalan pintas tab di atas.
- Anda akan menemukan tombol yang mengatakan Buka Lokasi File. Klik di atasnya untuk membuka folder di mana aplikasi Outlook yang sebenarnya berada.
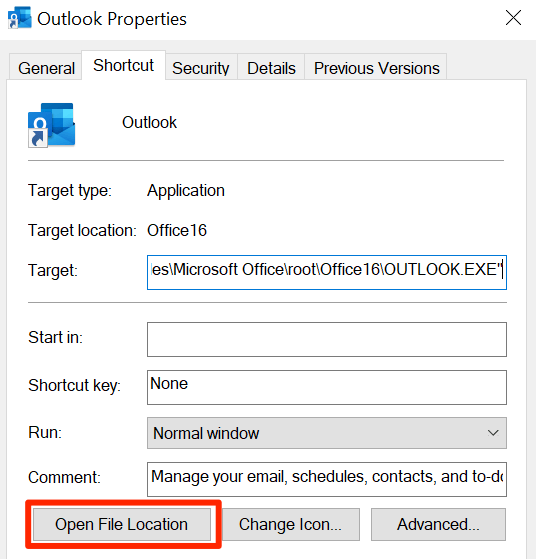
- Ada banyak file di folder yang terbuka. Temukan file yang dapat dieksekusi bernama Scanpst.exe dan klik dua kali pada file untuk membukanya.
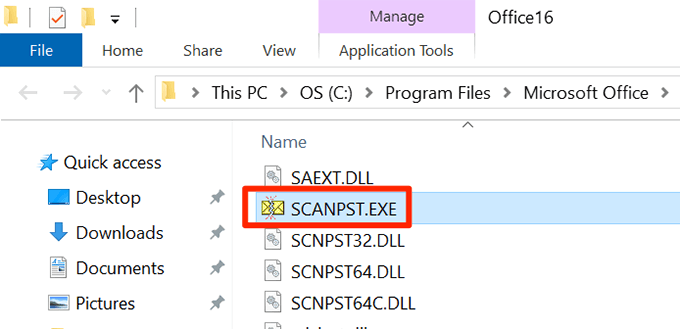
- Program ini akan meminta Anda untuk menambahkan file yang ingin Anda pindai masalah. Klik pada Jelajahi Tombol untuk menambahkan file Anda.
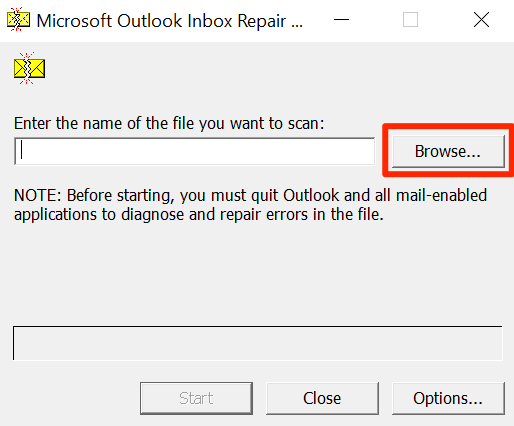
- Arahkan ke salah satu lokasi berikut, temukan file yang memiliki .PST ekstensi, dan pilih untuk ditambahkan ke utilitas.
Jalur 1 - C: \ Users \\ appData \ Local \ Microsoft \ Outlook
Jalur 2 - C: \ Users \\ Roaming \ Local \ Microsoft \ Outlook - Klik Awal dalam utilitas.
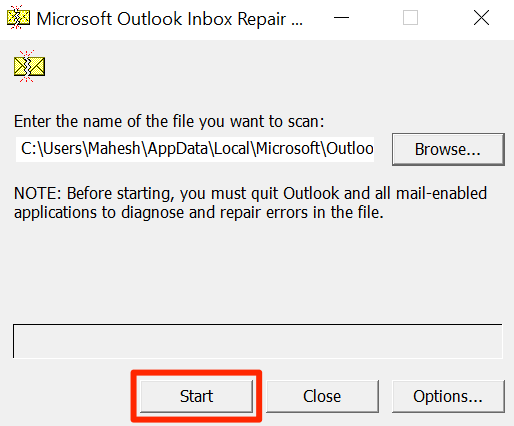
- Tanda-tanda Buat cadangan file yang dipindai sebelum memperbaiki opsi, dan klik Memperbaiki.
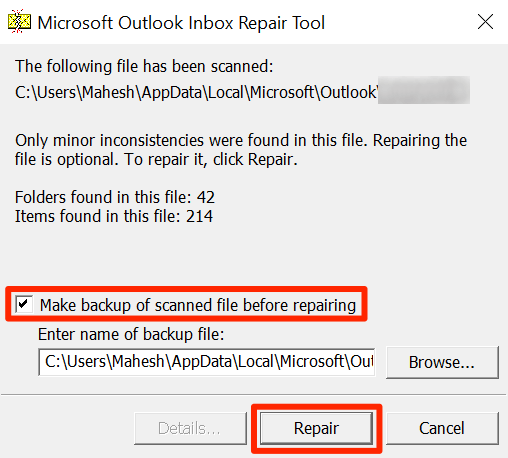
- Meluncurkan Pandangan Saat file diperbaiki.
Buat profil Outlook baru
Profil pengguna yang korup dapat menyebabkan Outlook macet di layar profil pemuatan. Outlook memberi Anda opsi untuk membuat dan menggunakan profil baru jika Anda yang sudah ada memiliki masalah.
Anda dapat membuat profil baru menggunakan langkah -langkah di bawah ini.
- Meluncurkan Panel kendali di komputer Anda.
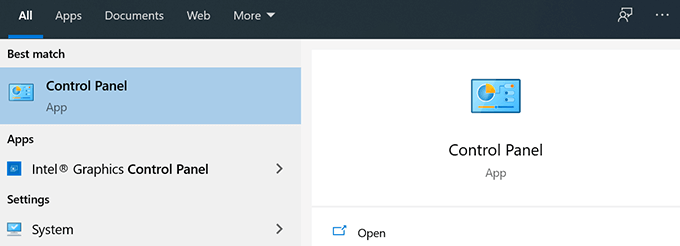
- Temukan dan klik pada Surat pilihan.
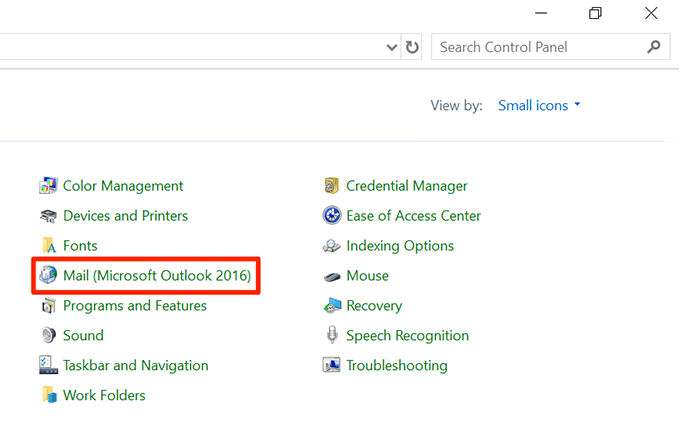
- Klik Tunjukkan profil di layar berikut.
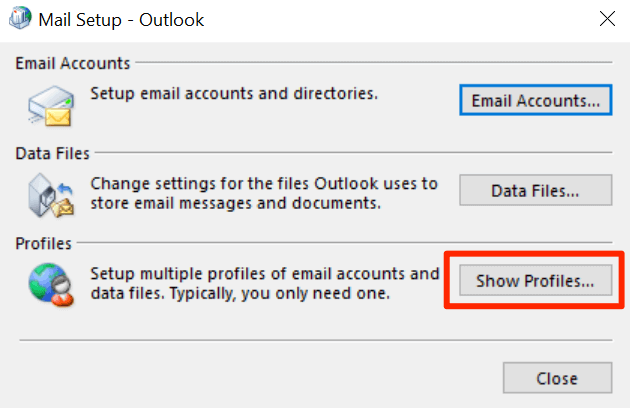
- Klik pada Menambahkan Tombol untuk menambahkan profil baru.
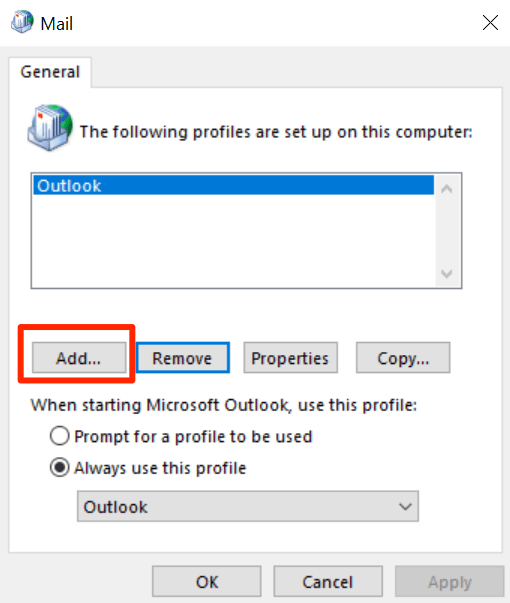
- Masukkan nama untuk profil baru Anda dan klik OKE.
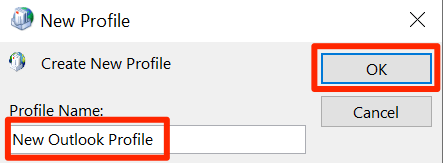
- Masukkan konfigurasi akun email untuk profil baru Anda.
- Saat Anda kembali ke Surat Kotak Masuk, pilih profil baru Anda dari Selalu gunakan profil ini menu drop down. Kemudian klik Menerapkan diikuti oleh OKE.
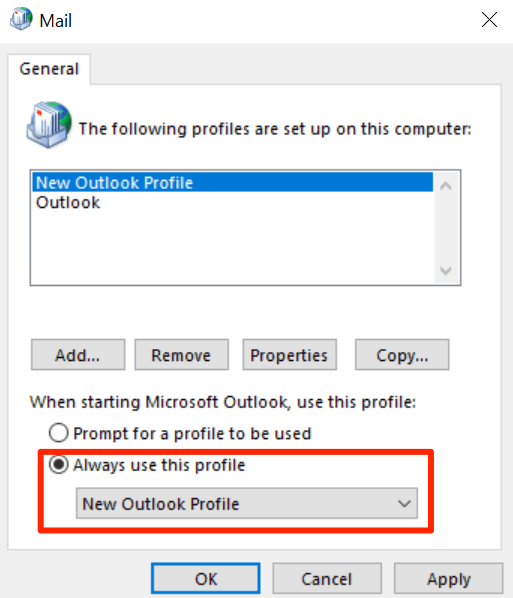
- Buka Pandangan aplikasi dan itu seharusnya tidak lagi terjebak pada layar profil pemuatan.
Setelah Anda dapat mengakses Outlook, ada baiknya menghapus file cache Outlook untuk menghindari masalah apa pun karena cache di masa mendatang.
- « Cara mengubah program default untuk membuka file
- YouTube tidak berfungsi? Berikut adalah perbaikan cepat untuk dicoba »

