Cara mengubah program default untuk membuka file
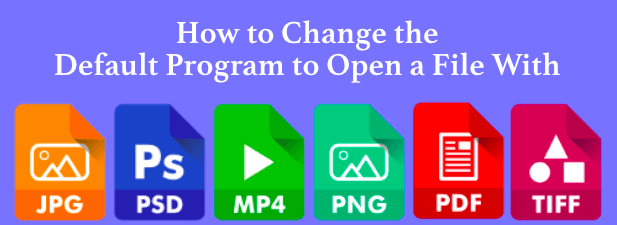
- 3551
- 422
- Luis Baumbach
Setiap file di PC Anda memiliki program di luar sana untuk membukanya. Jika perangkat lunak tidak diinstal, sistem Anda akan memberi tahu Anda, dan akan meminta instruksi tentang perangkat lunak apa yang harus digunakan untuk digunakan untuk membukanya. Windows, MacOS, dan platform lainnya cocok dengan ekstensi file tertentu dengan program default. Jika perangkat lunak tidak ada, file tidak dapat terbuka.
Itulah mengapa Microsoft Word terbuka saat Anda mencoba membuka file DOCX jika Anda telah menginstal Microsoft Office. Jika Anda lebih suka membuka file itu di program lain seperti LibreOffice, maka Anda harus mengubah program default di Windows 10 atau MacOS untuk jenis file itu.
Daftar isi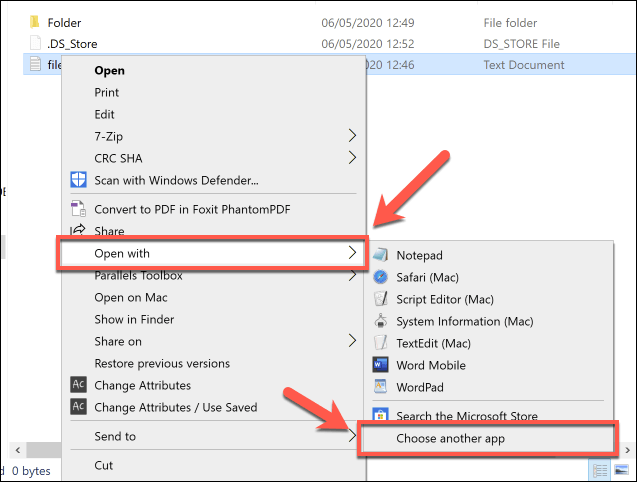
- Dalam Bagaimana Anda ingin membuka file ini? Jendela Seleksi, Windows akan secara otomatis mencoba mengidentifikasi perangkat lunak yang telah Anda instal yang dapat berfungsi dengan file itu. Untuk melihat daftar lengkap perangkat lunak yang diinstal di PC Anda, klik Aplikasi tambahan lainnya opsi di bagian bawah daftar, atau Cari aplikasi di Microsoft Store untuk mencari perangkat lunak yang mampu membukanya di toko Microsoft.
- Setelah Anda memilih perangkat lunak yang tepat, klik untuk mengaktifkan Selalu gunakan aplikasi ini untuk dibuka kotak centang untuk memastikan bahwa perangkat lunak yang Anda pilih selalu membuka jenis file itu. Klik OKE Untuk membuka file dan mengubah program default yang digunakan jendela untuk jenis file ini ke aplikasi yang Anda pilih.
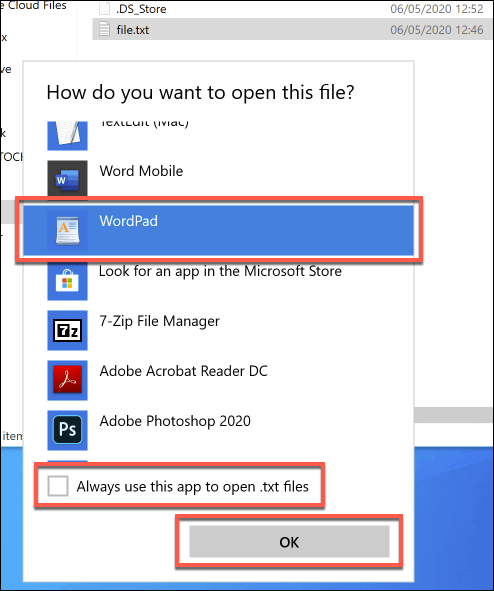
Beberapa jenis perangkat lunak, seperti browser web, biasanya tidak digunakan untuk membuka file di PC Anda, membuatnya sulit untuk menggunakan metode di atas untuk mengubah program default. Anda juga mungkin mencari metode untuk mengubah beberapa jenis file sekaligus, yang dapat Anda lakukan jika Anda mengubah media player default di PC Anda, misalnya.
Dalam kedua kasus, Anda harus mengubah program default untuk file atau protokol web Anda di menu Pengaturan Windows.
- Untuk melakukan ini, klik kanan Menu Start Windows dan tekan Pengaturan pilihan. Di menu Pengaturan, klik Aplikasi> Aplikasi Default. Ini akan menampilkan daftar beberapa program yang lebih umum yang mungkin Anda gunakan, seperti browser web atau klien email Anda.
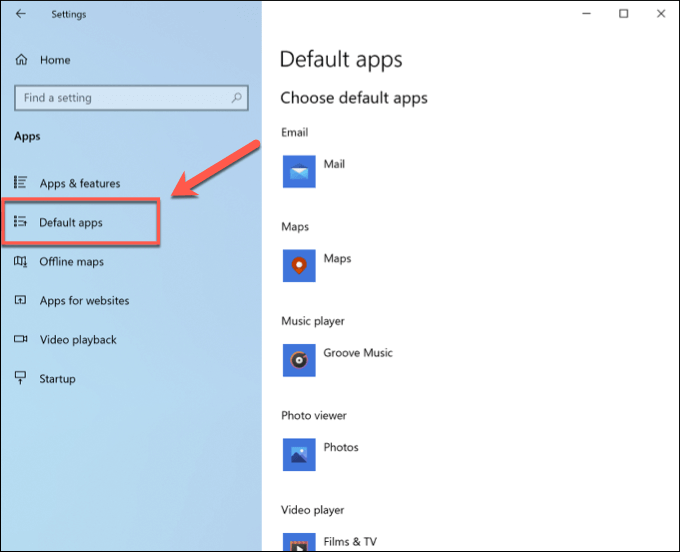
- Untuk mengubah semua ini, klik salah satu opsi dan pilih penggantian. Misalnya, mengklik Browser web Opsi akan memberi Anda opsi untuk memilih Microsoft Edge, Internet Explorer, atau browser pihak ketiga yang mungkin telah Anda instal seperti Google Chrome. Anda juga dapat mengklik Cari aplikasi di Microsoft Store untuk mencari alternatif yang akan diinstal sebagai gantinya.
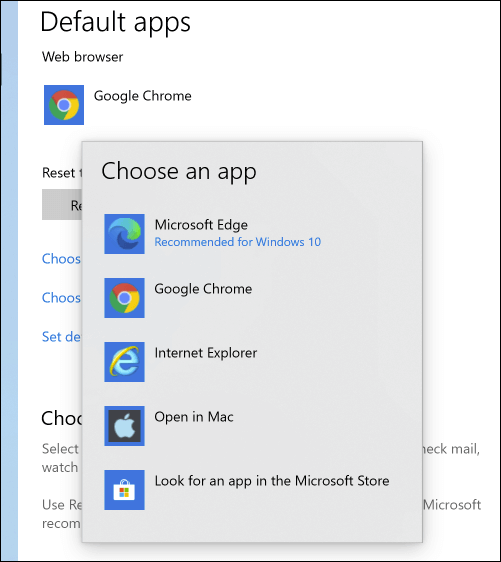
- Namun, hanya sejumlah program potensial yang tercantum di sini. Untuk mengubah semua program default yang digunakan Windows dengan jenis file terkait, tekan Pilih aplikasi default berdasarkan jenis file opsi di Aplikasi default menu. Atau, tekan Pilih aplikasi default berdasarkan protokol Untuk mengubah asosiasi untuk URL Web, misalnya.
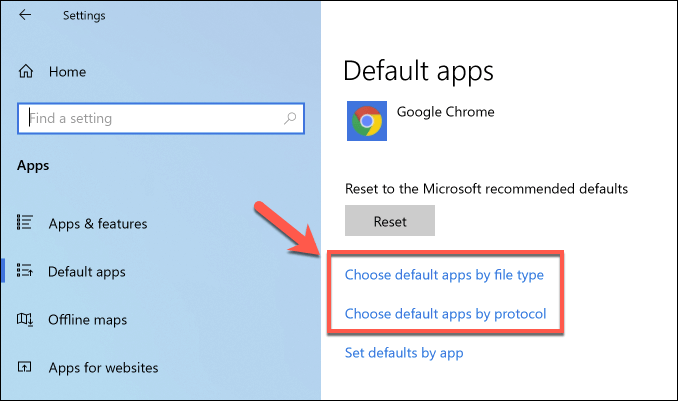
- Windows akan menampilkan daftar panjang jenis file yang diketahui di menu berikutnya. Untuk mengubah salah satu dari ini, klik opsi yang diketahui untuk jenis itu dan pilih dari daftar yang muncul di Pilih aplikasi menu. Jika tidak ada aplikasi default yang ada, klik Pilih default dan pilih opsi. Untuk jenis file yang tidak memiliki perangkat lunak yang diketahui diinstal, klik Cari aplikasi di Microsoft Store untuk alternatif potensial.
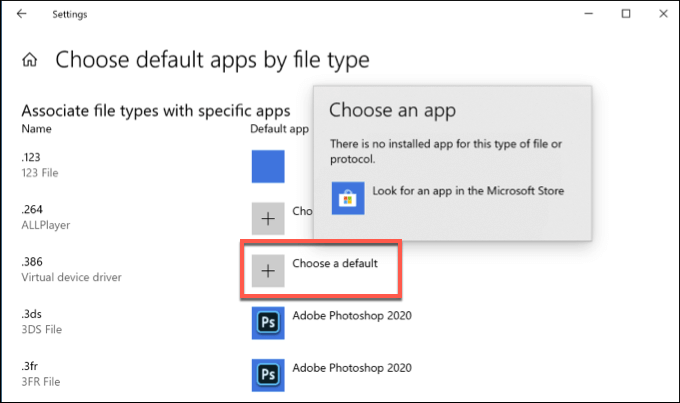
- Perubahan apa pun yang Anda lakukan akan segera diterapkan. Jika Anda perlu mengatur ulang pengaturan program default ini di kemudian hari, kembali ke Aplikasi default menu dan klik Mengatur ulang tombol.
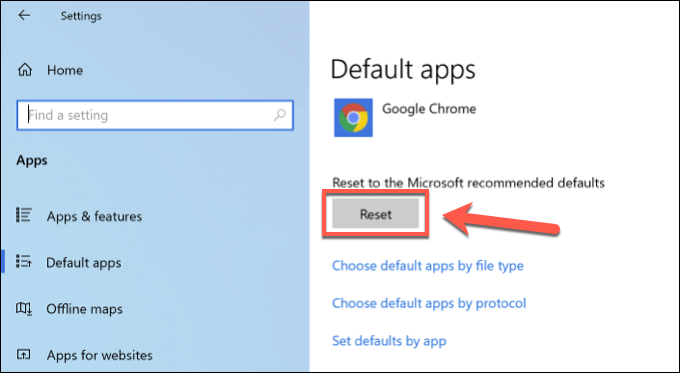
Cara mengubah program default di macOS
Jika Anda ingin mengubah program default pada Mac, Anda akan memerlukan file dalam format file yang ingin Anda buka.
- Untuk memulai, buka Penemu aplikasi dan temukan lokasi file Anda. Untuk mengubah asosiasi file untuk jenis file itu, klik kanan file, lalu tekan Buka dengan> Lainnya.
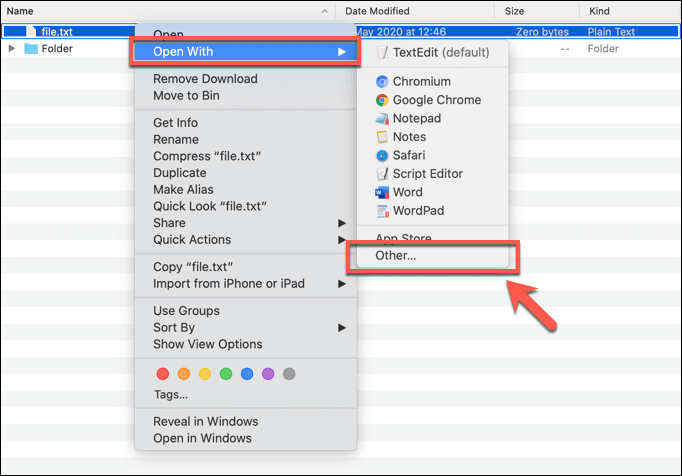
- Finder akan meminta Anda untuk memilih aplikasi yang ingin Anda gunakan untuk membuka file itu. Pilih aplikasi yang sesuai dari Aplikasi menu, lalu klik untuk mengaktifkan Selalu terbuka dengan kotak centang untuk memastikan bahwa Anda mengubah program default di Mac ke aplikasi itu. Tekan Membuka Untuk membuka file dan menyimpan program yang Anda pilih sebagai opsi default untuk membuka jenis file itu dalam proses.
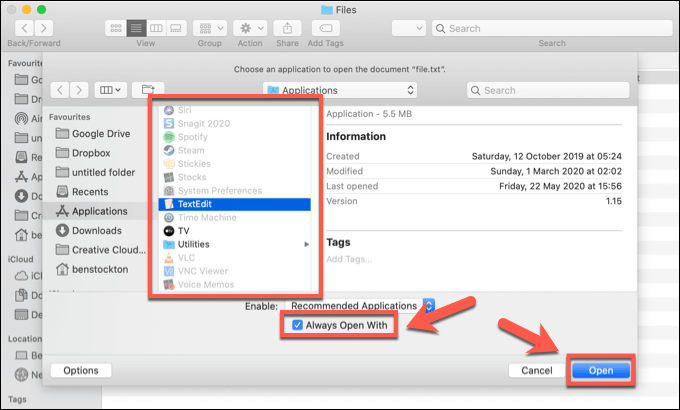
- Anda juga dapat mengubah pengaturan ini dengan klik kanan file di Finder dan mengklik Mendapatkan informasi pilihan.
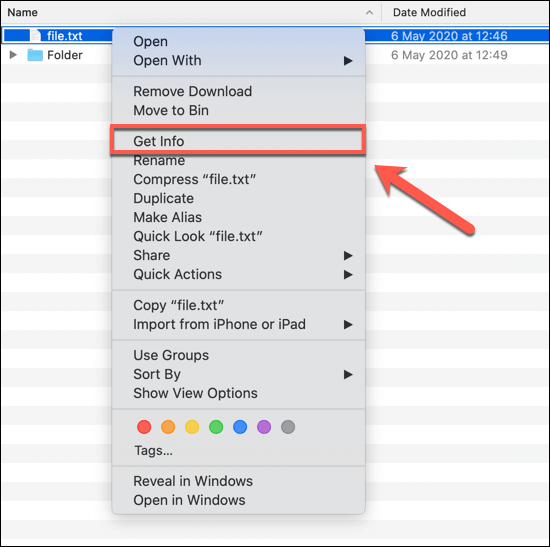
- Dalam Info jendela untuk file Anda, klik untuk membuka Buka dengan subkategori. Dari sini, Anda dapat memilih aplikasi baru untuk membuka file dengan jenis file yang sama. Pilih aplikasi alternatif dari menu, lalu tekan Ubah semua tombol untuk menerapkan perubahan ke semua file dengan jenis file yang sama.
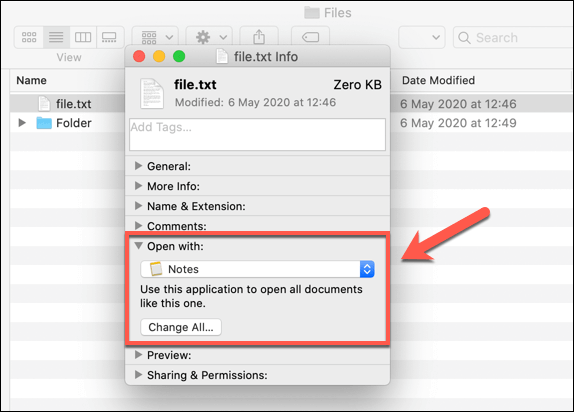
- Metode di atas akan berfungsi untuk hampir semua aplikasi dan jenis file, tetapi Anda harus mengikuti metode yang berbeda untuk mengubah browser web default pada macOS. Untuk melakukan ini, tekan Ikon Menu Apple Di area kiri atas bilah menu, lalu klik Preferensi sistem pilihan.
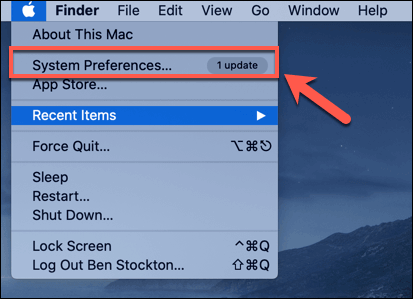
- Di dalam Preferensi sistem, klik Umum pilihan. Dalam Umum menu, pilih browser web alternatif dari Browser Web default menu drop down. Perubahan apa pun yang Anda lakukan akan segera diterapkan.
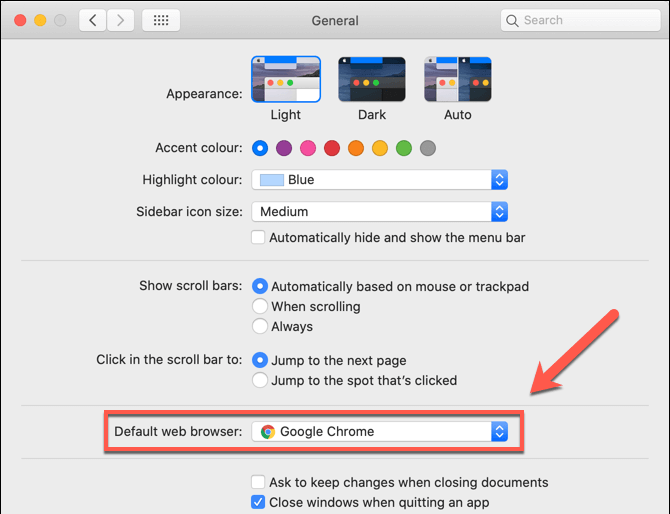
Mengganti perangkat lunak lama di Windows dan MacOS
Jika Anda ingin mengubah program default di Windows 10 atau MacOS, Anda akan memerlukan perangkat lunak yang diinstal untuk menggantinya. Anda dapat melihat untuk mengganti perangkat lunak berbayar yang sudah ketinggalan zaman dengan alternatif perangkat lunak open-source yang lebih baru dan lebih terkini yang tidak akan dikenakan biaya apa pun untuk diinstal atau digunakan.
Mengganti perangkat lunak yang lebih lama pada macOS sedikit lebih rumit, karena Anda mungkin menemukan bahwa setara dengan perangkat lunak yang Anda senang gunakan tidak ada, terutama jika Anda beralih dari windows. Jika Anda mengalami masalah, Anda mungkin perlu mengizinkan aplikasi yang tidak diverifikasi untuk menginstal, tetapi pastikan Anda hanya menginstal perangkat lunak dari sumber yang Anda percayai.
- « Cara menambah atau memperbarui resume Anda di LinkedIn
- Cara Memperbaiki Outlook Stick pada Profil Memuat »

