Cara Memperbaiki Outlook Kirim / Menerima Kesalahan 0x8004102a
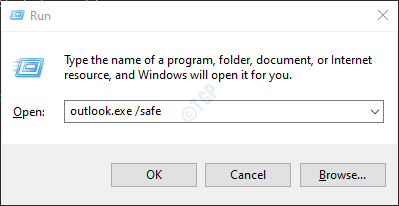
- 2610
- 344
- Dr. Travis Bahringer
Banyak pengguna telah melaporkan masalah sinkronisasi di Outlook. Salah satu masalah yang paling umum adalah “Tugas dilaporkan kesalahan 0x8004102a kesalahan dengan kirim/terima. Ada kesalahan yang menyinkronkan hierarki folder Anda."
Saat akun ditambahkan ke Outlook, email dapat ditelusuri melalui aplikasi web yang disebut Outlook Mail dan aplikasi desktop dipanggil MS Outlook. Keduanya Outlook Mail Dan MS Outlook Harus menyinkronkan data ke server surat (Exchange)
Seperti yang kita semua tahu, ketika kita ingin memeriksa surat yang ada di aplikasi desktop seperti Outlook, kita tidak memerlukan koneksi internet. Kami membutuhkan internet hanya untuk menerima email baru. Tetapi dengan aplikasi web seperti Outlook Mail, kami akan membutuhkan internet untuk memeriksa bahkan email yang ada. Untuk menelusuri email secara offline, pengguna mengonfigurasi akun email mereka MS Outlook.
Saat perubahan dilakukan ke folder atau subfolder dari Outlook Mail (Aplikasi Web) ini disinkronkan ke server. Ketika perubahan kedua dibuat dari MS Outlook yang offline, data tidak disinkronkan ke server. Sebelum sinkronisasi ini, jika perubahan ketiga dilakukan dari aplikasi web, maka akan ada kesalahan sinkronisasi. Misalnya, jika folder email dibuat dari aplikasi web, maka dihapus dari aplikasi MS Outlook, sebelum sinkronisasi jika folder ditambahkan kembali dari aplikasi web maka kesalahan ini akan ditampilkan.
Meskipun kasus seperti yang disebutkan di atas adalah alasan umum untuk terjadi kesalahan ini. Kesalahan ini mungkin juga terjadi saat:
- Pandangan .PST atau .file ost telah rusak
- Kredensial salah
- Profil Outlook rusak
- Beberapa plugin Outlook mungkin menyebabkan kesalahan ini.
- Profil Windows rusak
- Jika Anda menggunakan versi lama dari aplikasi Outlook
Dalam artikel ini, mari kita temukan berbagai cara untuk memperbaiki masalah ini di Windows 10. Pastikan perbaikan dicoba dalam urutan yang sama.
Daftar isi
- Perbaiki 1: Verifikasi kredensial Anda
- Perbaiki 2: Jalankan Outlook tanpa add-in
- Perbaiki 3: Sinkronisasi secara manual folder dari pengaturan lanjutan
- Perbaiki 4: Aktifkan fitur mode Exchange Use Cached
- Perbaiki 5: Hapus dan Tambahkan Akun di MS Outlook
- Perbaiki 6: Tambahkan akun ke profil baru
- Perbaiki 7: Nonaktifkan Pemeriksaan Verifikasi Sertifikat
- Perbaiki 8: Perbaiki .PST atau .file ost
- Perbaiki 9: Perbaiki aplikasi Outlook
- Perbaiki 10: Perbarui Aplikasi Outlook
- Perbaiki 11: Buat profil pengguna Windows baru
Perbaiki 1: Verifikasi kredensial Anda
Periksa apakah kredensial Anda sesuai dengan tanda. Juga, verifikasi jika ada pengaturan akun yang telah berubah. Jika semuanya tampak baik -baik saja di sini, cobalah perbaikan berikutnya.
Perbaiki 2: Jalankan Outlook tanpa add-in
Terkadang add-in ceratin dapat menyebabkan masalah ini. Untuk memecahkan masalah yang menjalankan Outlook tanpa add-in
Langkah 1: Buka dialog Jalankan Menekan tombol Windows+r dari keyboard secara bersamaan.
Langkah 2: Dalam dialog run yang terbuka, ketik pandangan.exe /aman, dan tekan OKE
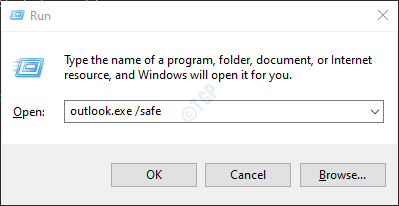
Langkah 3: Sekarang, Outlook terbuka dalam mode aman di mana semua add-in telah dinonaktifkan.
Jika kesalahan tidak ditampilkan sekarang, itu berarti kesalahan ini disebabkan karena beberapa add-in. Nonaktifkan add-in satu demi satu dan periksa add-in mana yang menyebabkan masalah ini.
Jika masalah masih berlanjut, coba perbaikan berikutnya.
Perbaiki 3: Sinkronisasi secara manual folder dari pengaturan lanjutan
Langkah 1: Buka aplikasi MS Outlook
Langkah 2: Klik Mengajukan Dari opsi menu teratas

Langkah 3: Dari sudut bawah kiri jendela, pilih Pilihan
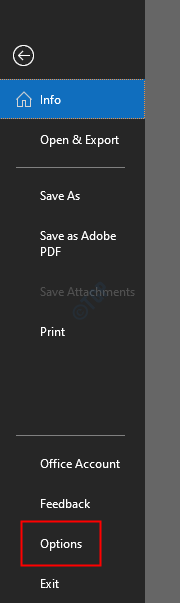
Langkah 4: Jendela Outlook Options terbuka,
- Dari menu sisi kiri, pilih Canggih
- Gulir ke bawah untuk menemukan Kirim dan terima
- Klik Kirim/Menerima Tombol
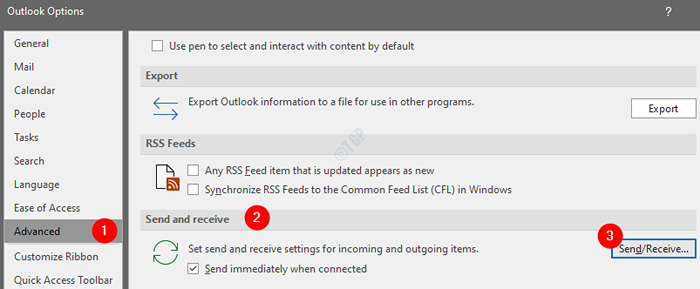
Langkah 5: Jendela Send/Receve Groups terbuka
1. Klik Baru
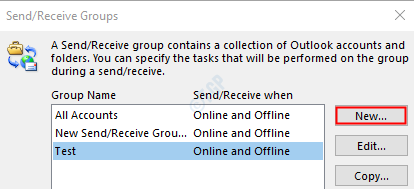
2. Sebuah jendela muncul meminta untuk menentukan nama grup. Berikan yang diinginkan Nama dan tekan OKE
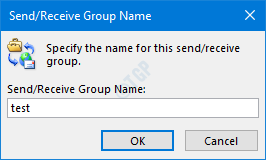
3. Di jendela Pengaturan,
- Centang Sertakan akun yang dipilih dalam grup ini
- Di bawah opsi akun, pastikan Kirim Surat Item dicentang
- Di bawah opsi akun, pastikan Menerima item email dicentang
- Di bawah opsi folder, pilih folder yang ingin Anda sertakan di Send/Recieve Detak di folder seperti yang ditunjukkan di bawah ini
- Klik OKE
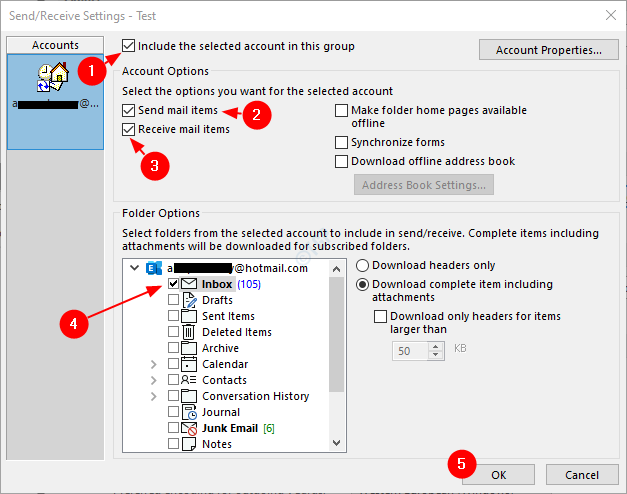
4. Akhirnya klik Oke Di jendela Outlook Options.
Sekarang, periksa apakah kesalahan telah diselesaikan. Jika masalah masih ada, coba perbaikan berikutnya.
Perbaiki 4: Aktifkan fitur mode Exchange Use Cached
Langkah 1: Buka aplikasi MS Outlook
Langkah 2: Klik Mengajukan Dari opsi menu teratas

Langkah 3: Di jendela yang muncul,
- Di bawah Info tab
- Klik Pengaturan akun
- Klik Pengaturan Akun dan Sinkronisasi Dari menu konteks pop-up
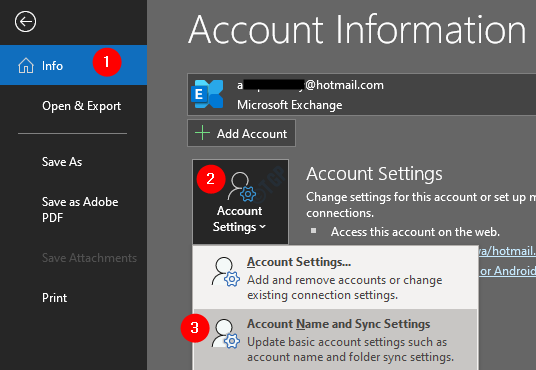
Langkah 4: Di jendela, klik pada Lebih banyak pengaturan tombol
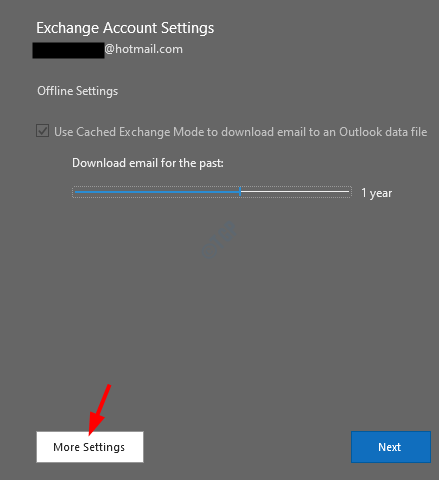
Langkah 5: Di jendela Microsoft Exchange yang terbuka
- Pergi ke Canggih tab
- Kutu pada Gunakan mode pertukaran yang di -cache
- Klik Menerapkan
- Klik OKE
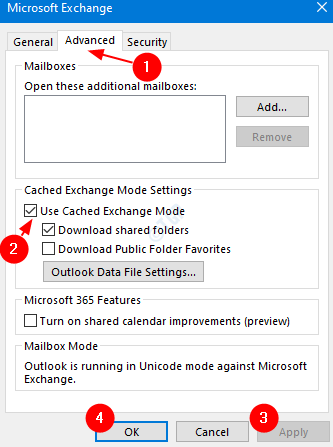
Langkah 6: Tutup Aplikasi MS Outlook. Buka aplikasi lagi dan periksa apakah masalahnya masih ada. Jika ya, periksa perbaikan berikutnya.
Perbaiki 5: Hapus dan Tambahkan Akun di MS Outlook
Langkah 1: Buka aplikasi MS Outlook
Langkah 2: Klik Mengajukan Dari opsi menu teratas

Langkah 3: Di jendela yang muncul,
- Di bawah Info tab
- Klik Pengaturan akun
- Klik Pengaturan akun Dari menu konteks pop-up
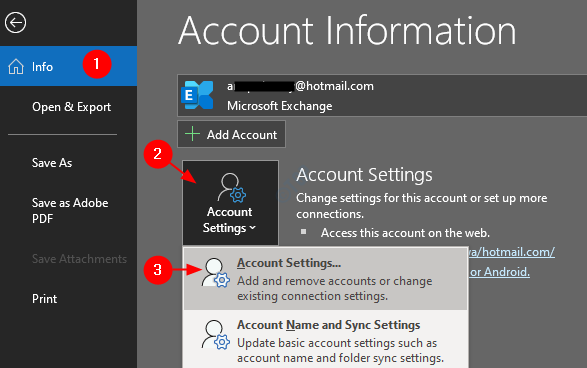
Langkah 4: Di Pengaturan akun jendela yang terbuka,
- Klik akun yang ingin Anda hapus
- Klik Menghapus
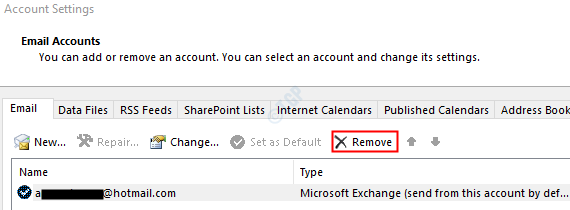
Langkah 5: Buka aplikasi MS Outlook dan klik opsi Menu File

Langkah 6: Di Info tab, klik Menambahkan akun tombol
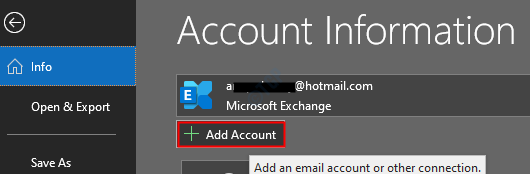
Langkah 7: Masukkan alamat email Anda dan tekan di Connect. Ikuti instruksi yang ditunjukkan untuk menyerahkan kembali akun.
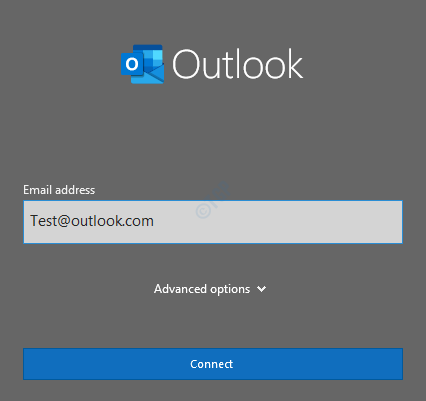
Ini akan membutuhkan waktu untuk menyelesaikan pengaturan konfigurasi.
Langkah 8: Klik Menyelesaikan. Sekarang Anda dapat melihat email yang diunduh.
Periksa apakah masalahnya telah terselesaikan. Jika tidak, coba perbaikan berikutnya.
Perbaiki 6: Tambahkan akun ke profil baru
Langkah 1: Buka dialog Jalankan dengan memegang tombol Windows+R secara bersamaan di sistem Anda
Langkah 2: Dialog Jalankan, ketik kontrol dan tekan enter
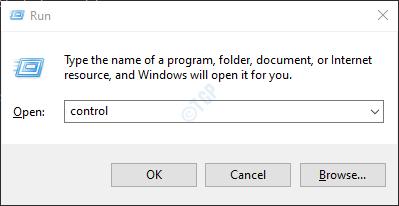
Langkah 3: Di bilah pencarian yang terletak di sudut kanan atas jendela panel kontrol, ketik Surat. Klik opsi surat yang muncul
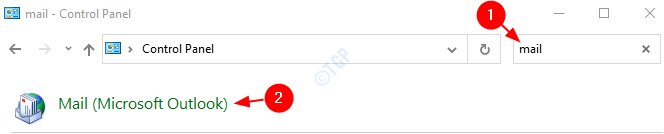
Langkah 4: Di jendela Pengaturan Surat yang terbuka, klik itu Tunjukkan profil tombol seperti yang ditunjukkan di bawah ini
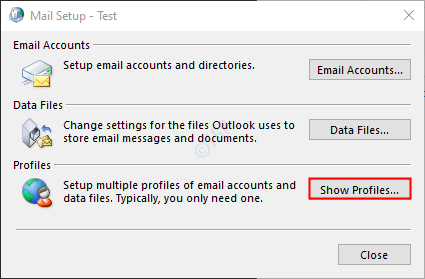
Langkah 5: Klik pada Menambahkan tombol
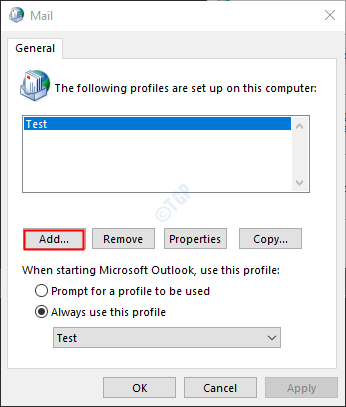
Langkah 6: Sebuah jendela muncul, berikan yang diinginkan nama, dan tekan Memasuki
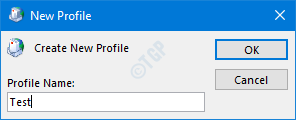
Langkah 7: Pastikan profil yang baru dibuat dipilih
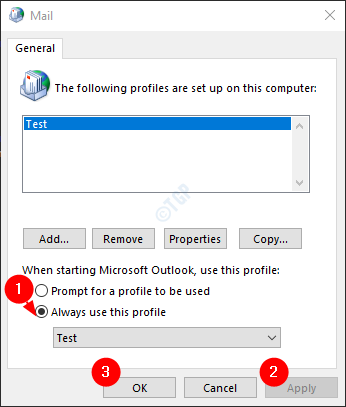
Langkah 8: Sekarang tambahkan akun Anda di MS Outlook. Ikuti Langkah 5,6,7 dari Fix 5.
Perbaiki 7: Nonaktifkan Pemeriksaan Verifikasi Sertifikat
Banyak pengguna telah melaporkan bahwa menonaktifkan pemeriksaan verifikasi sertifikat telah membantu menyelesaikan masalah.
Langkah 1: Menahan Windows Kunci+R Coba Buka Dialog Jalankan
Langkah 2: Dalam dialog run yang muncul, ketik Kontrol /Nama Microsoft.Pilihan internet dan memukul Memasuki
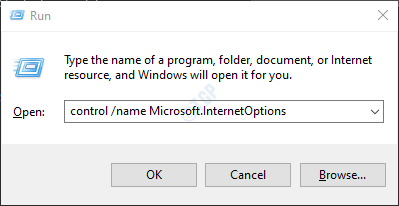
Langkah 3: Di jendela Intenet Properties yang terbuka,
- Pergi ke Keamanan tab
- Gulir ke bawah untuk mencapai Keamanan Bagian
- Di bawah bagian ini, tanpa henti pilihan Periksa pencabutan sertifikat penerbit
- Juga, tanpa henti pilihan Periksa pencabutan sertifikat server
- Klik Menerapkan
- Klik OKE
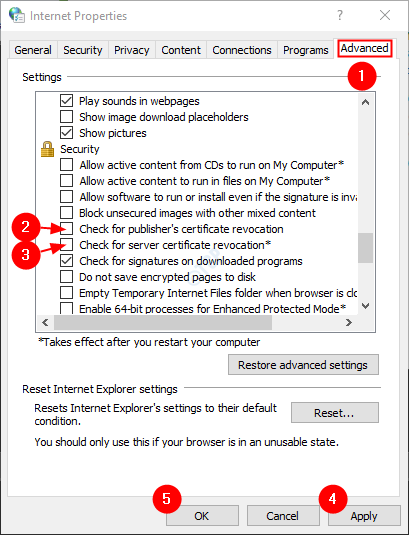
Akhirnya, mulai ulang sistem Anda dan periksa apakah masalahnya telah terselesaikan. Jika masalah masih ada, coba perbaikan berikutnya.
Perbaiki 8: Perbaiki .PST atau .file ost
Itu .file PST dalam kasus akun POP3 dan, .file ost jika akun IMAP menahan semua data WRT ke akun dalam sistem. Saat MS Outlook terhubung ke Internet, file ini diperbarui dengan konten baru. File ini bertanggung jawab untuk menampilkan surat yang ada di MS Outlook saat sistem offline. Sekarang, ketika file ini rusak, masalah sinkronisasi pasti akan terjadi.
Langkah 1: Identifikasi lokasi .PST atau .file ost
1: Buka aplikasi MS Outlook
2: Klik Mengajukan Dari opsi menu teratas

3: Di jendela yang muncul,
- Di bawah Info tab
- Klik Pengaturan akun
- Klik Pengaturan akun Dari menu konteks pop-up
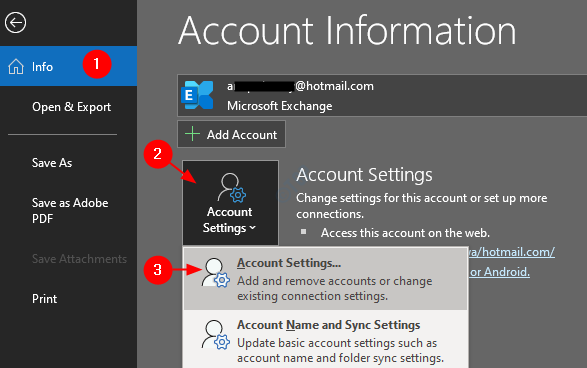
4: di Pengaturan akun jendela yang terbuka, pergi ke Tab File Data, Perhatikan lokasi file dari akun yang memiliki masalah.
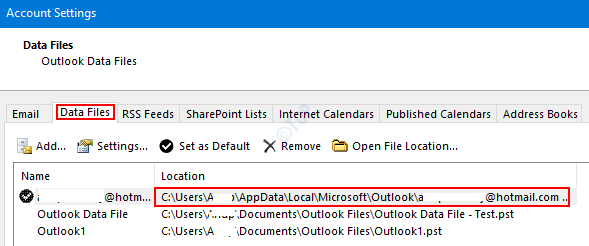
Langkah 2: Identifikasi lokasi Scanpst.Exe dan jalankan aplikasi
Lokasi berbeda untuk versi Outlook yang berbeda.
-
Outlook 2019: C: \ Program Files (x86) \ Microsoft Office \ Root \ Office16
- Outlook 2016: C: \ Program Files (x86) \ Microsoft Office \ Root \ Office16
- Outlook 2013: C: \ Program Files (x86) \ Microsoft Office \ Office15
- Outlook 2010: C: \ Program Files (x86) \ Microsoft Office \ Office14
- Outlook 2007: C: \ Program Files (x86) \ Microsoft Office \ Office12
Berdasarkan versi Outlook di sistem Anda, buka lokasi yang sesuai dan Klik dua kali pada SCANPST.Exe
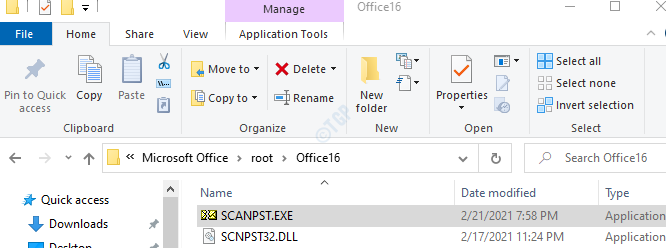
Langkah 3: Saat aplikasi SCANPST terbuka,
- Tempel nama file di Masukkan nama file yang ingin Anda pindai bagian. Lokasi yang kami catat di Langkah 1, poin 4
- Klik pada Awal tombol
Catatan: Bahkan file OST dapat diperbaiki menggunakan aplikasi SCANPST.
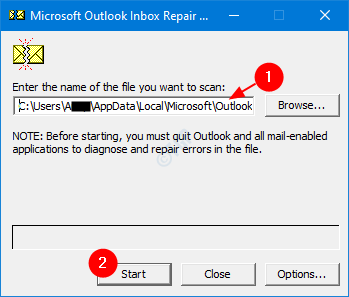
Sekali, pemindaian selesai. Mulai ulang sistem Anda dan coba buka aplikasi Outlook. Periksa apakah ini memperbaiki masalah. Jika tidak coba perbaikan di bawah ini.
Perbaiki 9: Perbaiki aplikasi Outlook
Langkah 1: Tahan Kunci Windows+R
Langkah 2: Dalam dialog Run, ketik appwiz.cpl, dan tekan Memasuki kunci
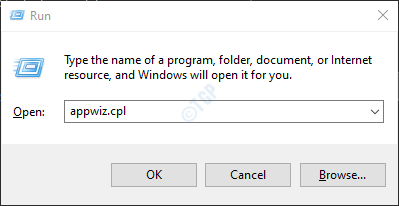
Langkah 3: Di jendela program dan fitur, temukan Suite Microsoft Office atau Microsoft 365
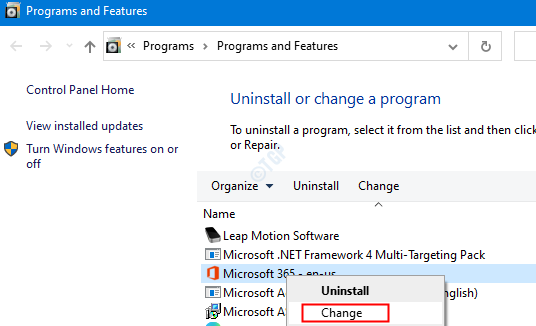
Langkah 4: Jika UAC muncul meminta izin, klik Ya
Langkah 5: Di jendela yang muncul
- Klik Perbaikan cepat
- Klik Memperbaiki
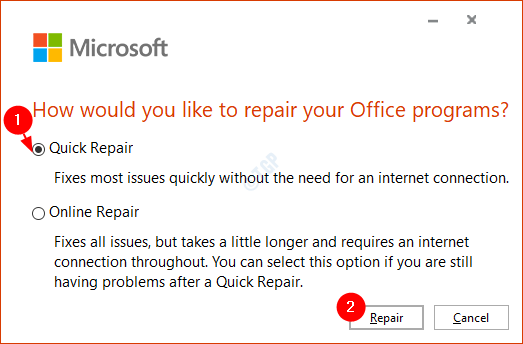
Jika masalah ditemui karena aplikasi Outlook yang rusak, perbaikan ini akan menyelesaikan masalah.
Perbaiki 10: Perbarui Aplikasi Outlook
Langkah 1: Buka aplikasi MS Outlook
Langkah 2: Klik Mengajukan Dari opsi menu teratas

Langkah 3: Di jendela yang muncul,
- Pilih Akun kantor dari sisi kiri
- Klik Perbarui opsi
- Dari menu tarik-turun pilih Memperbarui sekarang
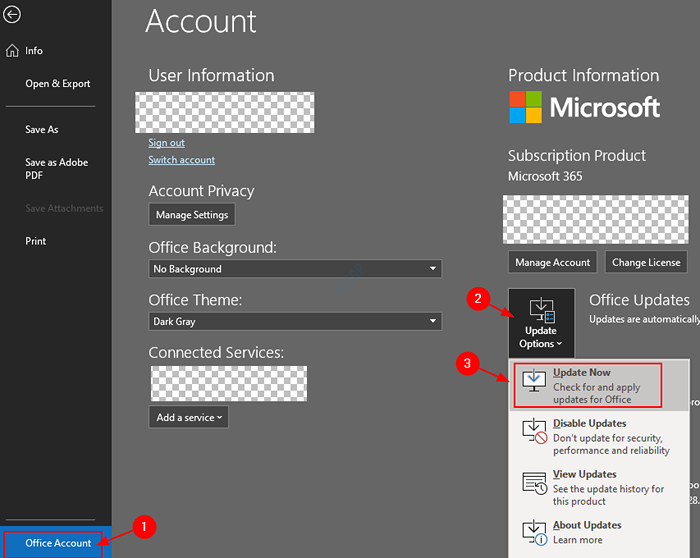
Langkah 4. Tunggu pembaruan untuk menyelesaikan menginstal sistem
Periksa apakah masalahnya telah terselesaikan. Jika masalah masih ada, coba perbaikan berikutnya.
Perbaiki 11: Buat profil pengguna Windows baru
Saat pengguna telah mencoba semua perbaikan di atas dan masih melihat masalah yang sama. Mereka menemukan bahwa ini bisa jadi karena profil pengguna Windows yang rusak. Dalam kasus seperti itu, seseorang dapat membuat profil pengguna Windows baru dan menambahkan Outlook ke profil itu. Untuk melakukannya, rujuk cara membuat akun pengguna lokal baru di Windows 10
Periksa apakah ini membantu menyelesaikan masalah.
Itu saja
Kami berharap artikel ini informatif. Mohon berkomentar dan beri tahu kami yang mana dari perbaikan di atas yang dibantu dalam kasus Anda. Juga, beri tahu kami jika Anda mengalami masalah apa pun.
Terimakasih telah membaca artikel ini.
- « Cara mengaktifkan berbagi terdekat di windows 10 pc
- Kesalahan err_connection_closed di google chrome fix »

