Cara mengaktifkan berbagi terdekat di windows 10 pc
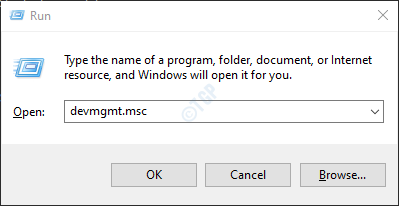
- 4920
- 926
- Jermaine Mohr
Microsoft telah membuat fitur baru yang disebut Berbagi di dekatnya Di Windows 10 yang memungkinkan pengguna untuk mengirim/menerima berbagai jenis file dan media dengan perangkat yang ada di dekatnya. Transfer ini terjadi secara nirkabel sehingga tidak ada kabel yang diperlukan sehingga lebih mudah dibagikan selama bepergian. Menggunakan fitur ini, seseorang dapat mengirim file ke Semua perangkat yang ada di dekatnya.
Prasyarat:
Semua sistem yang terlibat dalam pengiriman/penerimaan seharusnya
1. Windows 10, Versi 1803 dan seterusnya
Untuk memverifikasi ini, buka cara mengetahui versi / build dari sistem operasi Windows
2. Bluetooth dengan dukungan energi rendah.
Untuk memverifikasi ini,
Langkah 1: Tahan Windows+r Bersama untuk membuka jendela jalankan
Langkah 2: Dalam dialog Run, ketik devmgmt.MSC, dan memukul Memasuki
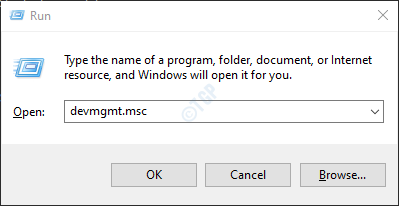
Langkah 3: Di jendela Device Manager,
- Temukan dan kembangkan Bluetooth dengan mengklik dua kali di atasnya.
- Klik kanan pada Adaptor Bluetooth yang diperlukan
- Memilih Properti

Langkah 4: Di jendela Properties,
- Pergi ke Detail tab
- Dari drop-down properti, pilih Radio Bluetooth mendukung peran sentral energi rendah
- Jika nilainya BENAR itu berarti bahwa bluetooth dengan mode energi rendah didukung

Verifikasi jika sistem Anda memenuhi prasyarat untuk menggunakan fitur berbagi di dekatnya di Windows 10.
Dalam artikel ini, mari kita lihat cara mengaktifkan berbagi di dekatnya dan menemukan berbagai jenis media yang dapat dikirim.
Daftar isi
- Memungkinkan berbagi di dekatnya
- Berbagi file dari File Explorer
- Berbagi gambar dari aplikasi foto
- Berbagi halaman web dari Microsoft Edge
Memungkinkan berbagi di dekatnya
Langkah 1: Buka dialog Jalankan di sistem Anda dengan memegang Kunci Logo Windows Dan R pada saat yang sama
Langkah 2: Saat jendela run terbuka, ketik MS-Settings: CrossDevice, dan memukul Memasuki

Langkah 3: Ini Membuka Pengaturan-> Sistem -> Jendela Pengalaman Berbagi, di bawah Berbagi di dekatnya bagian, beralih tombol ke menyalakan pilihan Bagikan konten dengan perangkat terdekat dengan menggunakan Bluetooth dan Wi-Fi
Catatan: Tombol sekarang akan ditampilkan dalam warna biru
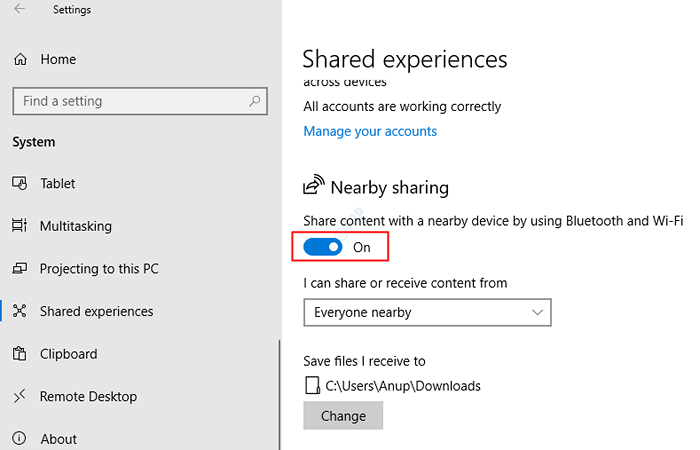
Berbagi file dari File Explorer
File apa pun dapat dibagikan menggunakan metode ini contoh dokumen, gambar, dll.
Langkah 1: Buka file penjelajah yang memegang kunci Windows+e pada saat yang sama
Langkah 2: Dari jendela Explorer dan navigasikan ke lokasi yang diperlukan
- Memilih Membagikan Dari opsi menu teratas
- Pilih file/file untuk dikirim
- Klik pada Membagikan pilihan

Langkah 3: Di jendela pop-up, Pilih nama perangkat Anda ingin berbagi file dengan. Lihat tangkapan layar di bawah ini untuk detail lebih lanjut.
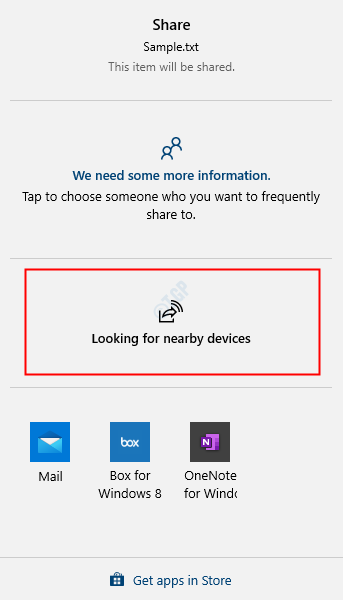
Langkah 3: Pada perangkat yang menerima file, pemberitahuan muncul saat file diterima. Klik untuk mengakses file.
Berbagi gambar dari aplikasi foto
Semua jenis gambar dapat dibagikan menggunakan metode ini.
Langkah 1: Buka gambar/gambar yang ingin Anda kirimkan di aplikasi foto
Langkah 2: Klik tombol Bagikan di sudut kanan atas jendela
Langkah 3: Di jendela yang muncul, Pilih perangkat Anda ingin berbagi file dengan. Lihat tangkapan layar di bawah ini untuk detail lebih lanjut.

Langkah 3: Pada perangkat yang menerima gambar, pemberitahuan muncul saat gambar diterima. Klik untuk mengakses gambar.
Berbagi halaman web dari Microsoft Edge
Seseorang dapat berbagi halaman web tertentu dengan perangkat dekat. Untuk melakukannya,
Langkah 1: Buka browser tepi dan buka halaman web yang diperlukan
Langkah 2: Klik pada menu Opsi (tiga titik) di sudut kanan atas jendela dan pilih Membagikan dari menu

Langkah 3: Di jendela pop-up, Klik pada perangkat Anda ingin berbagi halaman web.

Langkah 3: Pada perangkat yang menerima, pemberitahuan muncul saat halaman web diterima. Klik untuk mengakses halaman web.
Kiat dan trik:
- Jika perangkat ditemukan, tetapi file tidak dapat dikirim, maka coba pindahkan perangkat di dekatnya dan coba lagi
- Jika Anda tidak dapat melihat pemberitahuan muncul di perangkat penerima, tekan Windows+a untuk membuka pusat aksi dan memeriksa di area notifikasi.
Itu saja. Kami berharap artikel ini informatif. Terima kasih telah membaca.
- « Cara menonaktifkan tangkapan layar menyimpan otomatis di OneDrive
- Cara Memperbaiki Outlook Kirim / Menerima Kesalahan 0x8004102a »

