Cara Memperbaiki Kesalahan File Log Instalasi Pembukaan pada Windows 11 /10
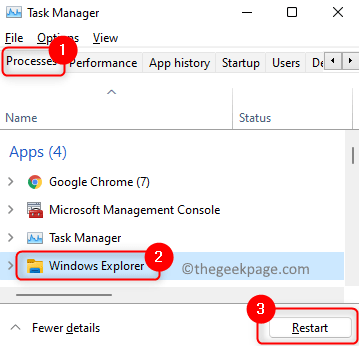
- 4904
- 1515
- Simon Cormier
Saat mencoba menghapus aplikasi, banyak pengguna mengeluh tentang melihat pesan kesalahan yang mengatakan "Kesalahan Membuka File Log Instalasi. Verifikasi bahwa lokasi file log yang ditentukan ada dan dapat ditulis ”. Ada peluang tinggi untuk menemukan kesalahan ini ketika fitur penebangan installer di Windows telah dihidupkan, tetapi karena beberapa masalah, file log tidak ditulis dengan benar oleh layanan installer. Secara umum, ketika modul penginstal tidak tahu di mana file log harus disimpan, ia mencoba untuk menulisnya ke lokasi default dan kesalahan ini ditampilkan kepada pengguna. Penyebab lain adalah file instalasi yang hilang, atau penginstal Windows yang korup, atau keadaan buruk Windows Explorer.
Baca artikel ini untuk memeriksa solusi yang telah membantu pengguna lain memperbaiki masalah khusus ini.
Daftar isi
- Perbaiki 1 - Restart Windows Explorer
- Perbaiki 2 - Lakukan uninstalasi menggunakan aplikasi uninstall executable
- Perbaiki 3 - Coba hapus instalan program menggunakan pengaturan Windows
- Perbaiki 4 - Coba hapus file secara manual dengan menemukannya
- Perbaiki 5 - Nonaktifkan Penginstalan Penginstalan
- Perbaiki 6 - Batalkan register dan register kembali pemasang jendela
- Perbaiki 7 - Jalankan pemindaian SFC
- Perbaiki 8 - Jalankan Aplikasi Diagnostik Memori Windows
- Perbaiki 9 - Mulai Layanan Pemasang Windows
- Perbaiki 10 - Reset Layanan Penginstal Windows Menggunakan Perintah Prompt
- Perbaiki 11 - Perbaiki folder TMP dan TEMP
Perbaiki 1 - Restart Windows Explorer
1. Tekan Ctrl + Shift + ESC untuk membuka Pengelola tugas.
2. Pastikan Anda berada di Proses tab.
3. Pilih Windows Explorer dari daftar. Klik pada Mengulang kembali tombol.
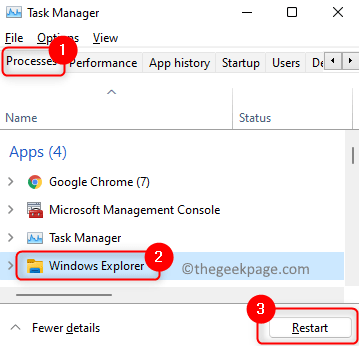
4. Sekali Windows Explorer restart, lakukan operasi yang mengangkat masalah ini dan periksa apakah kesalahan sudah diperbaiki.
5. Jika Windows Explorer tidak restart, Anda dapat membuka Jalankan (Windows + R) dan ketik penjelajah.exe untuk meluncurkannya.
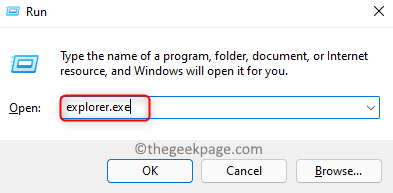
Perbaiki 2 - Lakukan uninstalasi menggunakan aplikasi uninstall executable
Yang terbaik adalah mencoba menghapus instalan menggunakan aplikasi uninstall aplikasi sendiri. Saat kami menggunakan program & fitur Windows untuk menghapus aplikasi, ada kemungkinan bahwa uninstaller program mungkin tidak dibuka. Menggunakan file yang dapat dieksekusi uninstaller program sendiri membantu mengatasi masalah ini di Windows dan juga menghapus semua file terkait program sepenuhnya.
1. Temukan Direktori Aplikasi di drive C Anda.
2. Buka folder aplikasi dan cari uninstall.exe mengajukan.
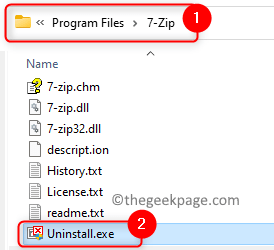
3. Klik dua kali pada file ini dan lengkapi proses penghijauan.
Ini harus membantu Anda menghapus aplikasi tanpa melihat kesalahan. Jika kesalahan masih berlanjut maka pindah ke perbaikan berikutnya.
Perbaiki 3 - Coba hapus instalan program menggunakan pengaturan Windows
Coba hapus instalan program yang Anda miliki kesalahan dengan melalui aplikasi Pengaturan. Buka Pengaturan di Windows PC dengan menekan Windows dan i Key bersama -sama.
Sekarang, pergi ke Aplikasi > Terpasang Aplikasi. Cari dan temukan aplikasi. Klik pada tiga aplikasi horizontal yang terletak di sebelah kanan aplikasi tertentu dan kemudian klik Uninstall
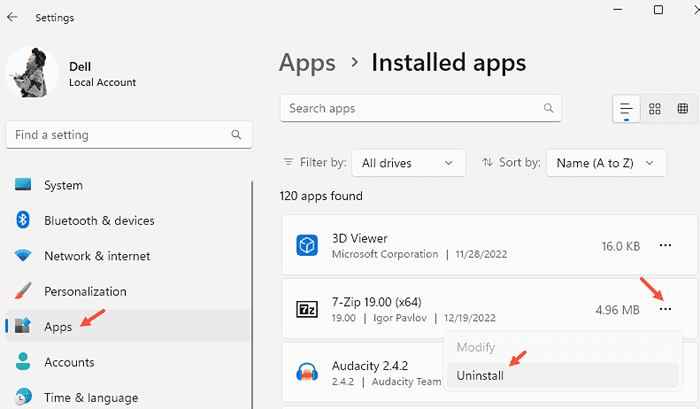
Perbaiki 4 - Coba hapus file secara manual dengan menemukannya
Pergi saja File program atau File program (x86) dan kemudian masuk ke dalam folder perangkat lunak yang Anda coba uninstall. Temukan file log biasanya.file txt dan hapus
Perbaiki 5 - Nonaktifkan Penginstalan Penginstalan
1 - Buka Editor Regsitry
2 - Pergi ke Hkey_local_machine \ software \ policies \ microsoft \ windows \ installer
3 - Di sisi kanan Hapus logging
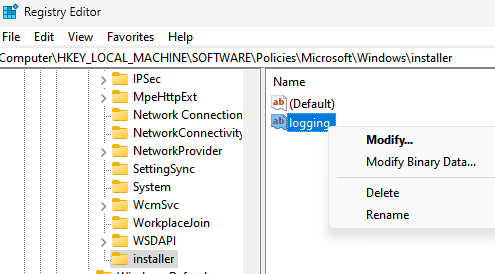
4 - Menyalakan ulang komputer
Perbaiki 6 - Batalkan register dan register kembali pemasang jendela
1. Tekan Windows + r membuka Berlari.
2. Jenis cmd dan tekan Ctrl + Shift + Enter membuka Perintah prompt sebagai administrator.
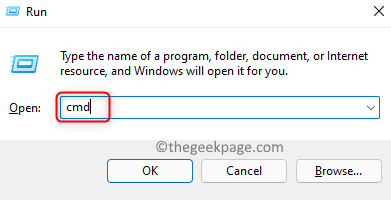
3. Jika diminta oleh Kontrol akses pengguna, klik Ya.
4. Masukkan perintah di bawah ini dan jalankan satu demi satu.
MSIEXEC /UNRAGISTER MSIEXEC /REGSERVER
4. Keluar dari prompt perintah dan periksa apakah masalahnya sudah diperbaiki.
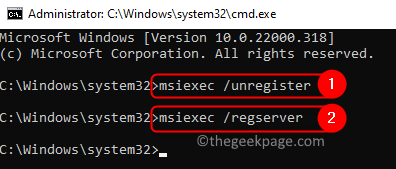
Perbaiki 7 - Jalankan pemindaian SFC
1. Tekan Windows kunci dan ketik cmd di kotak pencarian.
2. Klik kanan pada Command prompt dan pilih Jalankan sebagai administrator.
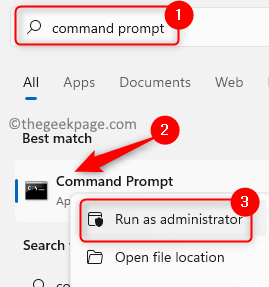
3. Klik Ya Jika UAC meminta Anda.
4. Ketik perintah di bawah ini dan tekan Enter.
SFC /SCANNOW
5. Tunggu proses verifikasi selesai.
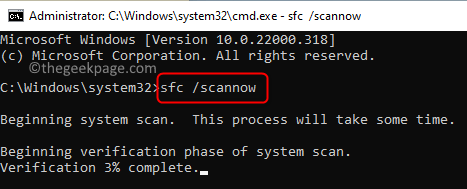
6. Tutup Perintah Prompt. Periksa apakah kesalahan masih terjadi atau tidak.
Perbaiki 8 - Jalankan Aplikasi Diagnostik Memori Windows
1. Menggunakan Windows dan r Kombinasi kunci untuk membuka Berlari dialog.
2. Jenis mdsched dan klik OKE membuka Diagnostik memori Windows.
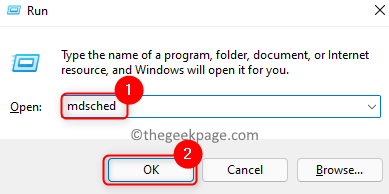
3. Di jendela yang muncul, klik Mengulang kembali Sekarang dan periksa masalah (disarankan).
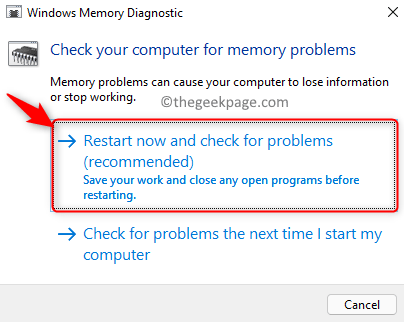
4. Sistem reboot dan mulai memeriksa masalah memori. Tunggu beberapa waktu sampai proses selesai.
5. Setelah cek selesai, sistem Anda akan restart secara otomatis dan menunjukkan hasil tes setelah masuk.
6. Sekarang periksa apakah ini telah membantu memperbaiki masalah.
Perbaiki 9 - Mulai Layanan Pemasang Windows
1. Membuka Jalankan (Windows + R) dialog.
2. Jenis jasa.MSC membuka Layanan Windows.
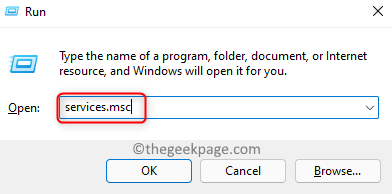
3. Gulir ke bawah daftar layanan dan temukan Penginstal Windows.
4. Klik dua kali untuk membuka itu Properti.
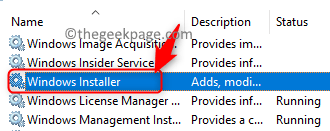
5. Dalam Properti jendela, jika layanan tidak berjalan, lalu klik pada Awal tombol untuk memulai layanan.
6. Klik OKE Untuk menutup jendela Properties.
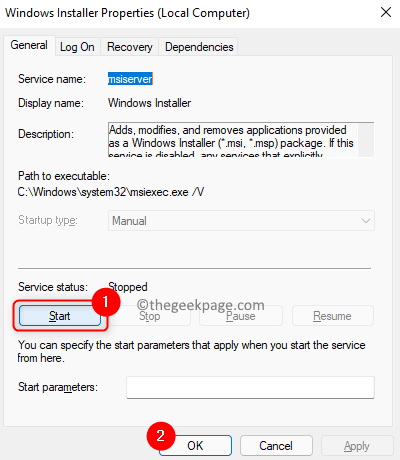
7. Periksa apakah masalahnya terpecahkan.
Perbaiki 10 - Reset Layanan Penginstal Windows Menggunakan Perintah Prompt
1 - Prompt Perintah Buka dengan Hak Admin
2 -Run Perintah yang diberikan di bawah satu demi satu .
CD %Windir %\ System32
attrib -r -s -h dllcache
Ren MSI.DLL MSI.tua
Ren Msixec.exe msixec.tua
Ren Msihnd.DLL MSIHND.tua
3 - Mengulang kembali komputer Anda
Perbaiki 11 - Perbaiki folder TMP dan TEMP
TMP Dan Suhu adalah alias yang berbeda untuk jalur yang sama dengan beberapa program menggunakan TMP sementara yang lain menggunakan temp. Kesalahan ini terlihat ketika folder TMP dan TEMP untuk file aplikasi tidak sama. Ketika penginstal menulis ke TMP tetapi mencoba membaca menggunakan variabel temp, kesalahan akan dinaikkan dan ditunjukkan kepada Anda. Ikuti langkah -langkah di bawah ini untuk mengarahkan jalur untuk kedua variabel ke folder yang sama.
1. Tekan Windows dan r kunci untuk membuka Berlari dialog.
2. Jenis cmd dan tekan Ctrl + Shift + Enter membuka Command prompt sebagai administrator.
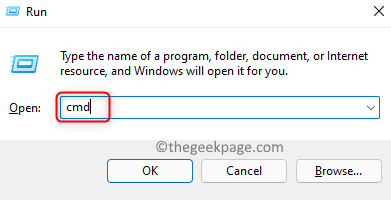
3. Masukkan perintah di bawah ini dan jalankan.
atur temp+%tmp%
4. Setelah perintah dijalankan, periksa apakah masalahnya terpecahkan.
Itu dia!
Kami berharap perbaikan dalam artikel ini telah membantu Anda mengatasi kesalahan file log instalasi pembukaan. Berkomentar dan beri tahu kami perbaikan yang berhasil untuk Anda.
- « Cara mengacak wallpaper windows 11 latar belakang setiap beberapa menit
- Cara mengekspor dan mengimpor bookmark Google Chrome di Windows 11 »

