Cara mengekspor dan mengimpor bookmark Google Chrome di Windows 11
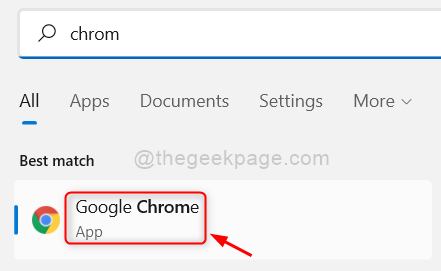
- 3411
- 398
- Daryl Hermiston DVM
Banyak pengguna Windows menggunakan browser Google Chrome tanpa menandatanganinya dengan akun Google. Beberapa orang bahkan jika mereka telah masuk dengan akun Google, mereka mungkin tidak mengaktifkan opsi sinkronisasi untuk menyinkronkan semua data termasuk bookmark yang dapat diakses di mana -mana. Terkadang, Anda hanya membutuhkan bookmark untuk disimpan hanya di sistem Anda dan tidak disimpan di akun Google. Oleh karena itu, selalu lebih baik untuk mengekspor bookmark chrome dan mengimpornya kapan pun diperlukan. Anda bahkan dapat mengkategorikan bookmark krom tersebut. Jika Anda bertanya -tanya bagaimana melakukannya, silakan terus membaca posting ini yang menjelaskan cara mengekspor dan mengimpor bookmark chrome di sistem Windows 11.
Cara Mengekspor Bookmark Google Chrome di Windows 11
Langkah 1: Buka browser Google Chrome di sistem Anda dengan menekan Windows kunci dan mengetik chrome.
Langkah 2: Lalu, tekan Memasuki kunci.
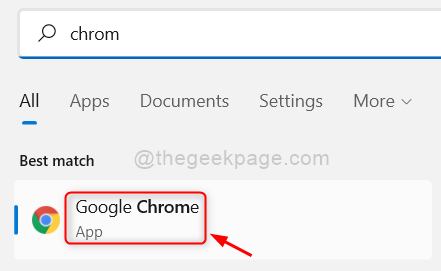
Langkah 3: Di tab baru, salin dan tempel jalur di bawah ini di bilah alamat dan tekan Memasuki kunci.
chrome: // bookmark/
Langkah 4: Lalu, klik tiga titik vertikal (tampilkan lebih banyak opsi) di sudut paling kanan halaman bookmark seperti yang ditunjukkan di bawah ini.

Langkah 5: Klik Bookmark Ekspor Opsi dalam daftar Tampilkan lebih banyak opsi di halaman Bookmarks.
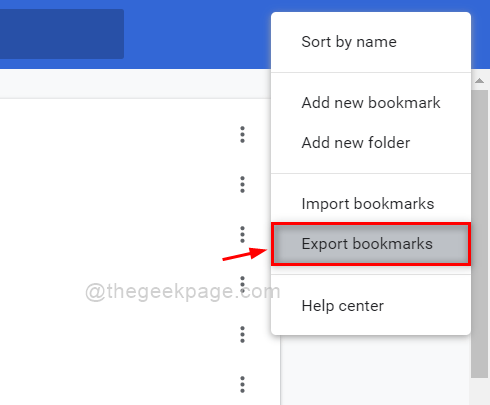
Langkah 6: Lalu, itu akan muncul a Simpan sebagai Jendela di mana Anda perlu memilih lokasi agar bookmark disimpan.
Langkah 7: Harap beri nama yang sesuai seperti yang Anda inginkan dan klik Menyimpan tombol seperti yang ditunjukkan pada tangkapan layar di bawah ini.
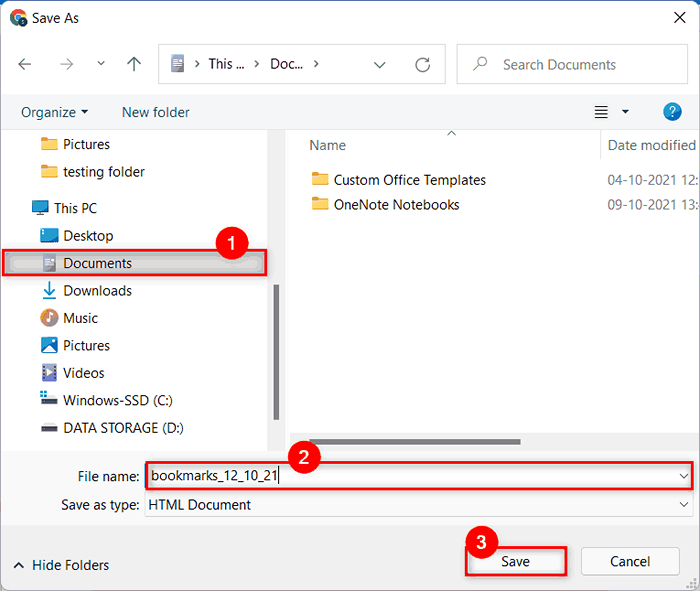
Langkah 8: Bookmark akan segera diekspor di lokasi yang Anda pilih.
Langkah 9: Tutup aplikasi Chrome jika Anda mau atau lanjutkan menjelajah.
Itu dia.
Cara mengimpor bookmark google chrome di windows 11
Langkah 1: Buka browser Google Chrome di sistem Anda dengan menekan Windows kunci dan mengetik chrome.
Langkah 2: Lalu, tekan Memasuki kunci.
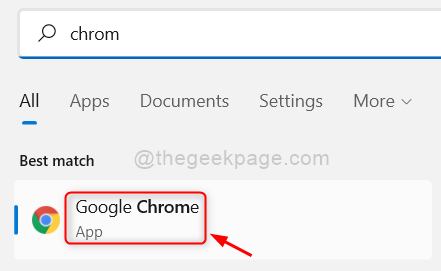
Langkah 3: Di tab baru, salin dan tempel jalur di bawah ini di bilah alamat dan tekan Memasuki kunci.
chrome: // bookmark/
Langkah 4: Lalu, klik tiga titik vertikal (tampilkan lebih banyak opsi) di sudut paling kanan halaman bookmark seperti yang ditunjukkan di bawah ini.

Langkah 5: Dari daftar, klik Impor Bookmark Opsi untuk mengimpor bookmark yang disimpan sebelumnya di sistem Anda.
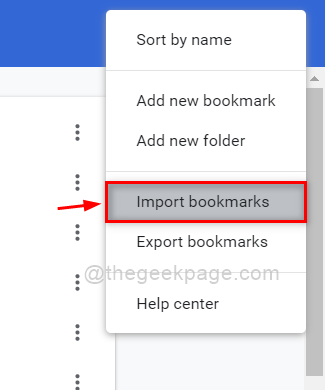
Langkah 6: Di Membuka jendela, pergi ke lokasi tempat Anda mengekspor bookmark di google chrome.
Langkah 7: Lalu, pilih file Bookmarks (tipe Chrome HTML) dan klik Membuka tombol seperti yang ditunjukkan di bawah ini.
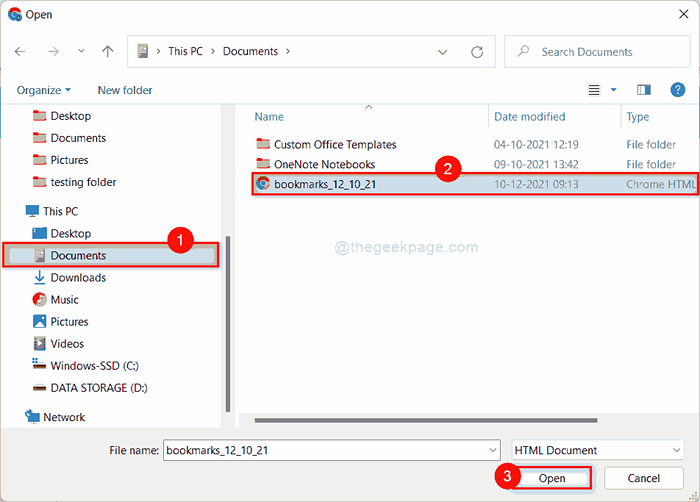
Langkah 8: Sekarang, klik opsi Bookmarks Bar di sisi kiri halaman Bookmarks.
Langkah 9: Anda akan melihat folder bernama "impor", yang memiliki semua bookmark yang diimpor baru -baru ini.
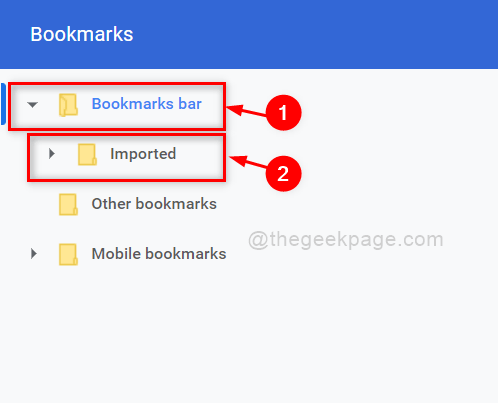
Langkah 10: Sekarang tutup aplikasi Google Chrome jika Anda mau.
Itu saja.
Beginilah cara Anda dapat mengekspor dan mengimpor bookmark di aplikasi Google Chrome di Windows 11.
Saya harap posting ini sangat membantu dan Anda merasa menarik.
Beri tahu kami di bagian komentar di bawah.
Terima kasih telah membaca!
- « Cara Memperbaiki Kesalahan File Log Instalasi Pembukaan pada Windows 11 /10
- Cara menghapus atau menyorot duplikat di Excel »

