Cara Memperbaiki Kantor 365 0x8004FC12 Kesalahan di Windows 10
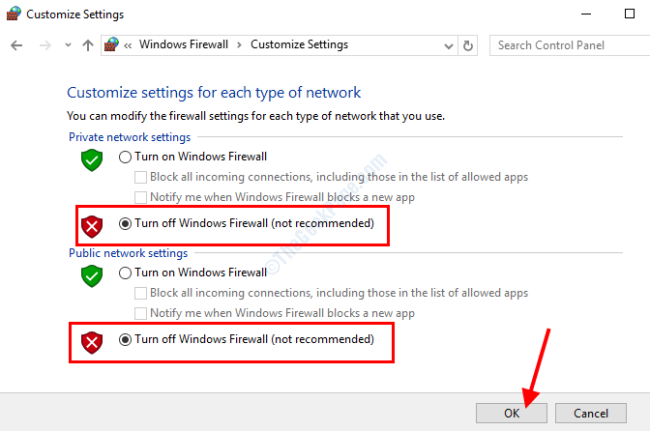
- 3704
- 927
- Jermaine Mohr
Salah satu dari banyak masalah yang dihadapi pengguna Microsoft Office 365 adalah kesalahan 0x8004FC12. Masalah ini biasanya muncul saat pengguna mencoba mengaktifkan Office 365 di Windows 10 PC mereka. Kesalahan biasanya dikaitkan dengan 2013 dan 2016 Office 365 builds. Pengguna melaporkan bahwa kesalahan berikut ditampilkan bersama dengan 0x8004FC12 Kesalahan Sementara mereka mencoba mengaktifkan Office 365 setelah baru -baru ini memperbaruinya: Kami minta maaf, ada yang salah dan kami tidak bisa melakukan ini untuk Anda sekarang. Silakan coba lagi nanti."
Dalam artikel ini, kami melihat solusi yang dilaporkan oleh pengguna membantu mereka menyingkirkan masalah ini. Tapi pertama -tama, mari kita lihat alasan yang bisa menyebabkan kesalahan Office 365 0x8004FC12 mengganggu Anda.
Server yang sibuk: Mungkin saja server aktivasi Microsoft sibuk. Jika itu masalahnya, Anda tidak akan dapat mengaktifkan Office 365 di PC Anda segera. Satu -satunya solusi untuk itu adalah menunggu sampai server aktivasi dicadangkan. Ini biasanya tidak membutuhkan banyak waktu. Jika Anda mendapatkan pesan kesalahan yang sama bahkan setelah menunggu beberapa jam, silakan dengan solusi yang disebutkan di bawah ini.
Masalah Internet: Anda harus memeriksa apakah PC Anda terhubung ke internet. Dan jika sudah terhubung, pastikan internet bekerja dengan mencoba mengakses beberapa situs web di browser internet.
Masalah kompatibilitas: Ini juga bisa terjadi bahwa pembaruan pada PC Anda tidak kompatibel dengan versi Office 365 yang diinstal saat ini di PC Anda. Penting untuk menjaga agar sistem operasi Windows Anda diperbarui.
Masalah lain: Ada berbagai masalah lain yang dapat menyebabkan kesalahan 0x8004FC12 terjadi pada PC Anda, mencegah Office 365 untuk mengaktifkan. Ini bisa berupa pengaturan internet yang tidak tepat, masalah firewall, atau bahkan beberapa kesalahan dengan Office 365.
Biarkan kami memeriksa solusi yang akan membantu Anda memperbaiki kesalahan 0x8004fc12 di Windows 10.
Daftar isi
- Solusi 1: Tambahkan Grup Lokal Net di Windows 10
- Solusi 2: Dengan menonaktifkan Windows Firewall
- Solusi 3: Dengan mengatur ulang TCP/IP dalam CMD
- Solusi 4: Dengan memperbarui Windows 10 di PC Anda
- Solusi 5: Pastikan untuk mengaktifkan TLS 1.2
- Solusi 6: Lakukan perbaikan MS Office Suite
- Solusi 7: Nonaktifkan Pengaturan Deteksi Otomatis di Properti Internet
Solusi 1: Tambahkan Grup Lokal Net di Windows 10
Untuk memperbaiki masalah ini di PC Anda, Anda dapat mulai dengan menambahkan grup lokal Net menggunakan alat prompt perintah. Ini adalah perbaikan sederhana yang dapat dieksekusi dengan mengikuti langkah -langkah yang diberikan di bawah ini:
Langkah 1: Tekan Menang + s di keyboard Anda untuk membuka panel pencarian start. Di sini, ketik cmd, Kemudian dari Hasil Serach, klik kanan opsi Command Prompt dan pilih Jalankan sebagai administrator pilihan.
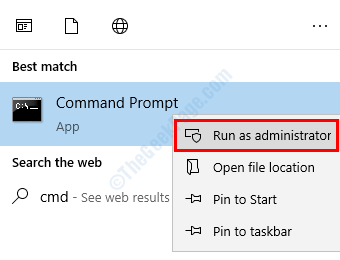
Saat jendela prompt perintah terbuka, Anda harus mengetik perintah berikut di dalamnya. Mulailah dengan memasukkan perintah pertama yang diberikan di bawah ini dan menekan Memasuki. Setelah perintah pertama dijalankan, ketikkan perintah kedua, tekan enter, dan ulangi hal yang sama dengan perintah ketiga.
Administrator Kelompok Lokal Net LocalService /Add
FSUTIL Sumber Daya Setautoreset True C: \
netsh int ip resetlog.txt
Setelah semua perintah ini berhasil berjalan di Command Prompt, tutup CMD dan restart PC Anda. Setelah memulai ulang, cobalah untuk mengaktifkan Office 365 lagi. Jika ini tidak membantu memperbaiki kesalahan Office 365 0x8004FC12, coba solusi berikutnya.
Solusi 2: Dengan menonaktifkan Windows Firewall
Inilah solusi lain yang telah berhasil bagi banyak pengguna untuk memperbaiki kesalahan 0x8004fc12 di Windows 10. Anda sementara dapat menonaktifkan firewall Windows di PC Anda untuk memastikan bahwa firewall tidak menghambat proses aktivasi. Setelah Anda mencoba solusi ini, Anda dapat mengaktifkan kembali firewall untuk memastikan keamanan PC Anda.
Langkah 1: Buka Panel Pencarian Mulai di PC Anda dengan menekan Menang + s kunci secara bersamaan. Di panel, ketik Firewall. Sekarang, dari hasil pencarian, buka Windows Firewall pilihan.

Langkah 2: Jendela rumah firewall windows akan terbuka. Di sini, buka panel opsi di sebelah kiri dan pilih Menghidupkan atau mematikan firewall windows pilihan.
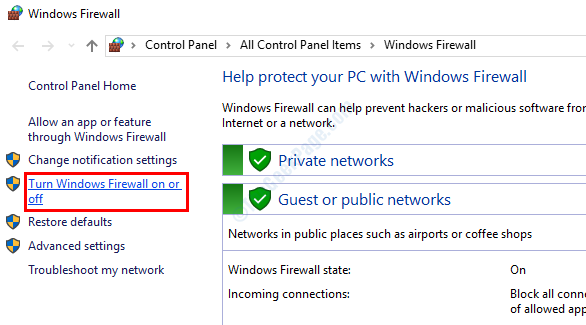
Langkah 3: Dari layar berikutnya yang terbuka, pilih Matikan Windows Firewall opsi di bawah kedua bagian seperti yang ditunjukkan di bawah ini. Setelah memilih opsi, tekan Oke.
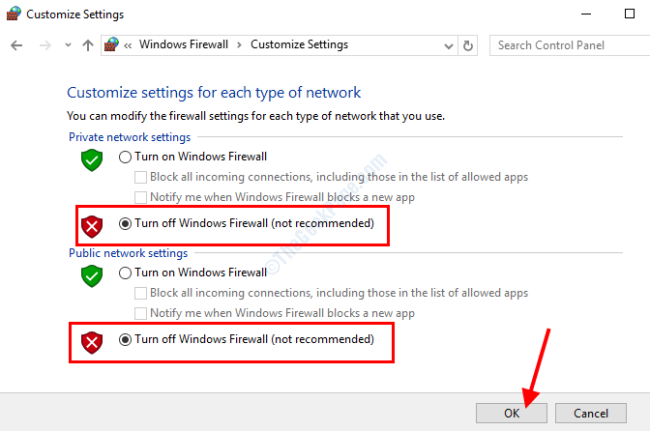
Setelah menonaktifkan firewall, silakan dan cobalah untuk mengaktifkan Office 365.
Terlepas dari apakah metode ini membantu Anda memperbaiki masalah ini atau tidak, Anda harus mengaktifkan kembali firewall. Sangat disarankan untuk menjaga firewall tetap untuk memastikan PC Anda dilindungi dari ancaman eksternal.
Solusi 3: Dengan mengatur ulang TCP/IP dalam CMD
Anda juga dapat mencoba untuk mengistirahatkan TCP/IP di PC Windows 10 Anda untuk memperbaiki kesalahan 0x8004FC12 Office 365 di Windows 10. Untuk melakukan reset, Anda harus membuka prompt perintah dengan hak istimewa administrator. Inilah cara melakukannya:
Langkah 1: Ikuti Langkah 1 dari Solusi 1 untuk membuka CMD dalam mode admin.
Setelah CMD aktif dan berjalan, ketikkan perintah berikut dan tekan Memasuki kunci:
netsh int ip reset
Utilitas Netsh akan mengatur ulang TCP/IP di PC Anda. Setelah perintah berjalan dengan sukses, restart PC Anda dan cobalah untuk mengaktifkan Office 365. Jika ini tidak membantu, coba solusi berikutnya.
Solusi 4: Dengan memperbarui Windows 10 di PC Anda
Jika Windows 10 di PC Anda tidak terkini, itu dapat menyebabkan beberapa masalah. Salah satu masalah tersebut adalah kesalahan 0x8004FC12 yang muncul saat mengaktifkan Office 365. Pastikan bahwa Windows 10 di PC Anda ditingkatkan ke pembaruan terbaru. Inilah cara melakukannya:
Langkah 1: Tekan Menang + i Kunci di keyboard Anda. Ini akan membuka Pengaturan aplikasi. Di aplikasi Pengaturan, gulir ke bawah dan pilih Pembaruan & Keamanan pilihan.

Langkah 2: Jendela Pembaruan & Pengaturan Keamanan akan terbuka. Di sini, Anda harus pergi ke panel kiri, dan memilih opsi bernama pembaruan Windows. Di panel kanan, Anda akan menemukan Periksa pembaruan tombol. Klik di atasnya.
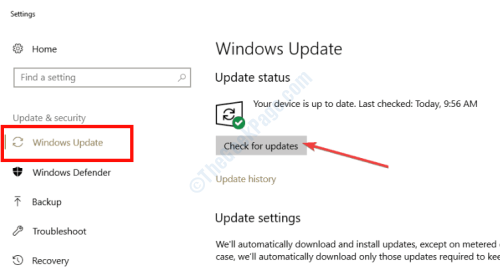
PC Anda akan memulai proses pencarian apakah pembaruan baru tersedia untuk PC Anda. Jika ada, Anda akan diminta hampir sama dan meminta izin Anda untuk melakukan proses pembaruan. Ikuti instruksi di layar untuk melanjutkan pembaruan. Setelah Windows 10 diperbarui, cobalah Activating Office 365.
Solusi 5: Pastikan untuk mengaktifkan TLS 1.2
Dengan mengaktifkan TLS atau Transport Layer Security Protocol di Windows 10 PC Anda, Anda dapat menyingkirkan masalah aktivasi Office 365. Untuk mewujudkan hal ini, ikuti langkah -langkah yang diberikan di bawah ini:
Langkah 1: Buka Berlari kotak dengan menekan Menang + r kunci bersama. Di kotak run, ketik inetcpl.cpl dan tekan Memasuki kunci.
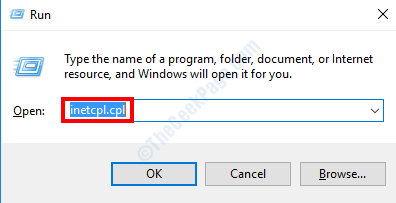
Langkah 2: The Properti Internet jendela akan terbuka. Di sini, pergi ke Canggih tab. Di tab Advanced, buka Pengaturan bagian dan gulir ke bawah sampai Anda menemukan Gunakan TLS 1.2 pilihan. Pastikan jika penggunaannya TLS 1.2 Opsi telah dipilih. Setelah memilih opsi, klik Oke dan tutup Properti Internet jendela.

Sekarang, cobalah untuk mengaktifkan Office 365 dan lihat apakah ini berhasil.
Solusi 6: Lakukan perbaikan MS Office Suite
Bisa jadi file Office 365 di PC Anda rusak. Untuk memastikan bahwa tidak ada masalah dengan Office 365 Suite, Anda dapat melanjutkan dan melakukan perbaikan perangkat lunak. Langkah -langkah yang cukup sederhana terlibat dalam proses ini yang disebutkan di bawah ini:
Langkah 1: Tekan Menang + s kunci untuk membuka panel pencarian start. Di sana, ketik program Dan dari hasil pencarian, klik pada Program dan fitur pilihan.
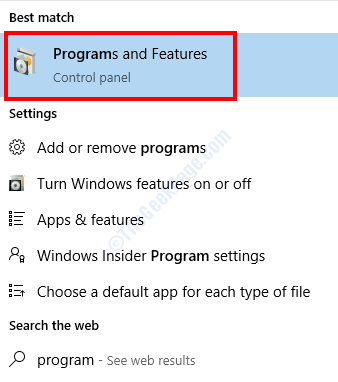
Langkah 2: Jendela Program & Fitur akan dibuka sekarang dengan daftar program / perangkat lunak yang diinstal di PC Anda. Di sini, cari program Office 365. Saat ditemukan, buat klik kanan di atasnya dan dari opsi, pilih Mengubah.

Langkah 3: The Alat Diagnostik Office 365 akan buka. Di sini, pilih Perbaikan cepat opsi, lalu klik pada Memperbaiki tombol. Anda juga dapat mencoba memilih Perbaikan online opsi untuk memulai proses perbaikan.
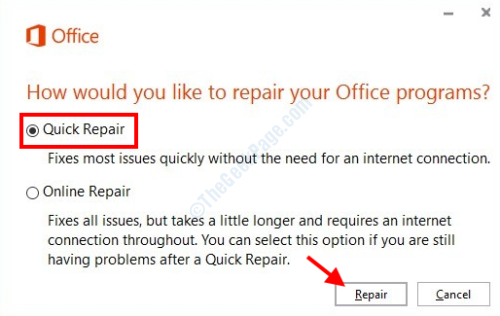
Saat perbaikan selesai, Anda dapat memberikan PC Anda restart dan kemudian mencoba untuk mengaktifkan Office 365 dan melihat apakah kesalahan 0x8004FC12 masih muncul.
Solusi 7: Nonaktifkan Pengaturan Deteksi Otomatis di Properti Internet
Berikut adalah pengaturan lain di properti internet yang dapat Anda bicarakan untuk memastikan bahwa Office 365 diaktifkan. Dengan menonaktifkan pengaturan deteksi otomatis di pengaturan LAN Anda dapat menyingkirkan kesalahan ini. Inilah cara melakukannya:
Langkah 1: Ikuti Langkah 1 dari Solusi 5 untuk membuka Properti Internet jendela.
Langkah 2: Di jendela Properti Internet, buka Koneksi tab. Saat di sana, klik pada Pengaturan LAN tombol.
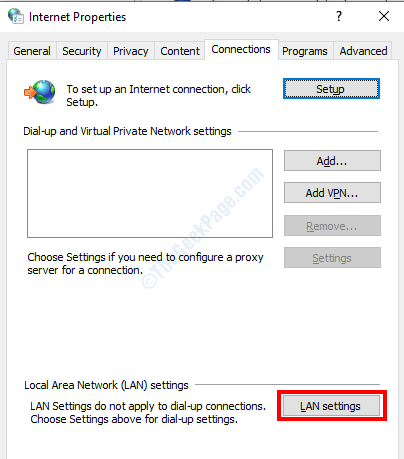
Langkah 3: Di sini, periksa Secara otomatis mendeteksi pengaturan pilihan. Jika dipilih, hapus pilihannya dan klik pada Oke pilihan.
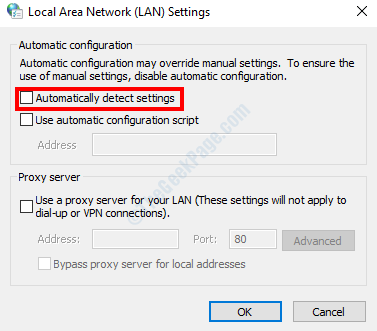
Sekarang, tutup semua jendela dan restart PC Anda. Setelah restart, cobalah untuk mengaktifkan Office 365. Anda akan dapat menyingkirkan masalah ini.
Jadi ini adalah solusi yang telah membantu pengguna memperbaiki kesalahan Office 365 0x8004FC12 di Windows 10. Jika salah satu dari solusi ini membantu Anda, pastikan untuk memberi tahu kami di bagian komentar sehingga pengguna lain dapat memperoleh manfaat darinya.
Anda juga dapat memberi tahu kami jika Anda tidak dapat menyingkirkan masalah ini, dan kami akan kembali ke Anda tentang ini.
- « Aplikasi Kalender Tidak Bekerja di Windows 10/11 PC Perbaikan
- Kesalahan 1310, Penulisan Kesalahan untuk File di Windows 10 /11 Fix »

