Aplikasi Kalender Tidak Bekerja di Windows 10/11 PC Perbaikan
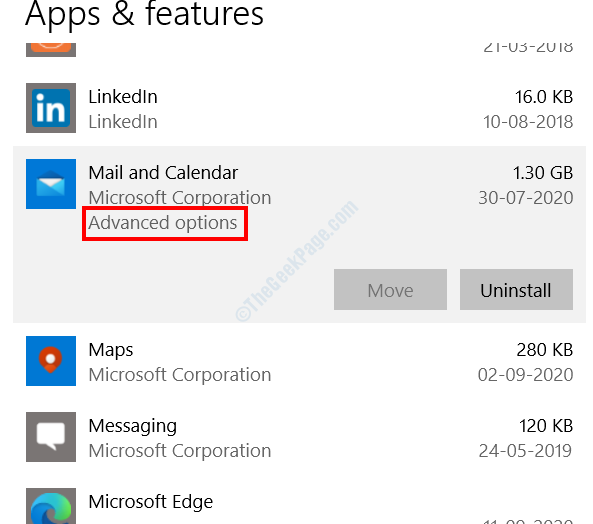
- 832
- 229
- Dwayne Hackett
Salah satu aplikasi yang dilengkapi dengan Windows 10 adalah aplikasi kalender. Meskipun aplikasi ini tidak terlalu umum digunakan, beberapa pengguna melaporkan bahwa mereka mulai mengalami masalah dengan aplikasi kalender tiba -tiba. Masalah yang mengganggu mereka adalah aplikasi kalender yang tidak berfungsi. Dalam beberapa skenario, aplikasi kalender ditemukan tidak dimulai, dan di beberapa aplikasi kalender macet begitu dibuka. Jika Anda menghadapi masalah serupa dengan aplikasi kalender yang tidak berfungsi di Windows 10, Anda akan menemukan solusi di bawah ini yang akan membantu Anda memperbaiki masalah ini dengan pasti. Tapi pertama -tama mari kita lihat alasan mengapa masalah ini dapat terjadi pada PC Windows 10 Anda.
Aplikasi kalender yang sudah ketinggalan zaman: Mungkin saja aplikasi kalender di PC Anda tidak terbarui, menyebabkannya macet.
Pembaruan Windows 10 terbaru yang tidak diinstal: Anda juga bisa menghadapi masalah jika Windows 10 diinstal di PC Anda tidak diperbarui ke versi terbaru.
Masalah dengan aplikasi kalender: Aplikasi kalender yang diinstal pada PC Anda mungkin menghadapi masalah yang perlu ditangani. Ada beberapa alasan yang dapat menyebabkan masalah ini; Namun, memperbaiki hal yang sama bukanlah tugas yang menakutkan.
Masalah dengan Windows Store: Aplikasi Kalender di Windows 10 dikaitkan dengan Windows Store. Jadi, jika ada masalah dengan aplikasi Windows Store atau file terkait, itu dapat menyebabkan aplikasi kalender macet.
File sistem yang rusak: Ada file sistem penting di PC Anda yang bertanggung jawab atas kelancaran fungsi Windows 10, aplikasi yang diinstal, dan banyak lagi. Jika file sistem menjadi rusak atau terpengaruh entah bagaimana, itu dapat menyebabkan berbagai masalah, termasuk aplikasi kalender yang tidak berfungsi.
Ini adalah beberapa alasan utama di balik aplikasi kalender yang mogok di Windows 10. Sekarang, mari kita checkout metode untuk menyingkirkan masalah ini.
Daftar isi
- Solusi 1: Reset Aplikasi Kalender
- Solusi 2: Dengan menginstal ulang aplikasi kalender
- Solusi 3: Pembersihan Cache Windows Store
- Solusi 4: Pastikan Pembaruan Windows diaktifkan dalam Layanan
- Solusi 5: Perbarui Aplikasi Kalender
- Solusi 6: Perbarui Windows 10
- Solusi 7: Dengan menjalankan pemecahan masalah aplikasi
- Solusi 8: Dengan menjalankan pemindaian SFC
- Solusi 9: Uninstall Windows Update
Solusi 1: Reset Aplikasi Kalender
Melakukan Reset Aplikasi Kalender telah membantu banyak pengguna menyingkirkan aplikasi kalender yang tidak berfungsi di PC mereka. Ikuti langkah -langkah yang diberikan di bawah ini:
Langkah 1: Buka Pengaturan aplikasi dengan menekan Menang + i kunci. Di sana, pilih Aplikasi pilihan.
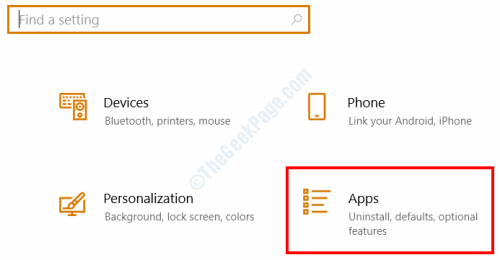
Langkah 2: Jendela baru akan terbuka. Di sini, Anda akan menemukan daftar aplikasi yang diinstal di PC Anda. Dalam daftar, cari Surat dan kalender aplikasi. Saat ditemukan, buat satu klik di atasnya, lalu pilih Opsi lanjutan.
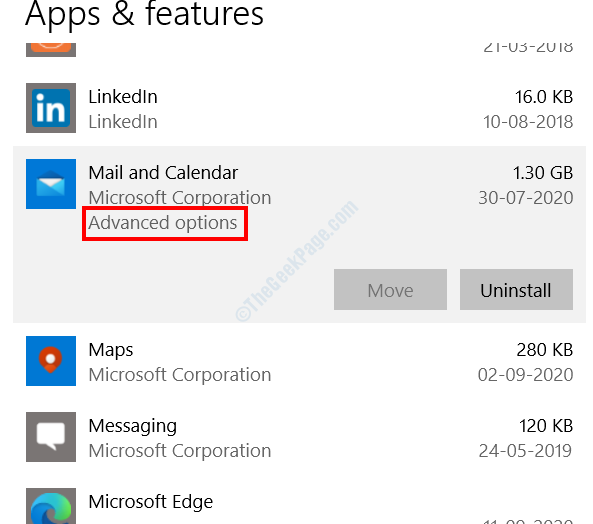
Langkah 3: Di layar berikutnya yang terbuka, gulir ke bawah dan klik pada Mengatur ulang tombol. Anda akan diminta dan meminta izin jika Anda benar -benar ingin mengatur ulang aplikasi. Konfirmasi hal yang sama.
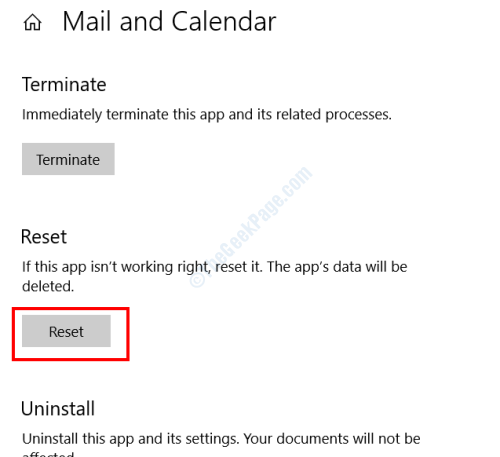
Setelah aplikasi diatur ulang, restart PC Anda dan cobalah untuk membuka aplikasi kalender.
Solusi 2: Dengan menginstal ulang aplikasi kalender
Beberapa pengguna melaporkan bahwa menginstal ulang aplikasi kalender di PC mereka melakukan trik dan memperbaiki masalah. Inilah cara melakukannya:
Langkah 1: Buka menu pengguna daya dengan menekan Menang + x kunci bersama. Dari menu yang terbuka, klik pada Windows PowerShell (Admin) pilihan.
Langkah 2: Di jendela PowerShell yang terbuka, ketik perintah berikut dan tekan Memasuki:
Get-appxpackage microsoft.WindowsCommunicationsApps | Hapus-AppxPackage
Langkah 3: Tunggu sampai proses di atas selesai. Setelah itu, reboot PC Anda.
Langkah 4: Sekarang, buka toko Microsoft. Anda dapat mencari aplikasi toko dengan menekan Menang + s kunci bersama, dan masuk "Toko"Di bilah pencarian.
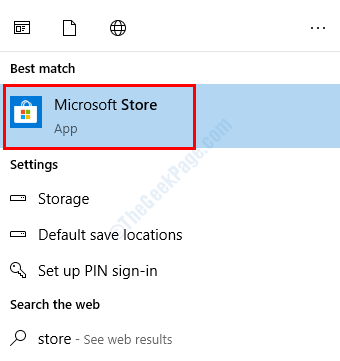
Langkah 5: Di App Store, cari Mail & Kalender aplikasi dan instal.
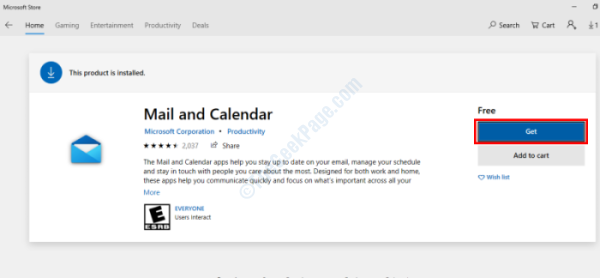
Aplikasi Kalender akan diinstal baru, dan Anda akan dapat membukanya.
Solusi 3: Pembersihan Cache Windows Store
Solusi yang cukup sederhana ini terkadang dapat bermanfaat saat menangani masalah yang terkait dengan aplikasi. Untuk menghapus cache Windows Store, ikuti langkah -langkah ini:
Langkah 1: Buka Berlari kotak dengan menekan Menang + r kunci.
Langkah 2: Di kotak run, ketikkan perintah berikut dan klik pada Oke tombol: wsreset.exe
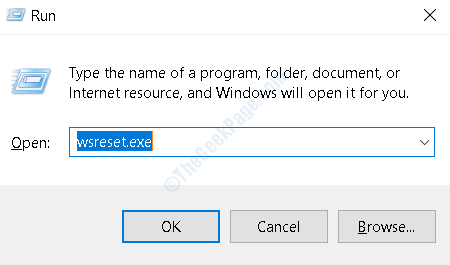
Jendela prompt perintah akan terbuka secara otomatis dan memulai pembersihan cache. Setelah pembersihan selesai, prompt perintah akan ditutup secara otomatis. Melakukan ini membantu?
Solusi 4: Pastikan Pembaruan Windows diaktifkan dalam Layanan
Jika opsi Pembaruan Windows di PC Anda dinonaktifkan, Anda mungkin menghadapi masalah crash aplikasi kalender. Untuk memastikan bahwa layanan pembaruan Windows di PC Anda diaktifkan, berikut adalah beberapa langkah yang harus Anda ikuti:
Langkah 1: Tekan Windows + r Tombol pada keyboard Anda untuk membuka kotak run. Di kotak run, ketik jasa.MSC dan tekan Memasuki kunci.
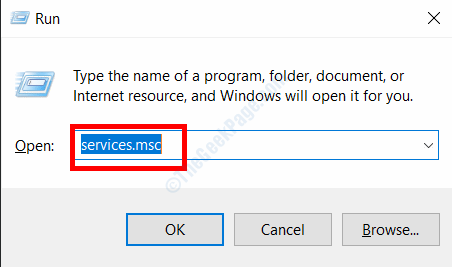
Langkah 2: Di jendela Layanan, gulir ke bawah daftar layanan sampai Anda menemukan pembaruan Windows melayani. Klik di atasnya dan pilih Awal opsi untuk memulai layanan pembaruan. Selanjutnya, klik dua kali pada layanan. Ini akan membuka jendela Properties dari Layanan Pembaruan Windows.
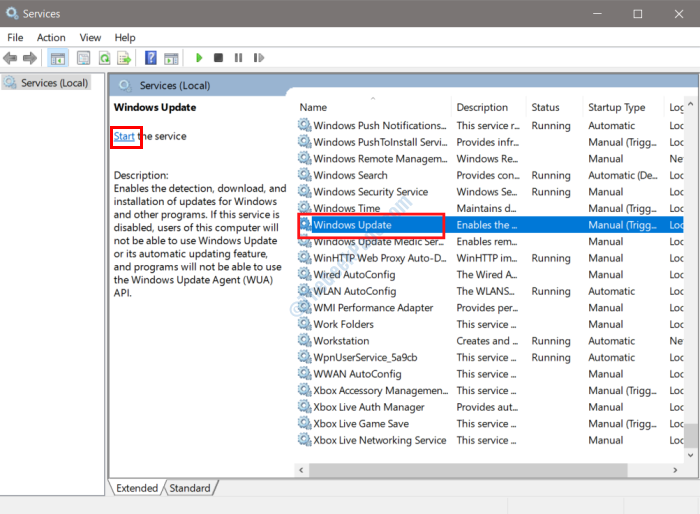
Langkah 3: Di jendela Properties yang terbuka, tetap di Umum tab dan lihat opsi apa yang dipilih di Jenis startup dropdown. Jika diatur ke Dengan disabilitas, Silakan dan pilih opsi otomatis atau manual, lalu klik pada Oke tombol.
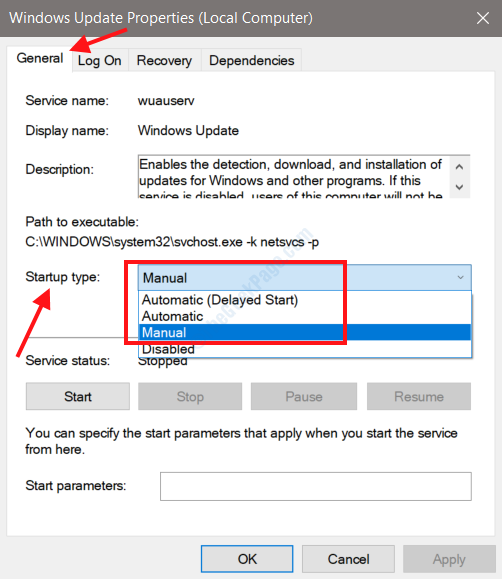
Setelah menerapkan pengaturan ini, berikan PC Anda restart dan lihat apakah masalahnya sudah diperbaiki. Jika masalah tidak diperbaiki, atau jika jenis startup sudah dipilih sebagai manual atau otomatis, cobalah solusi berikutnya.
Solusi 5: Perbarui Aplikasi Kalender
Versi yang lebih lama dari aplikasi kalender yang diinstal di PC Anda bisa menyebabkannya tidak berfungsi atau mogok secara tidak terduga. Untuk memastikan bahwa aplikasi kalender terkini, Anda perlu mengunjungi aplikasi Microsoft Store di PC Anda. Berikut adalah langkah -langkah untuk memperbarui aplikasi kalender di Microsoft Store:
Langkah 1: Buka menu Mulai dengan menekan Awal tombol. Di bilah pencarian menu start, ketik toko dan pilih Microsoft Store Opsi dari hasil pencarian.
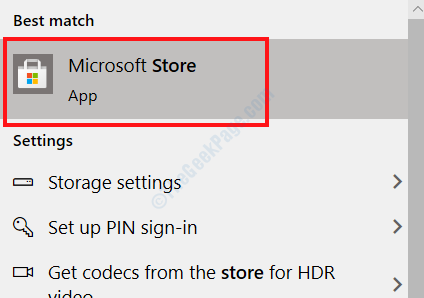
Langkah 2: Ketika toko Microsoft terbuka di PC Anda, buka sudut kanan atas aplikasi dan klik pada menu tiga titik dan pilih Unduhan dan pembaruan pilihan.
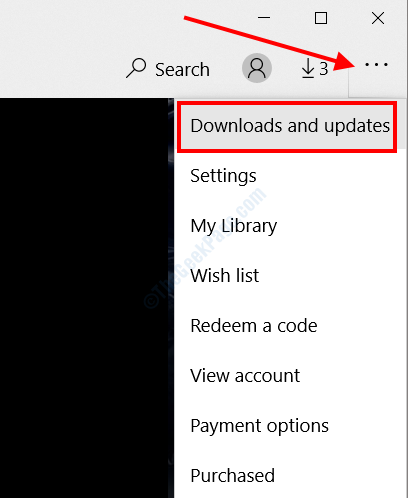
Langkah 3: Di jendela baru yang akan terbuka, lagi buka bagian kanan atas dan pilih Dapatkan pembaruan tombol. Dengan melakukannya, aplikasi Microsoft Store akan mulai mencari semua pembaruan aplikasi yang tersedia. Jika Anda melihat aplikasi kalender dalam daftar, silakan dan perbarui.
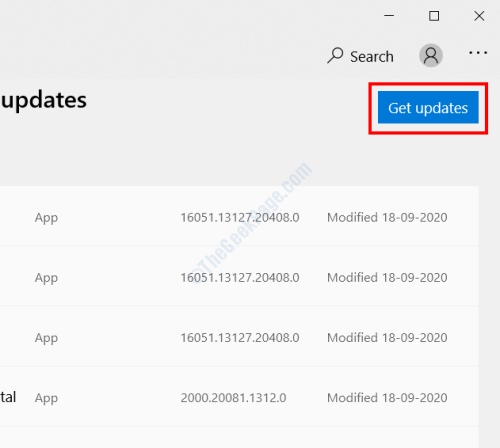
Setelah pembaruan selesai, restart PC Anda dan lihat apakah aplikasi Kalender Windows 10 yang tidak berhasil diselesaikan. Jika aplikasi masih macet, cobalah solusi berikutnya.
Solusi 6: Perbarui Windows 10
Memperbarui Windows 10 di PC Anda ke versi terbaru dapat membantu Anda menyingkirkan berbagai masalah di PC Anda. Mungkin saja aplikasi kalender tidak terjadi masalah karena versi Windows 10 yang sudah ketinggalan zaman yang diinstal pada sistem Anda. Lihat apakah Windows 10 diperbarui dan melakukan pembaruan jika tidak. Berikut langkah -langkah yang harus diikuti:
Langkah 1: Tekan Menang + i Tombol secara bersamaan di keyboard Anda. Ini akan membuka Pengaturan Aplikasi di PC Anda. Dari menu aplikasi Pengaturan, pilih Pembaruan & Keamanan pilihan.
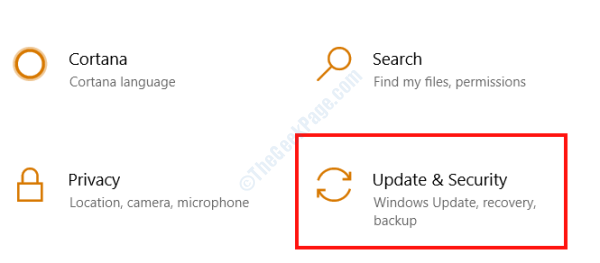
Langkah 2: Di jendela pengaturan baru yang terbuka, buka panel kiri dan pilih pembaruan Windows. Di panel kanan, Anda sekarang akan melihat opsi pembaruan Windows. Di sini, klik pada Periksa pembaruan pilihan.
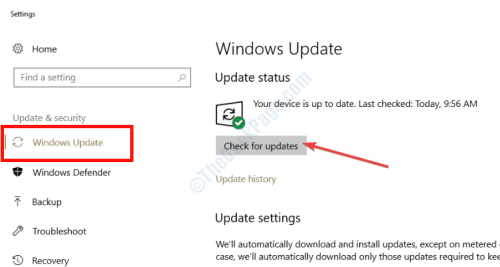
PC Anda akan memulai pencarian untuk memeriksa apakah pembaruan tersedia untuk Windows 10. Jika ditemukan, Anda akan diminta tentang hal itu. Anda harus mengikuti instruksi di layar sekarang untuk memulai pembaruan Windows. Setelah PC Anda telah diperbarui dengan sukses, ia akan restart sendiri. Sekarang periksa apakah aplikasi kalender berfungsi atau tidak. Jika aplikasi kalender tidak mau dimulai, atau jika Windows sudah diinstal, cobalah solusi yang mengikuti.
Solusi 7: Dengan menjalankan pemecahan masalah aplikasi
Jika ada masalah dengan aplikasi kalender dan itu tidak akan dimulai, maka Anda dapat mencoba menjalankan pemecahan masalah aplikasi Windows Store. Pemecah masalah ini adalah alat yang dibangun di Windows yang akan mendiagnosis PC Anda untuk masalah terkait aplikasi dan memperbaikinya jika ditemukan.
Langkah 1: Buka Pembaruan & Keamanan Menu di aplikasi Pengaturan PC Anda dengan mengikuti Langkah 1 dari Solusi 3.
Langkah 2: Berikutnya, saat di menu pembaruan & keamanan, pilih Pemecahan masalah Opsi dari panel kiri. Pindah ke panel kanan sekarang dan gulir sampai Anda menemukan Aplikasi Windows Store pilihan. Pilih opsi dengan membuat satu klik di atasnya, lalu klik pada Jalankan Pemecah Masalah tombol yang muncul.
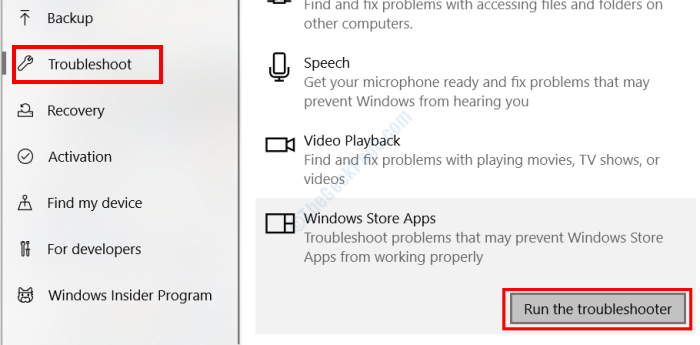
Ini akan memulai alat pemecah masalah. Tunggu sampai pemecah masalah mencari masalah dengan aplikasi toko yang diinstal di PC Anda dan memperbaikinya secara otomatis saat ditemukan. Setelah proses pemecahan masalah selesai, tutup jendela pengaturan dan restart PC. Setelah restart, buka aplikasi kalender. Jika masih macet, buka solusi berikutnya.
Solusi 8: Dengan menjalankan pemindaian SFC
Pemindaian SFC adalah alat bawaan yang dilengkapi dengan Windows 10. Ini adalah utilitas prompt perintah yang memindai PC Anda untuk file sistem dengan masalah atau file yang rusak dan memperbaikinya secara otomatis. Inilah cara menjalankan pemindaian ini.
Langkah 1: Tekan Menang + s Kunci di keyboard Anda, lalu ketik cmd. Di hasil pencarian, klik kanan pada opsi prompt perintah dan pilih Jalankan sebagai administrator pilihan.
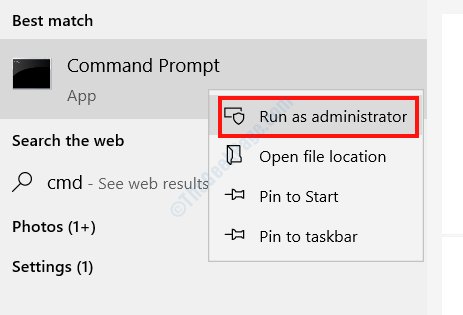
Langkah 2: Perintah prompt akan terbuka sekarang dalam mode admin. Ketik perintah yang diberikan di bawah ini dan tekan Memasuki kunci.
SFC /SCANNOW
Pemindaian akan dimulai; tunggu sampai selesai. Sekarang, restart PC Anda dan cobalah untuk membuka aplikasi kalender.
Solusi 9: Uninstall Windows Update
Anda dapat mencoba solusi ini jika windows di PC Anda sudah diperbarui. Jika Anda ingat dapat mengoperasikan aplikasi kalender sebelum Anda memperbarui Windows 10, silakan dengan solusinya.
Langkah 1: Buka Pembaruan & Keamanan Opsi di Menu Pengaturan. Untuk ini, Anda harus mengikuti Langkah 1 dari Solusi 3.
Langkah 2: Ketika di jendela pembaruan & keamanan, di panel kanan, pilih Lihat Riwayat Pembaruan pilihan.
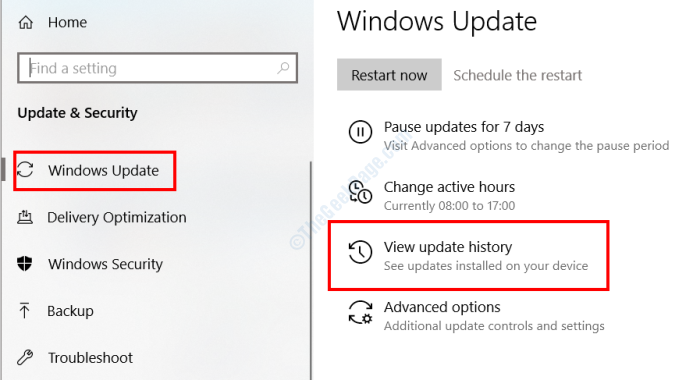
Langkah 3: Di layar berikutnya, pilih Hapus pembaruan pilihan.
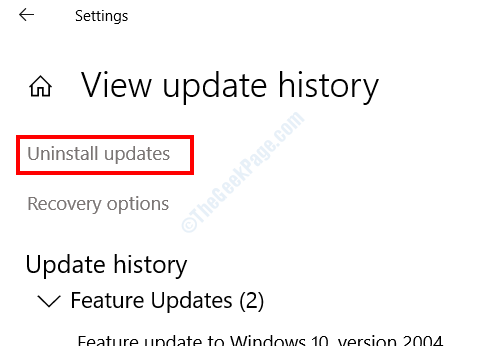
Langkah 4: Jendela baru akan terbuka dengan daftar pembaruan yang diinstal di PC Anda. Di sini, pergi ke Microsoft Windows bagian, pilih pembaruan terbaru dan klik pada Uninstall pilihan.
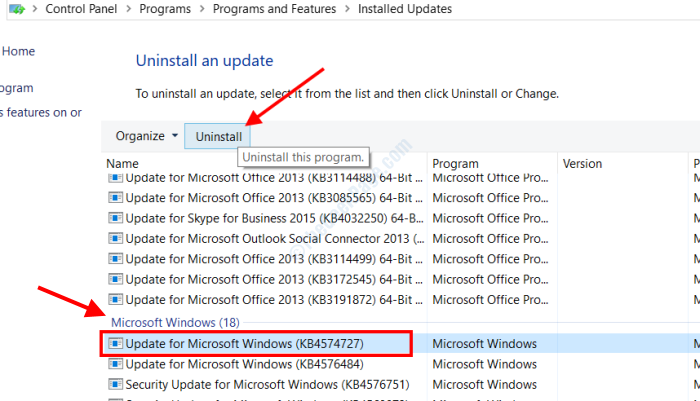
Setelah berhasil menghapus pembaruan, restart komputer Anda dan periksa apakah aplikasi kalender yang belum berfungsi telah diperbaiki.
- « Windows mengalami masalah menginstal perangkat lunak driver untuk perbaikan perangkat Anda
- Cara Memperbaiki Kantor 365 0x8004FC12 Kesalahan di Windows 10 »

