Cara Memperbaiki “Tidak Ada Perangkat Output Audio Diinstal” di Windows 10
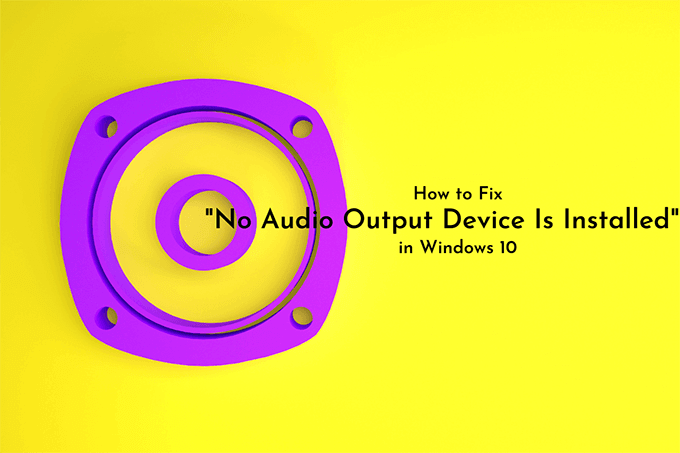
- 3224
- 92
- Darryl Ritchie
Apakah Anda melihat ikon volume dengan simbol berbentuk X merah pada baki sistem di Windows 10? Jika Anda menempatkan kursor di atasnya, Anda juga harus melihat pemberitahuan kesalahan “tidak ada perangkat output audio”.
Itu biasanya terjadi ketika komputer Anda gagal mendeteksi perangkat audio karena driver audio yang korup, ketinggalan zaman, atau tidak kompatibel. Untuk memperburuk keadaan, Anda tidak akan mengalami suara sama sekali sampai Anda menyelesaikan masalah.
Daftar isi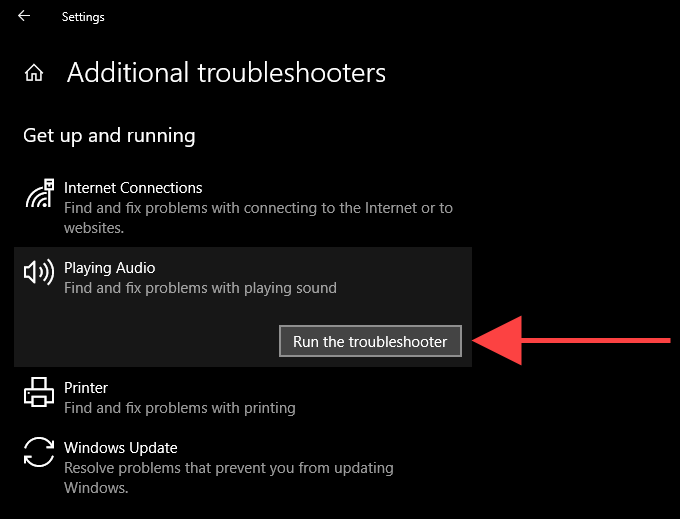
Ikuti instruksi di layar untuk memperbaiki masalah dengan perangkat audio di komputer Anda. Jika pemecah masalah meminta Anda untuk memilih antara beberapa perangkat audio, jalankan berulang kali untuk masing -masing.
Lepaskan dan sambungkan kembali perangkat output audio eksternal
Apakah Anda memiliki perangkat output audio eksternal (seperti headphone) yang terhubung ke komputer Anda secara fisik? Coba lepaskan. Kemudian, restart komputer Anda dan sambungkan kembali. Jika itu tidak membantu, lanjutkan dengan sisa perbaikan.

Mencopot dan menginstal ulang perangkat audio
Menghapus dan menginstal ulang perangkat audio/kartu suara di komputer Anda adalah perbaikan kuat yang dapat membantu menyelesaikan kesalahan "Tidak ada perangkat output audio". Applet Device Manager di Windows 10 akan membantu Anda.
1. Klik kanan Awal tombol dan pilih Pengaturan perangkat.
2. Perluas Pengontrol suara, video dan game bagian.
3. Klik kanan perangkat audio komputer Anda dan pilih Menghapus perangkat.
4. Centang kotak di sebelah Hapus perangkat lunak driver untuk perangkat ini (jika tersedia) dan pilih OKE untuk menghapus instalan perangkat.
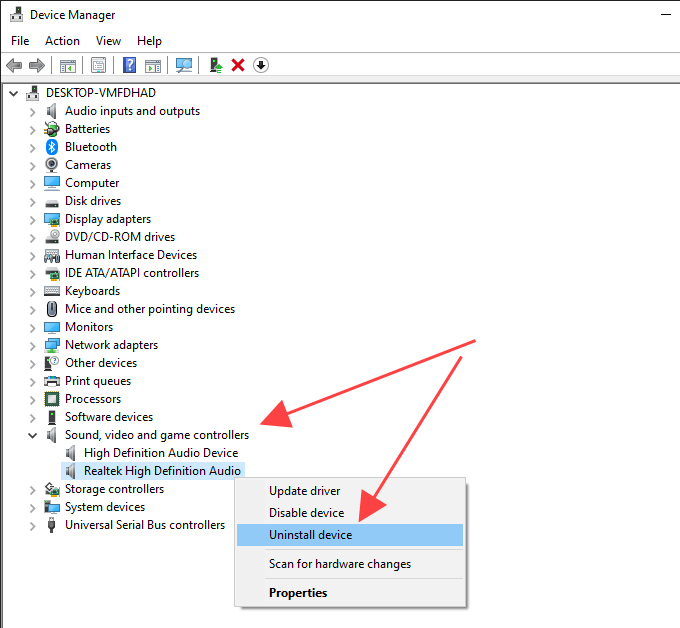
5. Perluas Input dan output audio Bagian dan Ulangi Langkah 3-4.
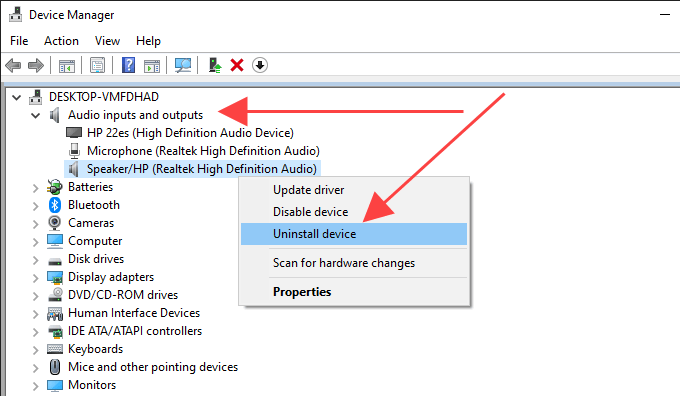
6. Hidupkan Kembali komputer Anda. Itu seharusnya meminta komputer Anda untuk menginstal ulang perangkat audio.
7. Membuka kembali manajer perangkat. Anda akan melihat perangkat audio yang diinstal ulang terdaftar di bawah Pengontrol suara, video dan game Dan Input dan output audio bagian. Jika tidak, klik kanan area kosong dan pilih Pindai perubahan perangkat keras.
Jika menginstal ulang perangkat audio memperbaiki masalah ini, Anda akan melihat ikon volume yang berfungsi penuh pada baki sistem.
Perbarui driver audio
Coba perbarui driver audio di komputer Anda. Buka situs web produsen perangkat, tentukan merek dan model kartu suara yang benar, dan unduh driver terbaru. Kemudian, instal sendiri atau minta Windows 10 lakukan untuk Anda melalui Device Manager. Jika Anda lebih suka metode kedua, lewati langkah -langkah berikut.
1. Klik kanan Awal menu dan pilih Pengaturan perangkat.
2. Perluas Pengontrol suara, video dan game bagian.
3. Klik kanan driver audio dan pilih Perbarui driver.
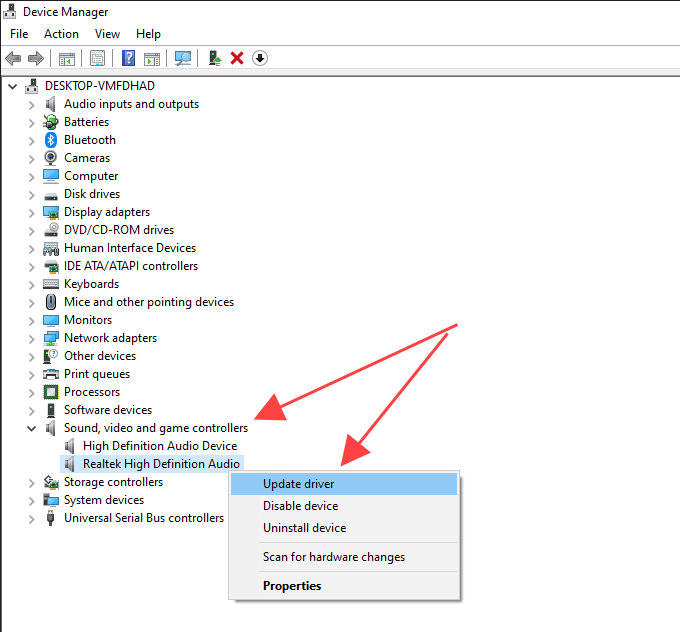
4. Pilih Jelajahi komputer saya untuk driver.
5. Menggunakan Jelajahi Tombol untuk menemukan folder yang berisi driver yang diunduh.
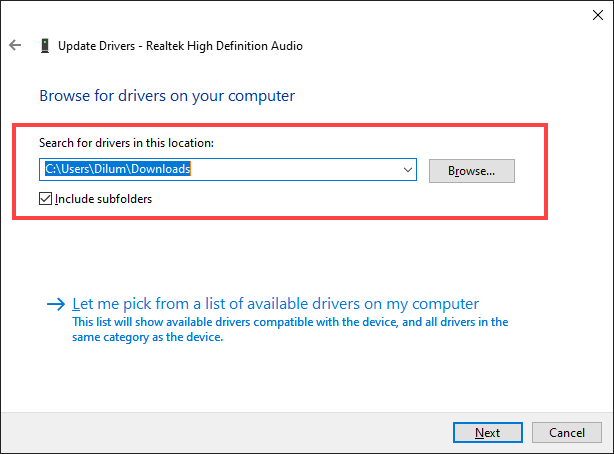
6. Pilih Berikutnya dan ikuti prompt yang tersisa untuk menginstal driver audio baru.
Atau, Anda dapat menggunakan utilitas pembaruan driver untuk mengunduh dan menginstal driver audio yang benar untuk komputer Anda secara otomatis.
Perbarui Windows 10
Terkadang, memperbarui Windows 10 dapat merusak driver perangkat audio di komputer Anda. Cara terbaik untuk menyelesaikannya adalah dengan menginstal pembaruan tambahan berikutnya.
Kembali pada tahun 2018, misalnya, kesalahan "No Audio Output Device yang diinstal" muncul di komputer dengan chipset audio berbasis Intel karena driver yang salah didorong keluar oleh Windows Update. Microsoft dengan cepat memperbaikinya dengan pembaruan kecil lainnya.
1. Buka Awal menu dan pilih Pengaturan.
2. Pilih Pembaruan & Keamanan.
3. Pilih Periksa pembaruan.
4. Pilih Unduh & Instal Untuk memperbarui Windows 10.
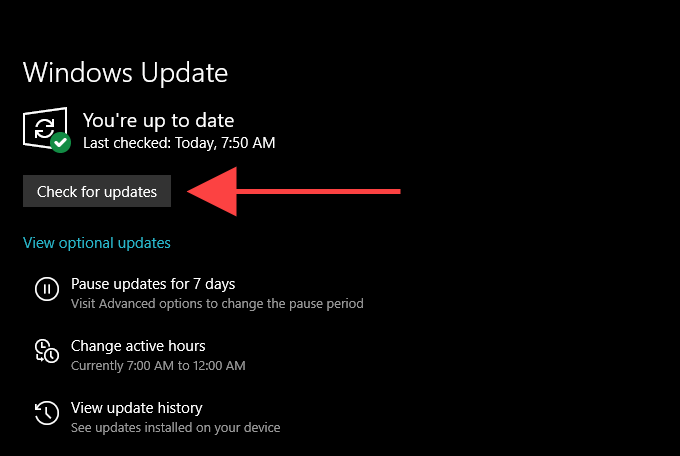
5. Pilih Lihat pembaruan opsional (Jika terlihat di layar yang sama). Kemudian, centang kotak di sebelah pembaruan terkait perangkat audio dan pilih Unduh dan pasang.
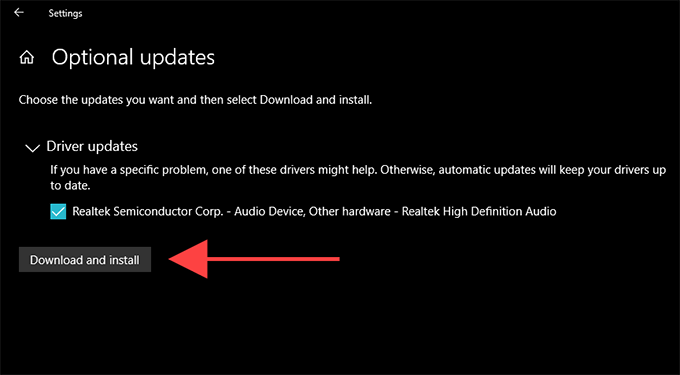
Instal perangkat audio sebagai perangkat keras lama
Jika Anda tidak melihat driver perangkat audio Anda terdaftar di dalam Device Manager, Anda dapat mencoba mengaturnya sebagai perangkat warisan. Anda juga dapat melakukannya jika "tidak ada perangkat output audio diinstal" masih terus muncul meskipun melalui perbaikan di atas.
1. Klik kanan Awal tombol dan pilih Pengaturan perangkat.
2. Pilih item apa pun di dalam Pengaturan perangkat. Kemudian, buka Tindakan menu dan pilih Tambahkan perangkat keras lama.
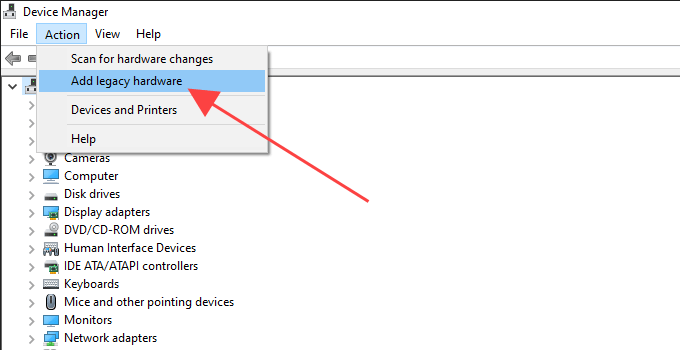
3. Pilih Berikutnya Di layar Welcome to the Add Hardware Wizard.
4. Pilih Instal perangkat keras yang saya pilih secara manual dari daftar (lanjutan) opsi dan pilih Berikutnya.
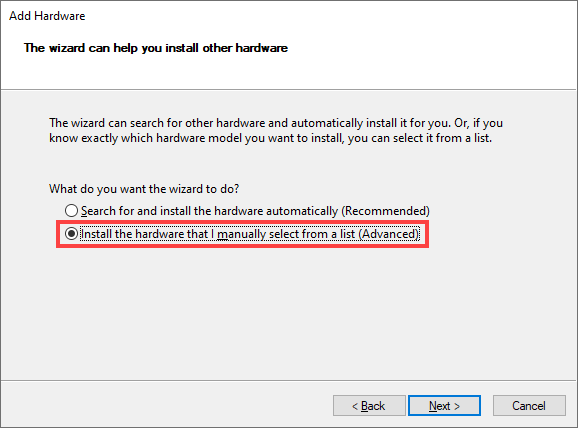
5. Memilih Pengontrol suara, video dan game Sebagai jenis perangkat keras dan pilih Berikutnya.
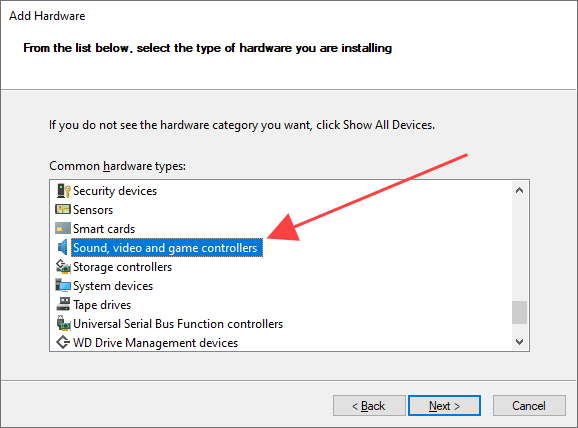
6. Pilih produsen audio dari daftar di sebelah kiri layar. Kemudian, pilih model dari sisi kanan. Jika Anda memiliki disk yang berisi driver untuk perangkat audio, pilih Memiliki disk dan tentukan lokasi disk. Pilih Berikutnya untuk melanjutkan.
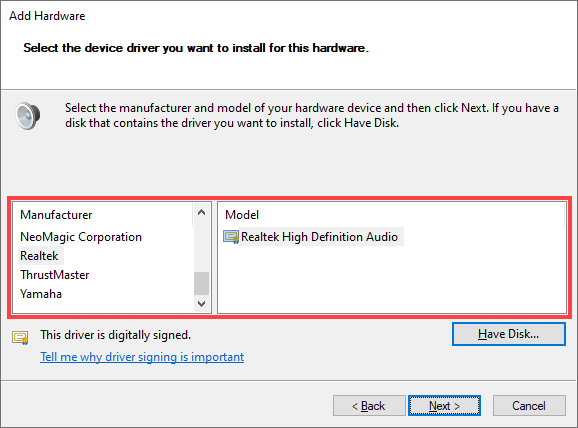
7. Pilih Berikutnya Sekali lagi untuk menginstal perangkat audio.
8. Pilih Menyelesaikan Untuk menyelesaikan proses instalasi.
9. Hidupkan Kembali komputer Anda.
Melakukan bantuan itu? Jika tidak, mari kita periksa apa yang dapat Anda lakukan selanjutnya.
Reset Windows 10
Jika tidak ada perbaikan di atas yang membantu, cobalah mengatur ulang Windows 10 ke default pabriknya. Anda mungkin berurusan dengan masalah terkait audio yang mendasari yang tidak lain yang bisa diperbaiki oleh satu set Windows yang baru. Anda dapat memilih untuk menjaga data Anda tetap utuh, tetapi yang terbaik adalah membuat cadangan komputer sebelum Anda melanjutkan.
1. Buka Awal menu dan pilih Pengaturan.
2. Pilih Pembaruan & Keamanan.
3. Beralih ke Pemulihan tab. Di bawah reset bagian pc ini, pilih Memulai tombol untuk memulai prosedur reset.
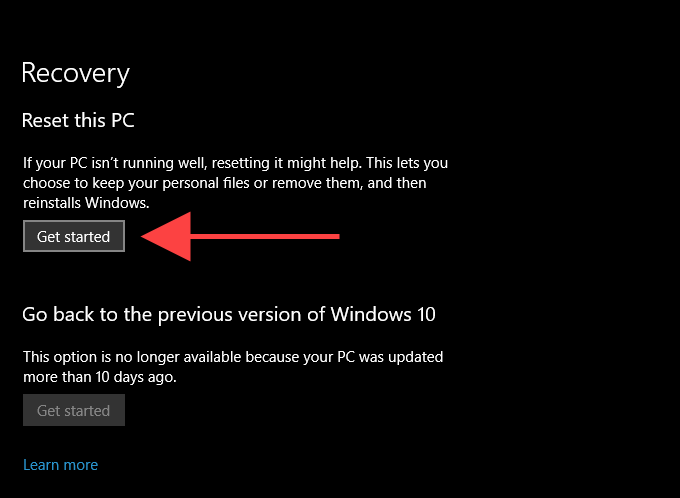
Jika mengatur ulang Windows 10 tidak membantu memperbaiki kesalahan “tidak ada perangkat output audio yang diinstal”, Anda mungkin melihat masalah khusus perangkat. Jangkau produsen perangkat audio untuk bantuan tambahan.

