Panduan Konferensi Video Tim Microsoft
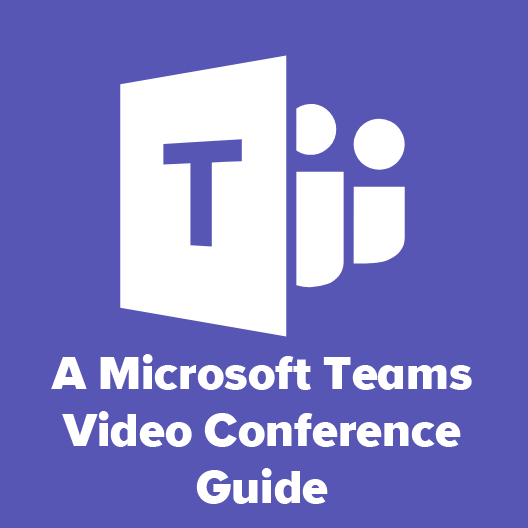
- 1875
- 48
- Darryl Ritchie
Mengingat peningkatan tajam dalam jumlah orang yang bekerja dari rumah pada tahun 2020, tidak mengherankan bahwa penggunaan perangkat lunak konferensi video telah meroket juga. Bos Cinta konferensi video. Pertemuan langsung sekarang merupakan konferensi video. Suka atau tidak, konferensi video sedang meningkat.
Microsoft Teams adalah entri Perusahaan Perangkat Lunak Seattle yang terhormat ke dalam Video Conference Wars, dan dilengkapi dengan banyak fitur. Dalam artikel ini, kami akan fokus pada konferensi video Microsoft Teams, termasuk cara bergabung dengan rapat dan mengakses semua fitur yang ditawarkan tim tim.
Daftar isi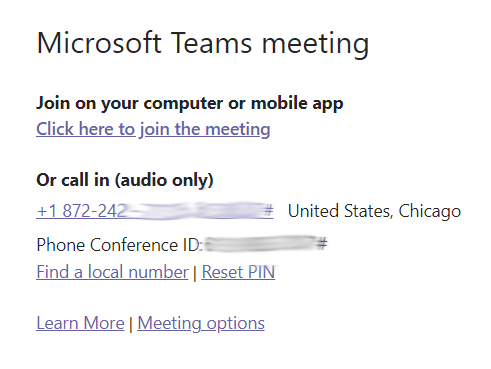
Jika Anda berada di komputer desktop, Anda akan diminta untuk memilih antara bergabung dengan pertemuan melalui browser atau dengan terlebih dahulu menginstal klien tim desktop tim. Pengguna Android dan iPhone dapat mengunduh aplikasi tim.
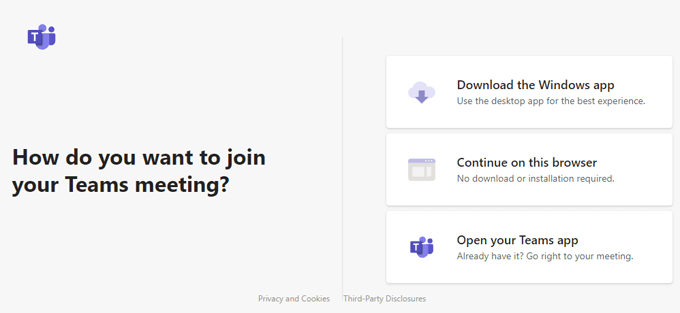
Pengaturan audio dan video dalam pertemuan tim Microsoft
Jika Anda bergabung dengan komputer, Anda akan diminta untuk memilih opsi video dan audio Anda.
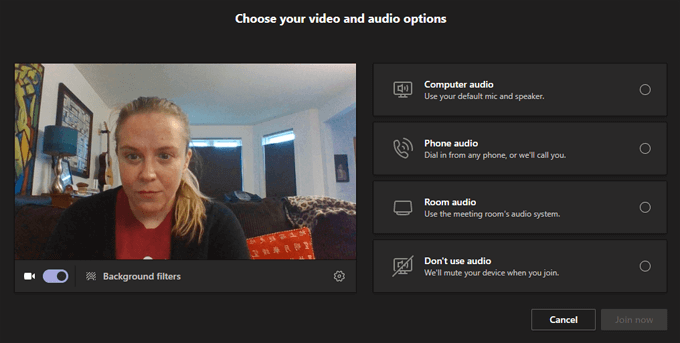
Anda dapat mengaktifkan dan mematikan video Anda dari layar ini atau memilih filter latar belakang video.

Filter latar belakang termasuk kabur dari latar belakang atau latar belakang virtual Anda. Anda bahkan dapat mengunggah gambar latar belakang virtual Anda sendiri dengan memilih Tambah baru.
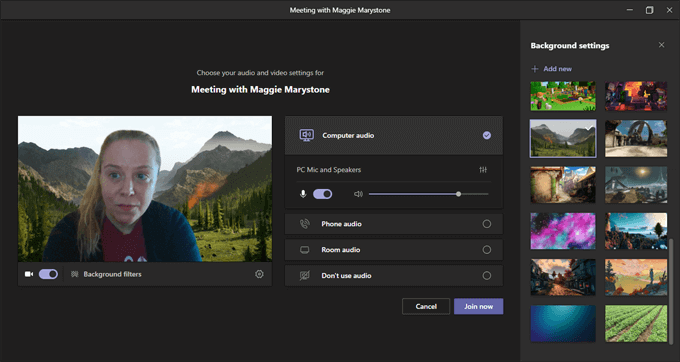
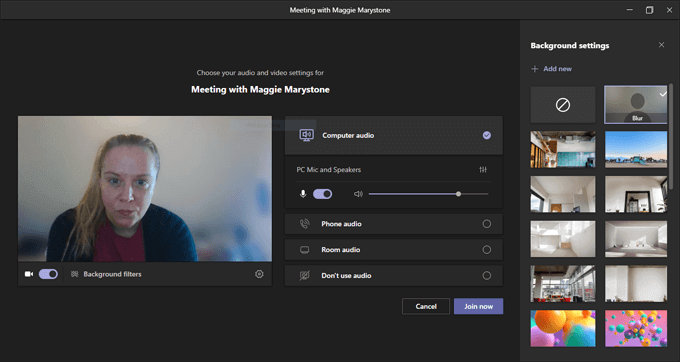
Ada beberapa opsi audio untuk dipilih saat Anda bergabung dengan rapat tim.
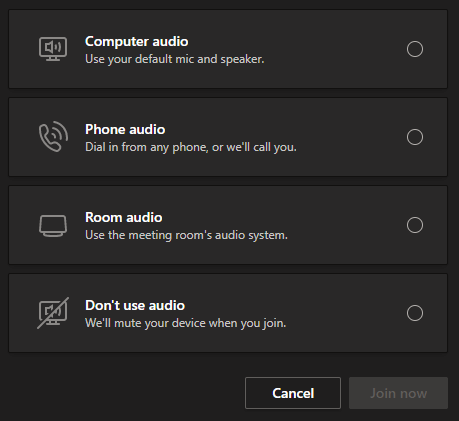
Memilih Audio Komputer berarti aplikasi akan menggunakan mikrofon dan speaker default komputer Anda. Anda melihat opsi untuk mengatur level volume dan audio.
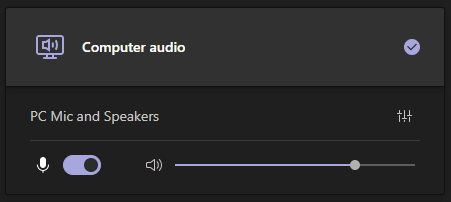
Jika Anda memilih Audio Telepon, Anda akan diberikan dengan nomor telepon untuk dihubungi, atau Anda dapat meminta aplikasi Teams menelepon ponsel Anda secara langsung.
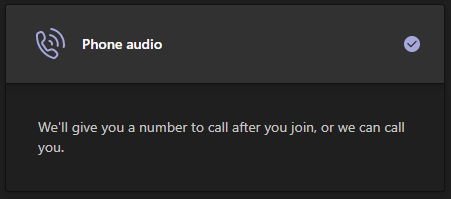
Jika Anda bergabung dari ruang tim, Anda dapat memilih Audio kamar. Jika Anda memilih opsi terakhir, Tidak ada suara, Anda akan bergabung dengan rapat yang diredam.
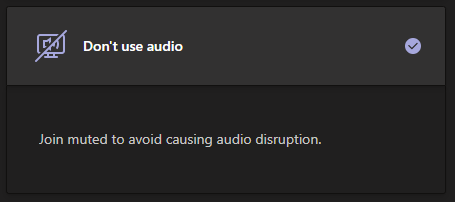
Tidak peduli opsi audio mana yang Anda pilih saat bergabung dengan rapat, Anda selalu dapat masuk Pengaturan alat, yang dapat diakses melalui Lebih banyak pilihan Ikon di toolbar.
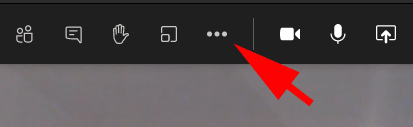
Itu Pengaturan alat Panel adalah tempat Anda dapat mengubah perangkat mana yang ingin Anda gunakan.
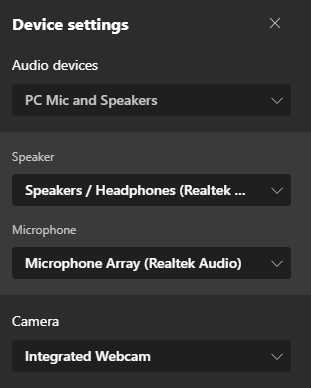
Setelah Anda puas dengan pilihan Anda, pilih Bergabung sekarang tombol.

Setelah Anda bergabung dengan pertemuan Microsoft Teams, Anda akan memiliki akses ke berbagai fitur dalam pertemuan.
Fitur konferensi video Microsoft Teams
Fitur dalam pertemuan tim Microsoft dapat diakses melalui toolbar di bagian atas jendela pertemuan Anda.

Peserta
Mengklik ikon pertama di toolbar akan meluncurkan Peserta panel.

Panel menampilkan daftar peserta pertemuan. Catatan: Jika Anda adalah tuan rumah pertemuan dan lobi diaktifkan untuk peserta dari luar organisasi Anda, panel peserta adalah tempat Anda dapat mengakui peserta yang menunggu di lobi.
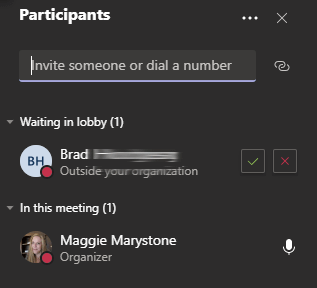
Anda dapat mengundang orang tambahan ke rapat dengan nama di panel peserta, tetapi hanya jika mereka ada di organisasi Anda. Atau, Anda dapat memasukkan nomor telepon, dan tim akan memulai panggilan telepon ke nomor itu.
Obrolan bertemu
Pilih ikon obrolan di bilah alat untuk meluncurkan Mengobrol panel.

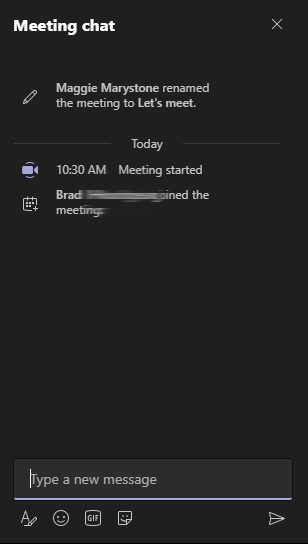
Obrolan Microsoft Teams 'adalah multi-fitur. Anda dapat memformat teks, memasukkan emoji dan stiker, dan mencari gif dengan giphy.
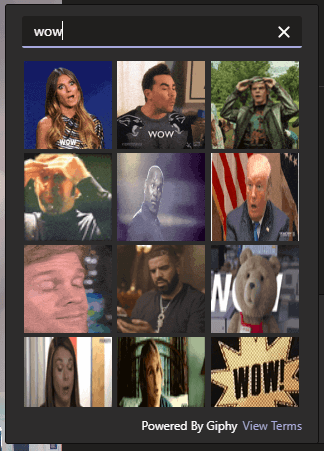
Untuk bereaksi terhadap pesan di panel obrolan, arahkan mouse Anda di atas komentar dan pilih dari menu reaksi.
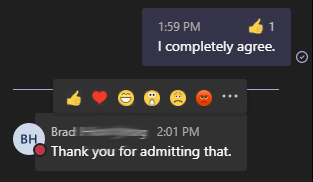
Pengguna aplikasi seluler dapat lama menekan komentar dalam obrolan untuk meluncurkan menu reaksi.
Angkat tanganmu
Agar peserta pertemuan lain tahu Anda ingin berbicara, pilih Angkat tangan Ikon di toolbar.
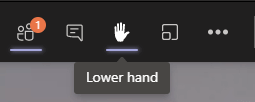
Saat Anda melakukannya, ikon tangan akan muncul di sebelah nama Anda di panel peserta.
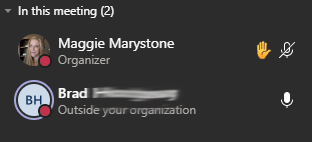
Setelah Anda dipanggil, jangan lupa untuk menurunkan tangan Anda dengan menekan ikon tangan di toolbar.
Berbagi layar Anda
Berbagi Layar di Microsoft Teams Konferensi Video Berfungsi mirip dengan Aplikasi Konferensi Video Lainnya. Pilih Berbagi konten Ikon di toolbar.

Anda akan diminta untuk memilih apa yang ingin Anda bagikan: layar (jika Anda memiliki banyak monitor, mereka akan terdaftar secara terpisah), jendela tertentu yang telah Anda buka, atau presentasi PowerPoint baru -baru ini. Beralih Sertakan suara komputer Beralih jika Anda ingin bertemu peserta untuk dapat mendengar klip suara atau audio dari video yang akan Anda bagikan.
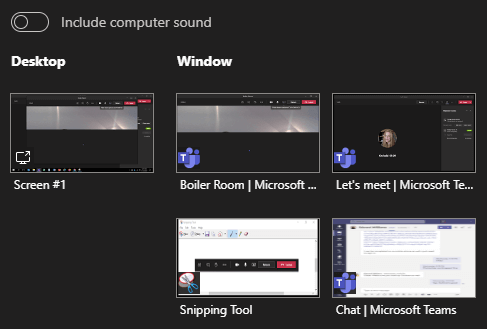
Bagikan Konten juga tempat Anda dapat memilih untuk berbagi papan tulis Microsoft, papan tulis yang dapat dilihat dan diedit oleh semua peserta yang bertemu.
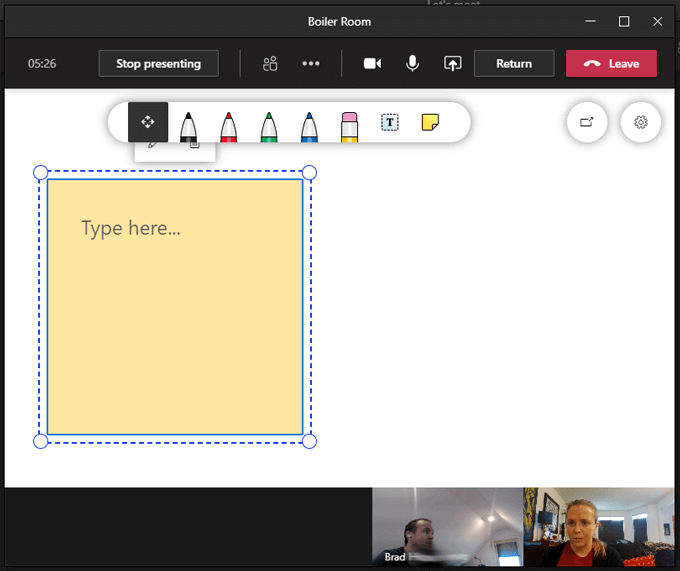
Kamar pelarian
Ruang pelarian untuk pertemuan tim Microsoft akhirnya tiba pada awal Desember 2020. Penyelenggara pertemuan sekarang dapat membuat ruang pelarian, memberi nama mereka, dan secara otomatis atau manual menugaskan peserta pertemuan ke ruang pelarian. Untuk membuat dan mengelola Kamar pelarian, Klik ikon Ruang Breakout di bilah alat.

Pilih berapa banyak ruang pelarian untuk dibuat dan apakah Anda ingin tim secara otomatis menugaskan orang ke kamar atau Anda ingin secara manual menugaskan peserta ke ruang pelarian sendiri.
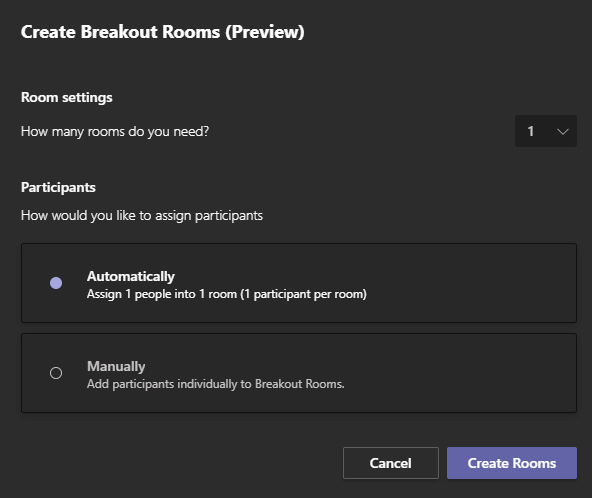
Memilih Buat kamar Tombol akan membuat kamar, tetapi belum mengirim peserta ke kamar. Untuk melakukan itu, Anda harus memilih Mulai kamar Tombol di panel Ruang Breakout.
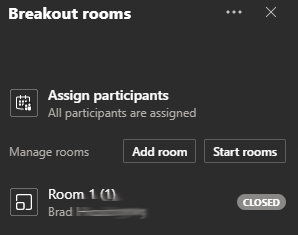
Saat ini, penyelenggara pertemuan hanya dapat membuat ruang pelarian setelah pertemuan telah dimulai, tetapi jangan kaget jika konfigurasi di muka ruang pelarian segera diluncurkan oleh tim Microsoft.
Lebih banyak tindakan
Itu Lebih banyak tindakan Ikon di toolbar berisi beberapa fitur lagi.
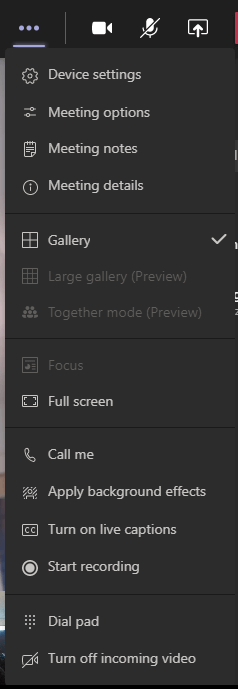
Dari menu Tindakan Lainnya, Anda dapat mengakses hal -hal seperti Meeting Notes, dokumen bersama untuk mencatat yang dapat diakses oleh semua peserta pertemuan.
Tergantung pada jumlah orang dalam rapat Anda, gunakan Lebih banyak tindakan Menu untuk dihidupkan Galeri besar mode, yang memungkinkan Anda untuk melihat umpan video dari hingga 49 peserta pertemuan sekaligus. Mode Bersama akan melucuti latar belakang dari umpan video peserta dan menempatkan semua orang di auditorium virtual.
Memilih Teks Langsung untuk keterangan yang secara mengejutkan akurat saat setiap peserta berbicara, atau pilih Mulai merekam untuk merekam pertemuan.

Meninggalkan konferensi video Microsoft Teams
Untuk meninggalkan rapat, pilih merah Meninggalkan tombol di toolbar. Jika Anda adalah penyelenggara pertemuan, Anda juga akan melihat opsi untuk mengakhiri pertemuan untuk semua orang.
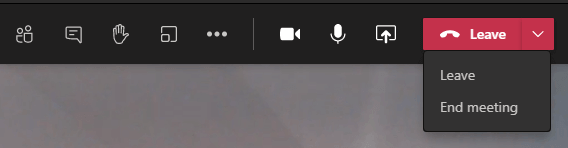
Menjadi lebih baik dan lebih baik
Jelas bahwa Microsoft serius untuk meningkatkan pengalaman konferensi video Microsoft Teams. Mereka meluncurkan fitur baru secara teratur dan responsif terhadap permintaan fitur melalui Microsoft Teams UserVoice, sebuah situs web tempat Anda dapat membuat saran dan memberikan suara pada fitur dan peningkatan di masa mendatang.
Jika Anda menyukai tim Microsoft, Anda ingin mempelajari lebih banyak tip dan trik untuk tim.
- « Cara Memperbaiki “Tidak Ada Perangkat Output Audio Diinstal” di Windows 10
- Cara menjadwalkan file batch di windows »

