Cara memperbaiki masalah ekspor editor video microsoft
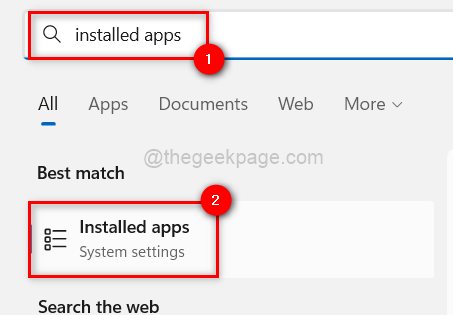
- 4188
- 604
- Dr. Travis Bahringer
Tidak banyak pengguna Windows yang mengetahui semua fitur aplikasi inbuilt Windows. Misalnya, sebagian besar pengguna Windows memikirkan aplikasi Foto Microsoft hanya untuk mengedit dan melihat foto. Sebaliknya, aplikasi ini juga memungkinkan pengguna untuk membuat, mengedit dan melihat video.
Saat ini, sebagian besar pengguna menemukan masalah saat mengekspor video apa pun setelah membuatnya menggunakan aplikasi Microsoft Photo di sistem Windows mereka. Mereka tidak dapat mengekspor video apa pun, baik itu video besar atau video yang dibuat menggunakan fungsi dasar aplikasi.
Mungkin ada berbagai alasan di balik masalah ini dan mereka terdaftar.
- Masalah dengan aplikasi Foto Microsoft di sistem.
- Sistem Windows yang sudah ketinggalan zaman.
- Tidak memperbarui driver grafik tampilan pada sistem.
- Opsi yang dipanggil Gunakan pengkodean perangkat keras-akselerasi diaktifkan.
Meneliti faktor -faktor yang mungkin disebutkan di atas, kami telah mengumpulkan banyak solusi yang dapat membantu pengguna dalam menyelesaikan masalah ini. Jika Anda juga menghadapi masalah semacam ini, Anda dapat menemukan perbaikan dalam artikel yang dijelaskan di bawah ini.
Daftar isi
- Perbaiki 1 - Setel ulang atau perbaiki aplikasi Foto Microsoft
- Perbaiki 2 - Matikan Opsi Penggunaan Pengkodean Pengkodean Perangkat Keras -Perangkat Keras
- Perbaiki 3 - Pasang kembali aplikasi Foto Microsoft
- Perbaiki 4 - Perbarui Driver Grafik
- Perbaiki 5 - Pertahankan sistem Windows diperbarui
- Perbaiki 6 - Pemulihan Sistem
- Perbaiki 7 - Pastikan file video adalah tipe MP4
Perbaiki 1 - Setel ulang atau perbaiki aplikasi Foto Microsoft
Jika masalah ini disebabkan karena masalah apa pun yang terkait dengan aplikasi foto Microsoft pada sistem, maka kami dapat mencoba mengatur ulang atau memperbaiki aplikasi foto. Banyak pengguna telah dapat menyelesaikan masalah ini dengan melakukannya.
Ikuti langkah -langkah di bawah ini tentang cara mereset aplikasi foto Microsoft.
Langkah 1: Tekan Windows kunci pada keyboard dan ketik aplikasi yang diinstal.
Langkah 2: Klik Aplikasi yang diinstal Pengaturan sistem dari hasil pencarian seperti yang ditunjukkan pada gambar di bawah ini.
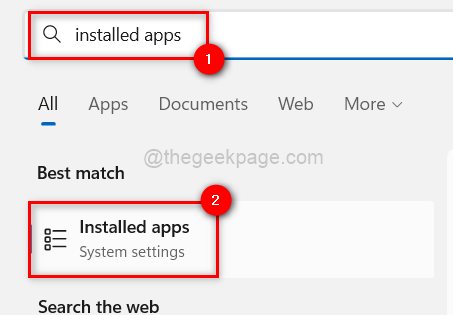
Langkah 3: Setelah halaman aplikasi yang diinstal terbuka, ketik Foto Di bilah pencarian untuk mendapatkan semua hasil yang terkait dengan kata kunci foto.
Langkah 4: Klik Ikon elipsis horizontal dari Foto Microsoft aplikasi pada sistem dan pilih Opsi lanjutan dari daftar.
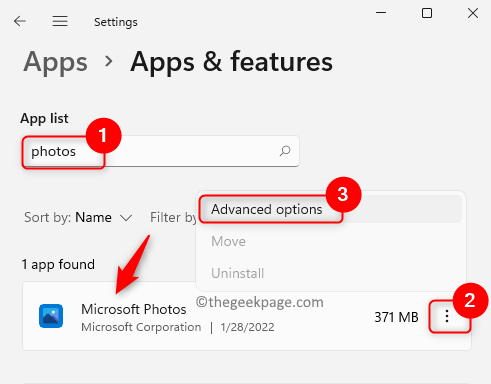
Langkah 5: Sekarang Anda perlu menggulir halaman Opsi Lanjutan ke Mengatur ulang bagian.
Langkah 6: Bagian Reset memiliki dua opsi yang tersedia, baik Mengatur ulang atau Memperbaiki.
CATATAN - Tombol Reset akan mengatur ulang aplikasi Foto Microsoft sepenuhnya dan pengguna akan kehilangan semua data yang terkait dengan aplikasi foto. Padahal, jika pengguna memilih opsi perbaikan, tidak ada data yang akan hilang.
Langkah 7: Oleh karena itu, pilih keduanya Mengatur ulang atau Memperbaiki dan tunggu sampai menyelesaikan tugas.
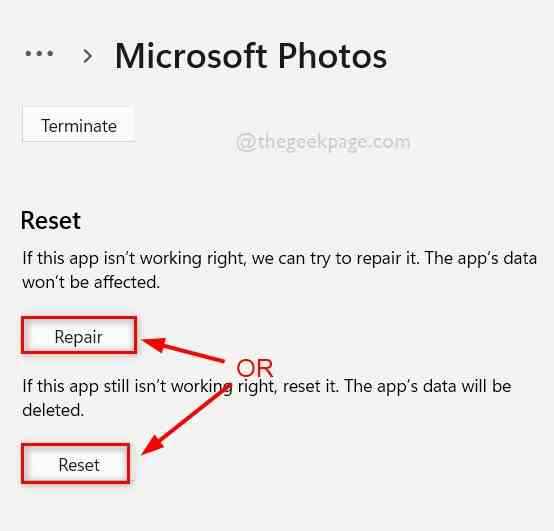
Langkah 8: Setelah selesai, Anda dapat menutup halaman Opsi Lanjutan.
Perbaiki 2 - Matikan Opsi Penggunaan Pengkodean Pengkodean Perangkat Keras -Perangkat Keras
Ada opsi yang disebut opsi pengkodean pengkodean perangkat keras-perangkat keras di aplikasi foto. Ketika opsi ini diaktifkan saat mencoba mengekspor video apa pun, itu menciptakan masalah seperti yang disebutkan di atas dalam artikel ini. Jadi mari kita coba menonaktifkan opsi pengkodean pengkodean perangkat keras pengguna terlebih dahulu dan kemudian mengekspor video seperti yang dijelaskan dalam langkah-langkah di bawah ini.
Langkah 1: Pertama, buka Foto Microsoft aplikasi pada sistem dengan menekan Windows kunci dan mengetik Foto.
Langkah 2: Pilih Foto Aplikasi dari hasil pencarian seperti yang ditunjukkan pada gambar di bawah ini.
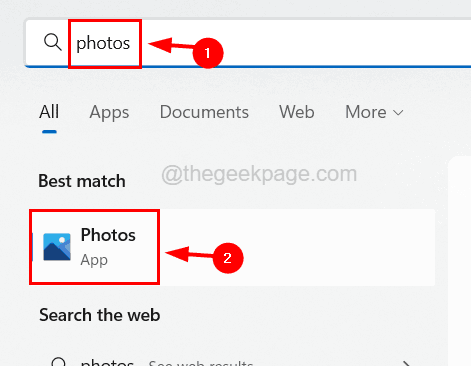
Langkah 3: Setelah aplikasi foto terbuka, coba buat video yang Anda inginkan sesuai kebutuhan Anda.
CATATAN - Kami sangat merekomendasikan menggunakan video jenis MP4. Jika tidak, konversinya sebelum menggunakannya.
Langkah 4: Setelah Anda selesai mengedit video dan siap mengekspornya, klik Selesaikan video Tombol di sisi kanan atas aplikasi foto.
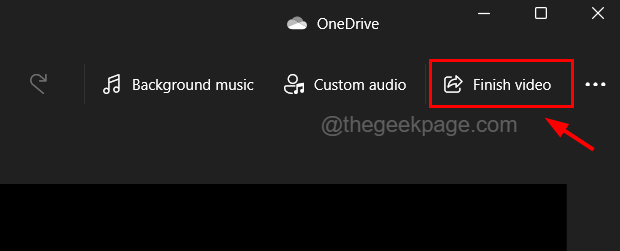
Langkah 5: Jendela pop-up kecil muncul di dalam aplikasi foto di sistem Anda.
Langkah 6: Di akhir jendela video Anda, klik Lebih banyak pilihan seperti yang ditunjukkan pada gambar di bawah ini.
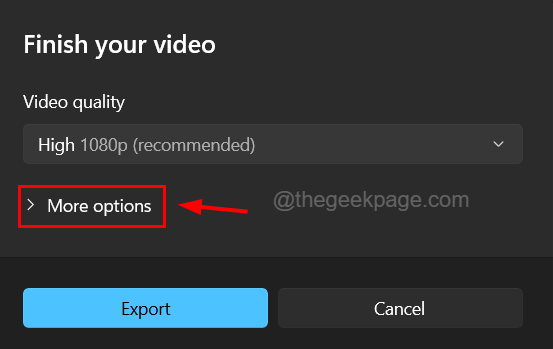
Langkah 7: Selanjutnya di bagian dropdown, hapus centang Gunakan pengkodean perangkat keras-akselerasi kotak centang dan klik Ekspor tombol.
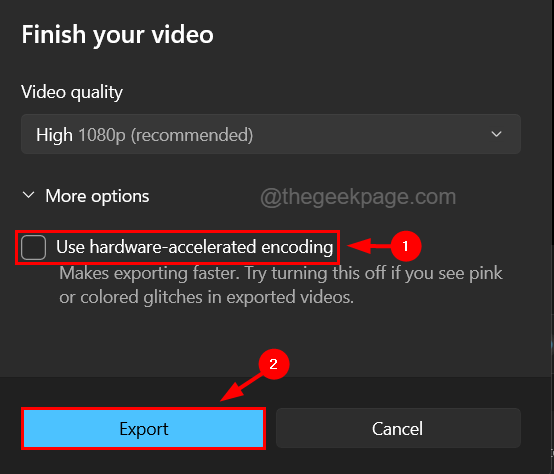
Langkah 8: Ini akan mulai mengekspor video yang dibuat atau diedit oleh Anda tanpa masalah.
Perbaiki 3 - Pasang kembali aplikasi Foto Microsoft
Jika tidak ada metode yang berhasil menyelesaikan masalah ini, Anda selalu dapat mencoba menghapus pemasangan aplikasi sepenuhnya dan kemudian menginstalnya kembali. Banyak pengguna mengklaim bahwa ini telah memperbaiki banyak masalah mengenai hal ini.
Berikut adalah langkah -langkah tentang cara menginstal ulang aplikasi Foto Microsoft di sistem Anda.
Langkah 1: Buka Berlari kotak dengan menekan Windows Dan R kunci bersama di keyboard.
Langkah 2: Ketik PowerShell dalam berlari kotak dan tekan Ctrl, shift dan enter kunci bersama sekaligus.
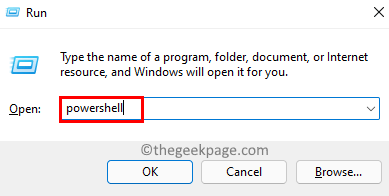
Langkah 3: Terima prompt UAC di layar dengan mengklik Ya untuk melanjutkan.
Langkah 4: Setelah jendela PowerShell terbuka, ketik baris di bawah ini dan tekan Memasuki kunci.
get-appxpackage microsoft.Windows.Foto | Hapus-AppxPackage

Langkah 5: Ini menghapus aplikasi Foto Microsoft sepenuhnya dari sistem.
Langkah 6: Setelah berhasil menghapus dari sistem, buka aplikasi Microsoft Store.
Langkah 7: Untuk melakukannya, tekan Windows kunci dan ketik Microsoft Store.
Langkah 8: Pilih Microsoft Store Aplikasi dari hasil pencarian seperti yang ditunjukkan pada tangkapan layar di bawah ini.
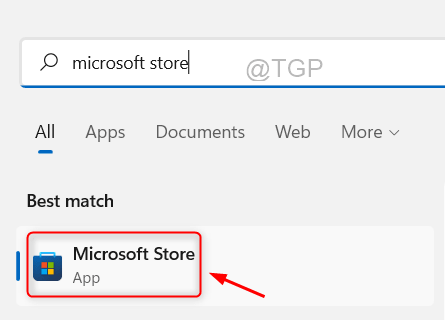
Langkah 9: Setelah toko Microsoft terbuka, ketik Foto Microsoft Di bilah pencarian di atas dan klik Foto Microsoft dari hasil pencarian.

Langkah 10: Ini Membuka Halaman Foto Microsoft di Aplikasi.
Langkah 11: Klik Mendapatkan Tombol foto Microsoft dan kemudian mulai mengunduh dan kemudian menginstalnya di sistem.
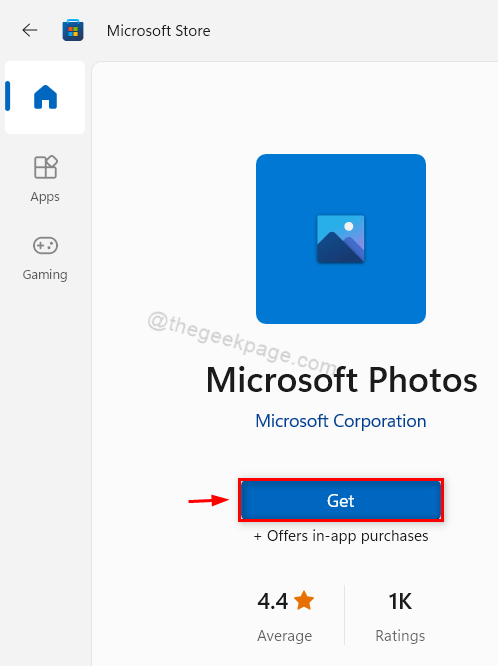
Langkah 12: Setelah selesai menginstal dengan sukses, Anda dapat menutup aplikasi Microsoft Store dan mulai menggunakan aplikasi Foto tanpa masalah apa pun.
Perbaiki 4 - Perbarui Driver Grafik
Jika driver grafik display tidak diperbarui, itu menciptakan masalah seperti ini. Jadi secara teratur, selalu merupakan praktik yang baik untuk memperbarui driver grafik pada sistem.
Mari kita lihat langkah -langkah yang dijelaskan di bawah ini tentang bagaimana Anda dapat memperbarui driver grafik menggunakan aplikasi Device Manager.
Langkah 1: Tekan Windows kunci dan ketik pengaturan perangkat di keyboard.
Langkah 2: Klik Pengaturan perangkat Aplikasi dari hasil pencarian seperti yang ditunjukkan pada gambar di bawah ini.
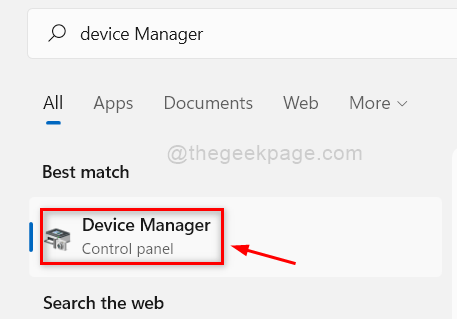
Langkah 3: Ini membuka aplikasi manajer perangkat di sistem Anda.
Langkah 4: Perluas Display adapter opsi oleh mengklik dua kali di atasnya.
Langkah 5: Lalu klik kanan di Driver grafis dan pilih Memperbarui pengemudi Dari menu konteks seperti yang ditunjukkan di bawah ini.
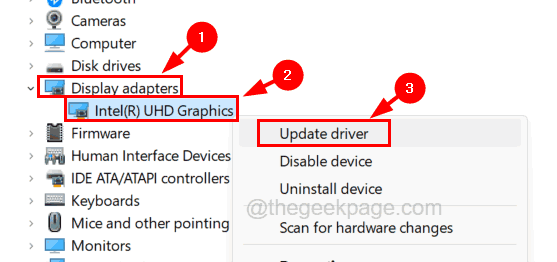
Langkah 6: Ini akan memunculkan jendela pembaruan.
Langkah 7: Klik Cari secara otomatis untuk pengemudi Opsi dari daftar yang tersedia di jendela.
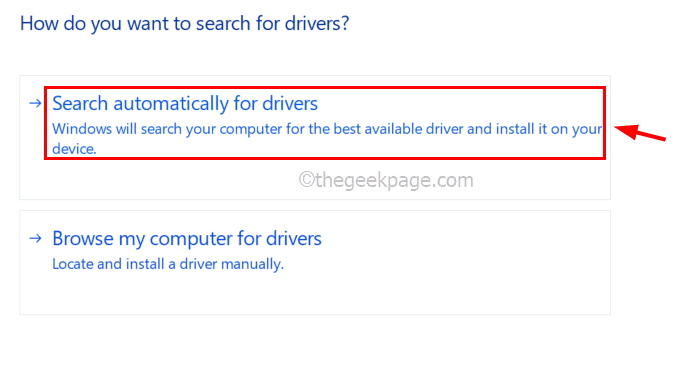
Langkah 8: Setelah selesai memperbarui, tutup jendela Device Manager dan restart sistem.
Langkah 9: Setelah sistem dimulai, Anda dapat membuka aplikasi foto dan mulai mengedit video dan mengekspornya tanpa kesulitan.
Perbaiki 5 - Pertahankan sistem Windows diperbarui
Microsoft terus merilis pembaruan yang lebih baru untuk sistem Windows berdasarkan umpan balik yang diterima dari pengguna mengenai kesalahan dan kekurangan. Ketika pembaruan ini tidak diinstal pada sistem kami, itu mungkin membuat beberapa masalah.
Nah, berikut adalah langkah -langkah di bawah ini tentang bagaimana pengguna dapat memperbarui sistem windows mereka.
Langkah 1: Tekan Windows Dan SAYA kunci bersama untuk membuka Pengaturan Aplikasi di sistem Anda.
Langkah 2: Pilih pembaruan Windows Opsi di panel kiri aplikasi Pengaturan.
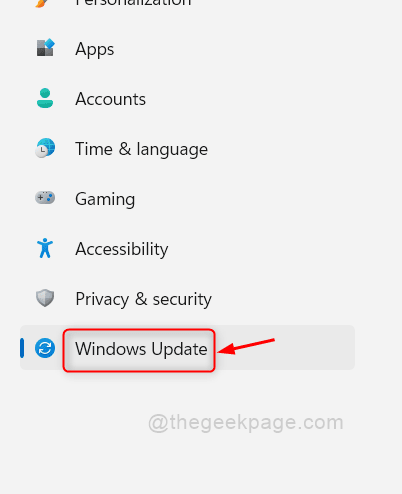
Langkah 3: Di sisi kanan jendela aplikasi Pengaturan, klik Periksa pembaruan Tombol di sudut kanan atas halaman.
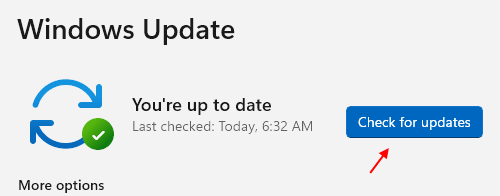
Langkah 4: Sekarang mulai memeriksa jika ada pembaruan yang tersedia.
Langkah 5: Jika ada pembaruan yang dirilis dan tersedia untuk sistem Windows Anda, silakan unduh dan instal semuanya satu per satu.
Langkah 6: Setelah sistem diperbarui, tutup halaman Pembaruan Windows dan mulai ulang sistem untuk perubahan yang diterapkan.
Perbaiki 6 - Pemulihan Sistem
Ketika tidak ada hal yang berhasil untuk Anda, sayangnya, Anda selalu dapat mencoba memulihkan sistem ke titik terbaik terakhir sistem di mana semuanya bekerja dengan baik dan halus tanpa masalah atau kesalahan apa pun.
Jadi kami sarankan pengguna kami mencoba memulihkan sistem menggunakan pemulihan sistem seperti yang ditunjukkan pada langkah -langkah di bawah ini.
Langkah 1: Buka Berlari kotak perintah pada sistem dengan menekan bersama Windows Dan R kunci.
Langkah 2: Setelah kotak run muncul, ketik rstrui di kotak teks dan tekan Memasuki kunci.
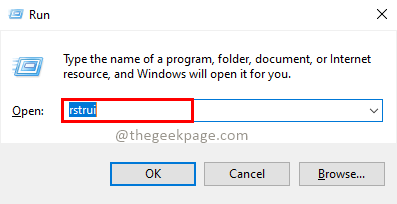
Langkah 3: Ini Membuka Jendela Pemulihan Sistem.
Langkah 4: Klik Berikutnya untuk melanjutkan.
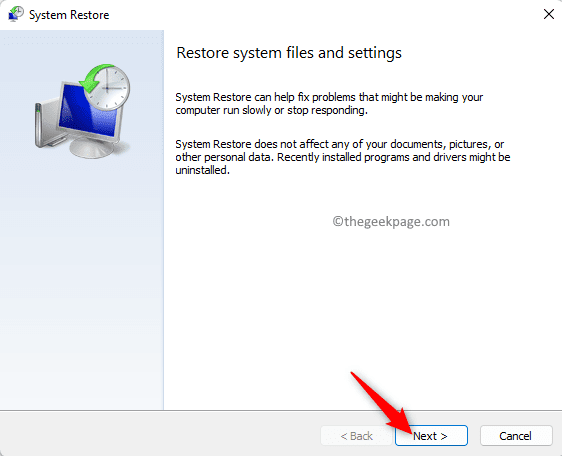
Langkah 5: Di jendela berikutnya, ini menunjukkan semua titik pemulihan sistem yang dibuat sebelumnya dalam sistem.
Langkah 6: Pilih yang Anda inginkan dari daftar dan klik Berikutnya untuk melanjutkan.
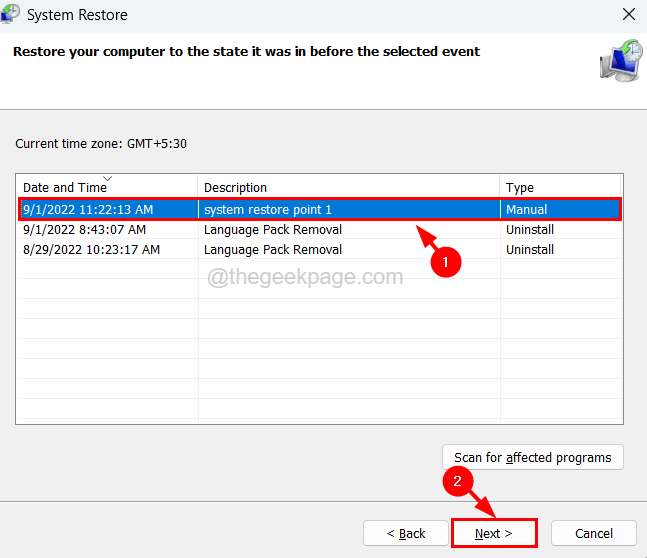
Langkah 7: Di sini, Anda perlu mengonfirmasi detail pemulihan sistem seperti waktu, deskripsi, dll.
Langkah 8: Setelah Anda yakin akan titik pemulihan sistem yang Anda pilih, klik Menyelesaikan.
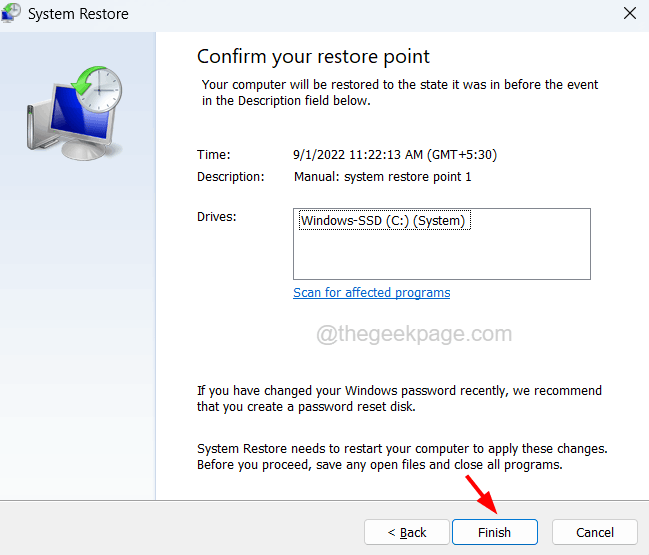
Langkah 9: Kemudian akan mulai memulihkan sistem dan ini mungkin memakan waktu untuk menyelesaikan operasi.
Langkah 10: Setelah selesai, Anda siap melakukannya!
Perbaiki 7 - Pastikan file video adalah tipe MP4
Masalahnya bisa diangkat karena video yang mencoba mengekspor .mov, .Avi, .file mkv, dll. Beberapa pengguna mengklaim bahwa saat mereka dikonversi file video mereka untuk MP4 ketik, itu tidak membuat masalah saat mengekspornya menggunakan aplikasi foto. Jadi kami sarankan untuk mencoba mengubah file video untuk MP4 sebelum mengekspor
- « Kode Kesalahan Kode Kesalahan Fall Guys 200_001 Dalam masalah game epik diperbaiki
- Tema Gelap Tidak Mengerjakan File Explorer untuk Windows 10 »

