Tema Gelap Tidak Mengerjakan File Explorer untuk Windows 10

- 4735
- 132
- Miss Angelo Toy
Fitur Tema Gelap untuk Windows File Explorer adalah fitur populer di kalangan pengguna. Ini dikenal lembut untuk mata karena kita melihat sebagian besar layar kita dalam mode cerah sepanjang hari apakah itu di ponsel, laptop, atau perangkat digital apa pun. Tema gelap juga mudah digunakan dan dinavigasi untuk pengguna. Ada beberapa masalah yang dilaporkan oleh pengguna mengenai tidak tersedianya tema gelap atau tema tampaknya tidak mengerjakan file penjelajah mereka. Ada sejumlah solusi yang ditawarkan untuk menyelesaikan masalah ini, artikel ini akan melihat berbagai cara untuk mengembalikan tema gelap pada file penjelajah Anda.
Daftar isi
- Metode 1: Gunakan tema default
- Metode 2: Menerapkan kembali wallpaper
- Metode 3: Restart file explorer
- Metode 4: Log ulang ke Windows
- Metode 5: Perbarui Windows
- Metode 6: Buat akun baru
- Metode 7: Perbaikan file sistem
- Metode 8: Perbarui driver suara dan video
- Metode 9: Hapus aplikasi yang disesuaikan
- Metode 10: Terapkan Tema Gelap dengan Menggunakan Registry Editor.
- Metode 11: Matikan tema gelap dan nyalakan lagi
- Metode 12: Aktifkan Tema Gelap Menggunakan Perintah Prompt Dengan Perintah Mach2
Metode 1: Gunakan tema default
Kemampuan untuk mempersonalisasikan tema sistem di Windows 10 adalah fitur yang fantastis. Menggunakan tema default akan memastikan bahwa desktop Anda dalam mode gelap. Karena itu, penting bagi Anda untuk memilih tema default sehingga tema gelap Anda dapat diaktifkan.
Langkah 1: Tekan Menang + i kunci di keyboard Anda untuk dibuka Pengaturan.
Langkah 2: Klik Personalisasi.

Langkah 3: Pilih Tema dari opsi.
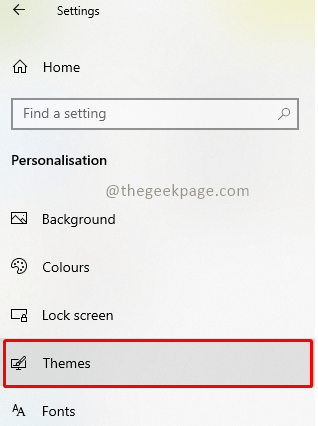
Langkah 4: Pilih default Windows tema.
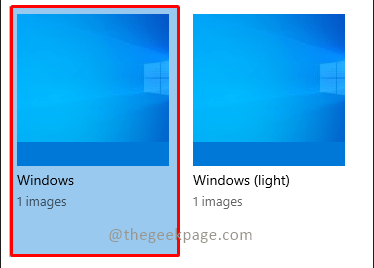
Langkah 5: Klik Warna Setelah memilih tema default.
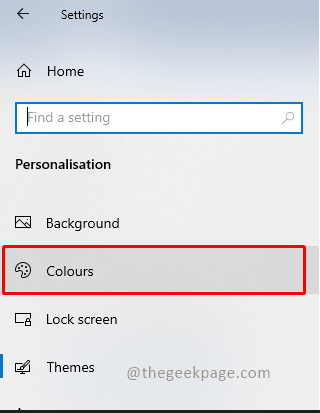
Langkah 6: Di Bawah Pilih Mode Windows Default Anda Dan Pilih mode aplikasi default Anda, Pilih Gelap mode.
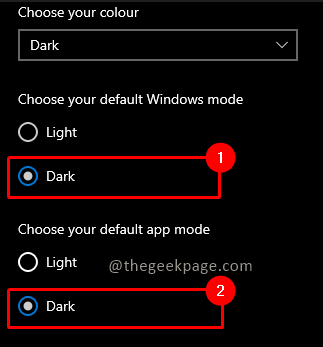
Metode 2: Menerapkan kembali wallpaper
Mengaplikasikan kembali wallpaper di layar desktop Anda akan membantu setiap pengguna yang telah mengalami mode gelap parsial di layar Explorer File. Untuk mencapai ini, buka Pengaturan> Tema dan oleskan wallpaper lagi. Untuk melakukan ini, ikuti instruksi di bawah ini.
Langkah 1: Tekan Menang + i kunci di keyboard Anda untuk dibuka Pengaturan.
Langkah 2: Klik Personalisasi.

Langkah 3: Pilih Tema dari opsi.
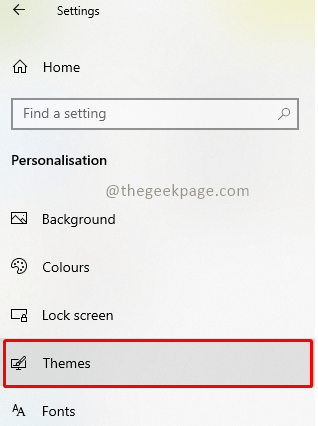
Langkah 3: Klik Latar belakang.
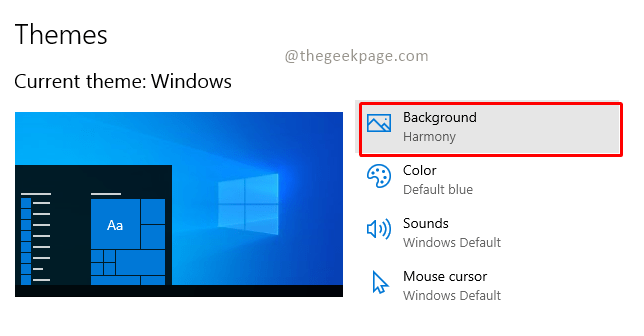
Langkah 4: Pilih gambar yang Anda suka dengan mengkliknya.
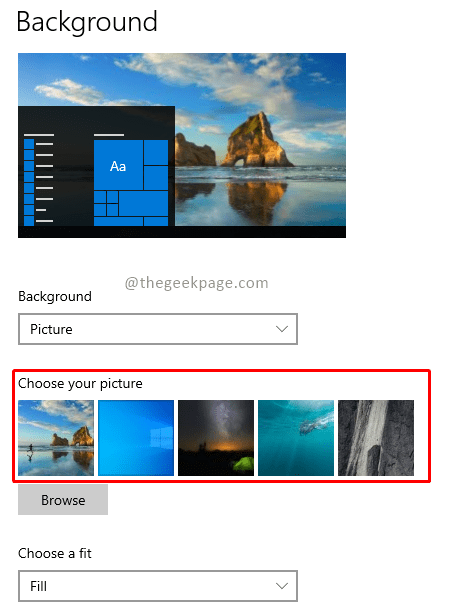
Catatan: Ini akan memastikan bahwa tema gelap akan secara otomatis muncul dalam mode penuh.
Metode 3: Restart file explorer
Setelah mencoba solusi yang disebutkan di atas, jika Mode Gelap masih belum berfungsi di komputer Anda, kemungkinan ada masalah dengan program File Explorer. Dengan memulai ulang aplikasi desktop, Anda dapat memperbaiki masalah.
Langkah 1: Tekan Kontrol+Shift+ESC kunci pada keyboard untuk dibuka Pengelola tugas.
Langkah 2: Klik kanan Windows Explorer dan pilih Mengulang kembali dari opsi.
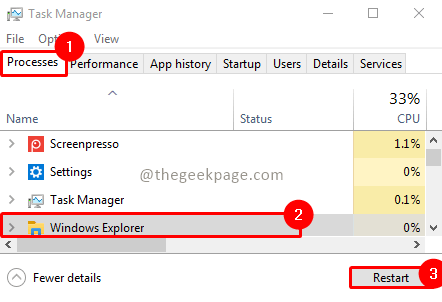
Metode 4: Log ulang ke Windows
Kembali login ke windows juga dapat membantu menyelesaikan masalah dengan mode gelap tidak berfungsi. Menghidupkan kembali ke akun Anda menyegarkan sistem dan membantu dalam menyelesaikan masalah apa pun yang mungkin muncul. Oleh karena itu, masuk sekali lagi dengan mengikuti instruksi di bawah ini.
Langkah 1: Klik pada Menangkan + x Keys di keyboard dan pilih Shutdown atau keluar pilihan.
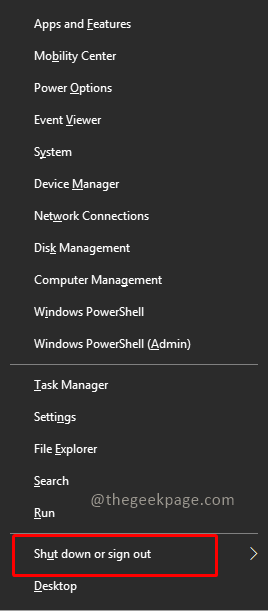
Langkah 2: Klik Keluar di sub-menu.
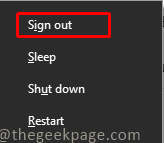
Langkah 3: Masuk ke sistem lagi dengan mengisi kredensial.
Metode 5: Perbarui Windows
Versi Windows yang sudah ketinggalan zaman pada mesin Anda adalah salah satu penyebab utama file penjelajah hanya sebagian atau tidak sama sekali menampilkan mode gelap. Diperlukan untuk meningkatkan tema gelap karena versi baru dan diperbarui dapat bertentangan dengan versi Windows yang lebih awal.
Langkah 1: Tekan Menang + i di keyboard Anda untuk diluncurkan Pengaturan.
Langkah 2: Klik Pembaruan dan Keamanan.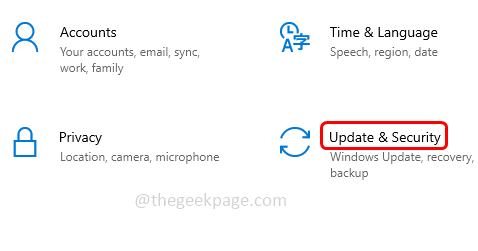
Langkah 3: Pilih pembaruan Windows tab dan di bawah klik itu pada Periksa pembaruan tombol.
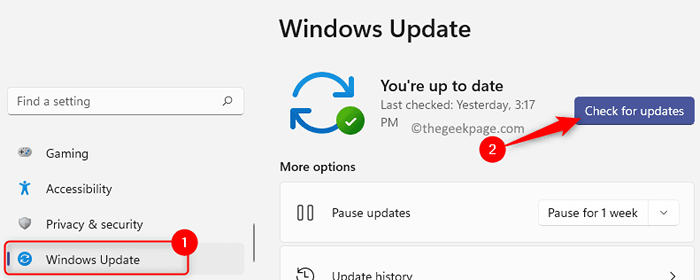
Catatan: Jika pembaruan baru tersedia, itu akan ditampilkan sebagai Memperbarui sekarang. Jika jendela Anda sepenuhnya diperbarui, layar akan menampilkan pesan Anda up to date.
Langkah 4: Klik pada Memperbarui sekarang Tombol untuk memperbarui Windows Anda.
Metode 6: Buat akun baru
Jika Anda telah mencoba semua solusi yang mungkin dan tema Dark Explorer File masih belum berfungsi, Anda mungkin perlu membuat akun baru. Hanya ada satu cara untuk memperbaiki kesalahan jika akun pengguna Anda rusak dan merupakan apa yang menyebabkannya. Untuk membuat akun baru, ikuti prosedur pengaturan di bawah ini.
Langkah 1: Tekan Menang +i di keyboard Anda untuk dibuka Pengaturan.
Langkah 2: Pilih Akun.
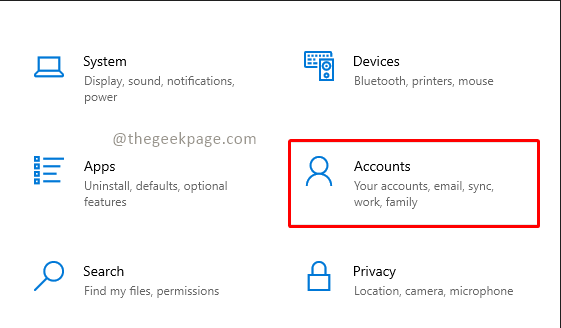
Langkah 3: Pilih Keluarga & Pengguna Lain.
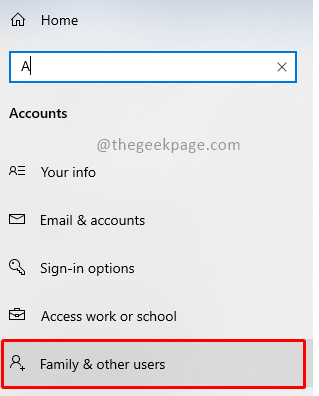
Langkah 4: Klik Tambahkan orang lain ke p iniC.
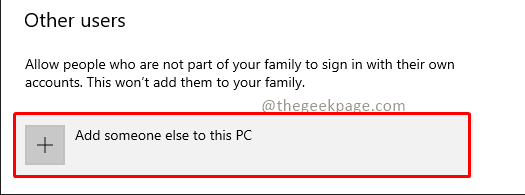
Langkah 5: Pilih Saya tidak memiliki informasi masuk orang ini opsi dan klik Berikutnya.
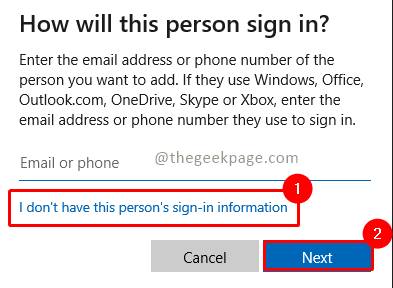
Langkah 6: Klik Tambahkan pengguna tanpa akun Microsoft di Opsi Buat Akun.
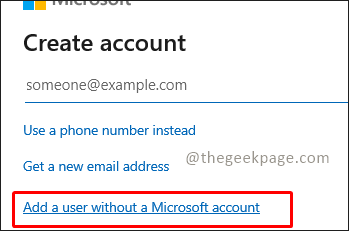
Langkah 7: Masukkan kredensial yang diperlukan dan klik Berikutnya.
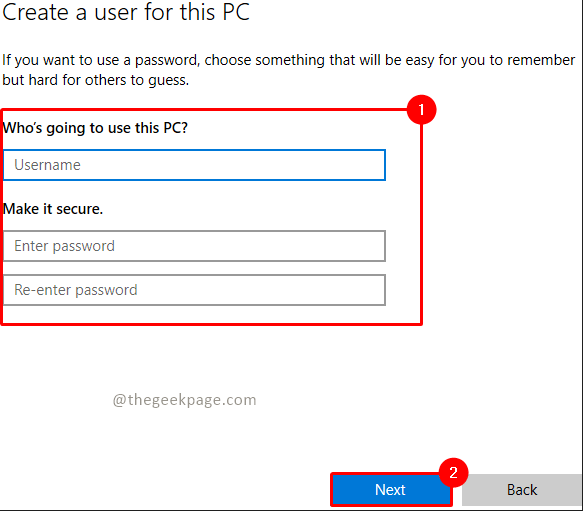
Metode 7: Perbaikan file sistem
Masalah Mode Gelap juga dapat diajukan dengan file korup dalam aplikasi File Explorer. Oleh karena itu, dalam skenario ini, penting untuk memeriksa file yang salah. Menggunakan Pemeriksa File Sistem akan memungkinkan Anda untuk menyelesaikannya. Anda dapat merujuk pada langkah -langkah dalam artikel untuk memperbaiki file sistem yang rusak menggunakan DESM.
Metode 8: Perbarui driver suara dan video
Tema Dark Explorer File yang tidak berfungsi juga dapat diselesaikan dengan memperbarui video dan driver suara di komputer Anda.
Langkah 1: Tekan Kunci dan Ketik Win+R devmgmt.MSC dan klik OKE untuk membuka manajer perangkat.
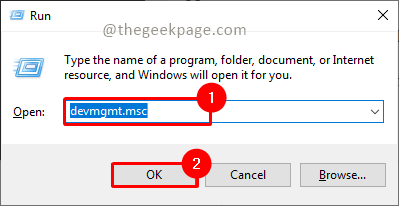
Langkah 2: Pergi ke Pengontrol suara, video dan game bagian dan pilih Audio Realtek (R).
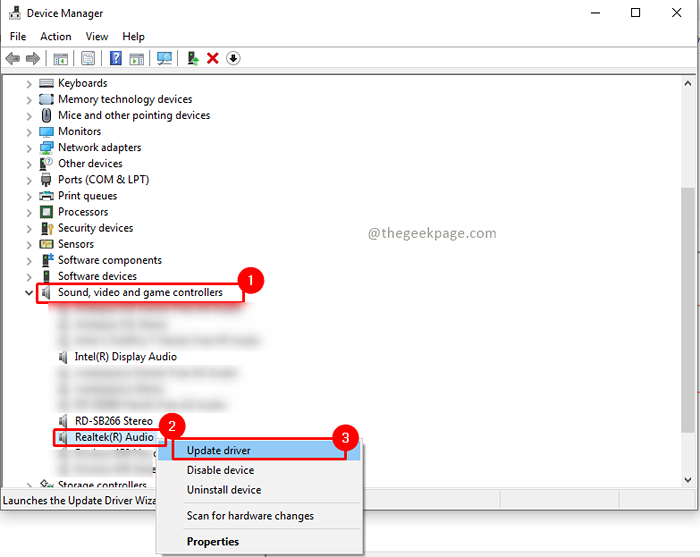
Langkah 3: Klik kanan di driver audio realtek (r) dan pilih Perbarui driver.
Langkah 4: Pilih opsi Cari secara otomatis untuk perangkat lunak driver yang diperbarui Jika Anda tidak yakin dengan lokasinya.
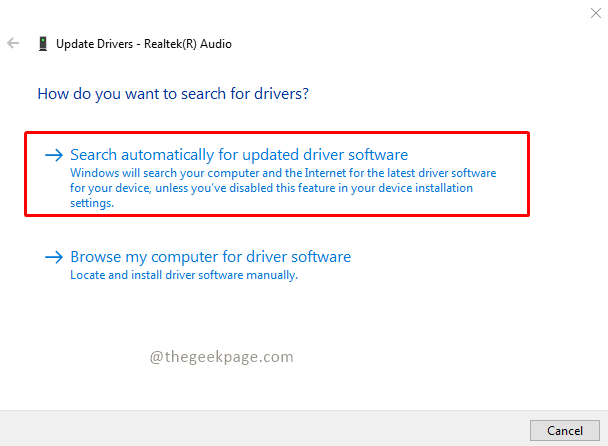
Catatan: Anda dapat memilih Jelajahi komputer saya untuk perangkat lunak driver Opsi Jika Anda ingin menemukan dan menginstal driver secara manual.
Langkah 5: Jika ada pembaruan yang ditemukan, pencarian akan menampilkannya. Klik Instal untuk menginstalnya. Tetapi jika driver Anda sudah up to date maka itu akan menampilkan driver terbaik untuk perangkat Anda yang sudah diinstal. klik Menutup.
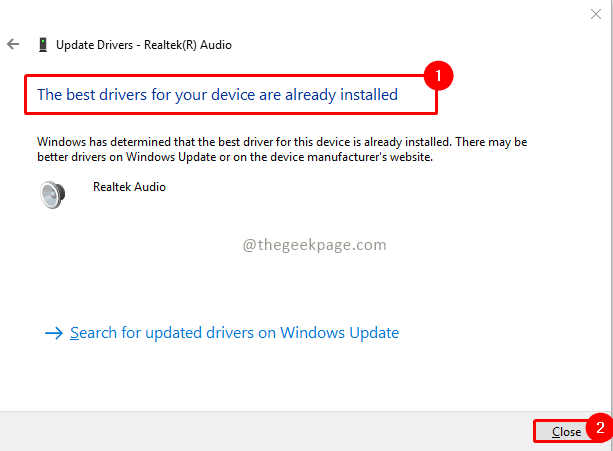
Catatan: Anda dapat memperbarui driver lain juga dengan cara yang sama.
Setelah driver diperbarui, restart sistem Anda dan periksa apakah masalah diselesaikan.
Metode 9: Hapus aplikasi yang disesuaikan
Aplikasi kustomisasi sistem Anda dirancang untuk menawarkan pengaturan yang disesuaikan, seperti antarmuka pengguna untuk aplikasi. Aplikasi semacam itu juga dapat berkontribusi pada ketidakmampuan tema gelap untuk diberikan pada sistem Anda. Penting untuk menghapus atau menghapus perangkat lunak modifikasi ini dari komputer Anda. Untuk memperbaiki Mode Gelap Windows 10 yang tidak berfungsi, ikuti langkah -langkah ini untuk menghapus aplikasi penyesuaian.
Langkah 1: Tekan Windows+i kunci di keyboard Anda untuk dibuka Pengaturan.
Langkah 2: Pilih Aplikasi dari Pengaturan.
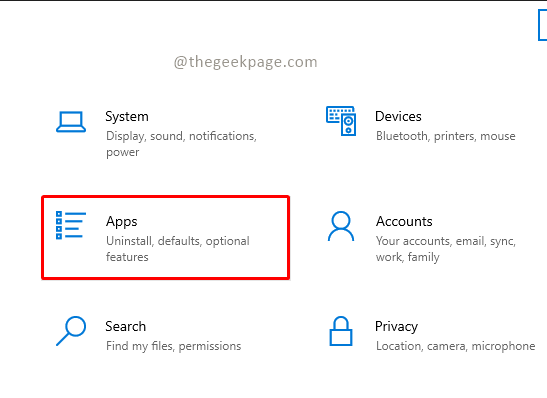
Langkah 3: Gulir ke bawah dan pilih aplikasi yang disesuaikan dan klik Uninstall pilihan.
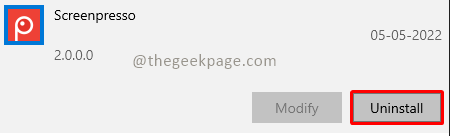
Catatan: Untuk referensi, kami telah menggunakan Screenpresso aplikasi.
Metode 10: Terapkan Tema Gelap dengan Menggunakan Registry Editor.
Tahukah Anda bahwa editor registri juga dapat digunakan untuk menerapkan gelap mereka untuk file penjelajah?
Langkah 1: Tekan Menang +r untuk membuka Berlari aplikasi.
Langkah 2: Ketik Regedit dan kemudian klik pada Oke tombol.
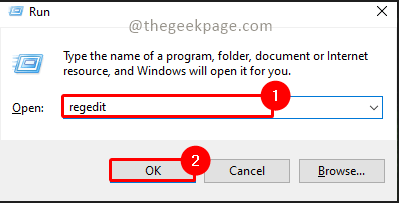
Langkah 3: Ketik In Hkey_local_machine \ software \ microsoft \ windows \ currentVersion \ tema di bilah pencarian Editor Registri.
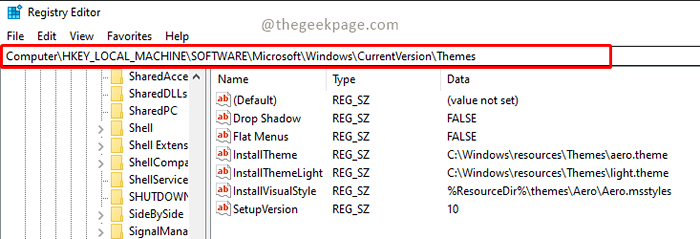
Langkah 4: Klik kanan Tema dan pilih Baru dan dari opsi drop-down pilih Kunci.
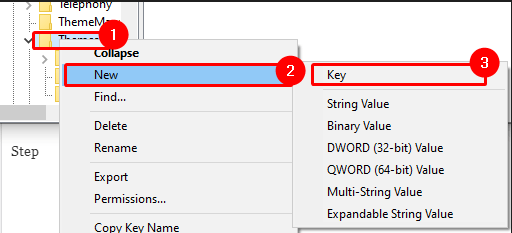
Langkah 5: Sebutkan kunci yang dibuat sebagai Personalisasi.
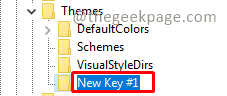
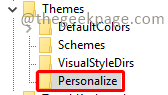 \
\
Langkah 6: Klik kanan pada Kunci Personalisasi dan klik Baru dan pilih Nilai dword (32-bit) opsi di sub-menu.
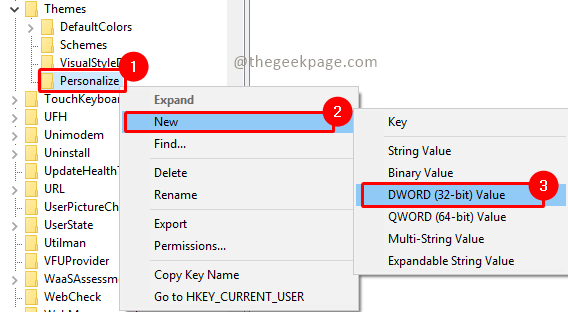
Langkah 7: Berikan nama nilai sebagai AppSuselighttheme.

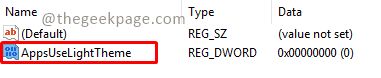
Langkah 8: Sekarang klik kanan AppSuselighttheme dan pilih Memodifikasi pilihan.
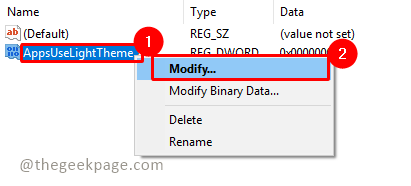
Langkah 9: Setel Nilai data ke 0 dan klik OKE.
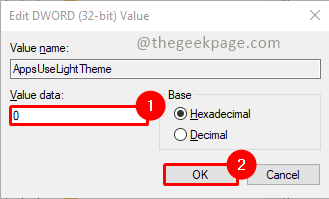
Langkah 10: Sekarang lagi klik kanan pada Personalisasi kunci dan pilih Pergi ke hkey_current_user.
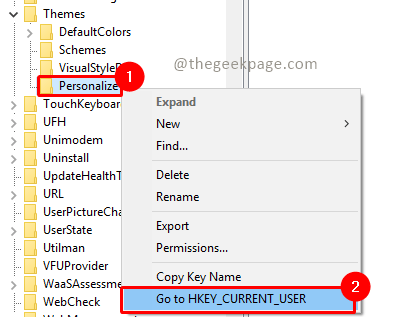
Langkah 11: Pilih AppSuselighttheme dan klik kanan untuk Memodifikasi nilainya.
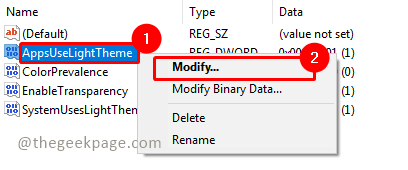
Langkah 12: Setel Nilai data ke 0 dan klik OKE.
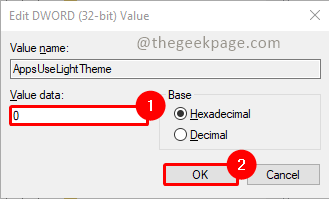
Setelah semua langkah selesai, restart sistem Anda dan periksa apakah tema gelap itu berfungsi sekarang.
Metode 11: Matikan tema gelap dan nyalakan lagi
Menghidupkan Windows 10 Dark Theme On and Off and Back Ant lagi adalah perbaikan cepat lainnya untuk masalah ini. Teknik ini bekerja dengan baik untuk memperbarui pengaturan tema gelap dan mengidentifikasi bug sistem apa pun. Sederhana untuk memulai kembali mode dengan mengikuti arah langkah demi langkah yang terdaftar di bawah.
Langkah 1: Klik kanan layar Beranda Desktop dan klik Personalisasi.
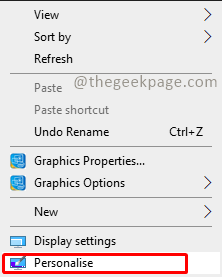
Langkah 2: Klik Warna.
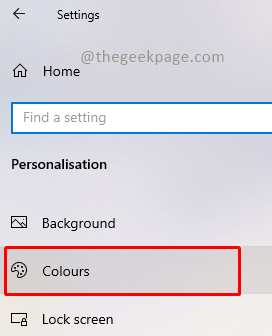
Langkah 3: Klik Pilih warna Anda dan pilih Lampu dari drop-down.
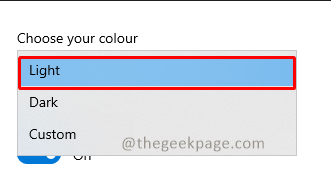
Langkah 4: Mulai ulang sistem Anda dengan mengklik windows tombol dan memilih kekuatan dan memilih mengulang kembali.
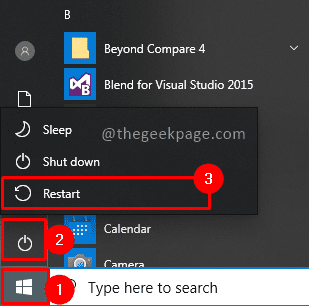
Langkah 5: Buka Pengaturan Personalisasi dengan mengklik kanan di layar beranda dan memilih warna seperti yang dilakukan pada Langkah 1 dan 2. Sekarang pilih warna sebagai gelap.
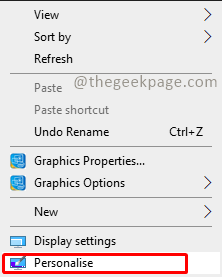
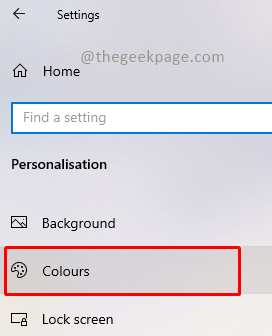
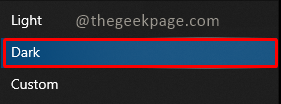
Metode 12: Aktifkan Tema Gelap Menggunakan Perintah Prompt Dengan Perintah Mach2
Jika Anda telah menggunakan perintah Mach2 sebelum meningkatkan windows Anda untuk memperbarui tema gelap, mungkin ada kemungkinan bahwa Mach2 menyebabkan masalah ini. Mari kita coba memperbaikinya dengan mengikuti langkah -langkah di bawah ini
Langkah 1: Periksa apakah Anda sudah memiliki folder Mach2 di File Explorer. Jika tidak hadir, Anda dapat Google dan mengunduh Mach2. Anda juga dapat mengklik tautan untuk mengunduh Mach2.
Langkah 2: Sekarang tekan Menang + r kunci dan ketik cmd dan klik OKE.
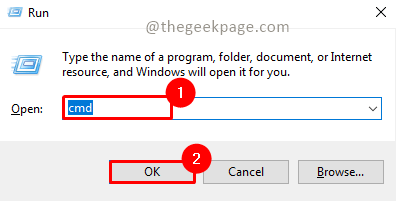
Langkah 3: Ketikkan perintah di bawah ini dan tekan Memasuki.
Mach2 Aktifkan 10397285
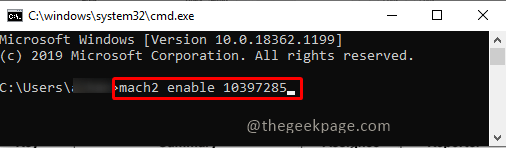
Langkah 4: Tunggu perintah untuk dieksekusi, setelah selesai restart sistem dan periksa apakah masalahnya resolevd.
Mode Gelap adalah tambahan yang fantastis untuk daftar fitur Windows 10 yang sudah luar biasa. Namun, jika Anda mengalami masalah dengan tema gelap di komputer Anda, kami sangat berharap bahwa solusi panduan ini untuk menyelesaikan masalah tema Tema Gelap Explorer dengan Windows 10 telah membantu. Beri tahu kami jika Anda memiliki pertanyaan atau komentar tentang topik dengan mempostingnya di bagian komentar di bawah.
- « Cara memperbaiki masalah ekspor editor video microsoft
- Pencarian Bing Microsoft Edge Membuka tab baru setiap kali [diselesaikan] »

