Cara Memperbaiki Kode Kesalahan Microsoft Store 0x803f8001 di Windows 10
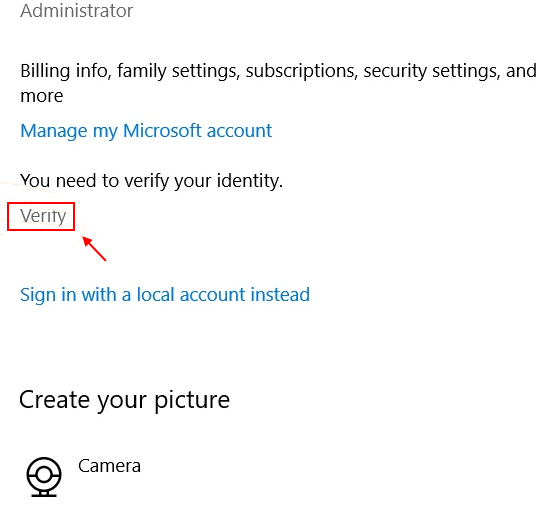
- 1825
- 447
- Dr. Travis Bahringer
Anda baru -baru ini memperbarui sistem Windows 10 Anda ke build terbaru, tetapi ketika Anda mencoba memperbarui aplikasi di Windows Store, itu memberikan kesalahan dengan kode kesalahan 0x803f8001. Kesalahan ini biasanya terjadi karena beberapa pembaruan Windows datang bersama dengan bug yang dapat memengaruhi pembaruan aplikasi tertentu. Ini adalah kesalahan umum yang membuat Anda frustrasi saat pembaruan aplikasi gagal.
Namun, kami telah menyusun beberapa solusi berdasarkan pengalaman pengguna di seluruh web, yang dapat membantu Anda memperbaiki masalah ini. Ini dicoba dan diuji metode oleh pengguna yang berbeda yang dapat membantu Anda memperbarui dan menginstal aplikasi yang Anda butuhkan. Coba metode di bawah ini untuk memperbaiki kode kesalahan Microsoft 0x803f8001 Windows 10 PC Anda dan lihat apakah mereka berfungsi.
Daftar isi
- Metode 1 - menghapus dan menginstal kembali dari toko Xbox
- Metode 2 - Verifikasi akun
- Metode 3: Clear Windows Store Cache
- Metode 4: Menggunakan perintah PowerShell
- Metode 5: Izinkan aplikasi untuk menggunakan lokasi Anda
- Metode 6: Coba lagi pembaruan atau unduh setelah menghapus dan menginstal ulang aplikasi
- Metode 7: Matikan proxy
- Metode 8: Jalankan pemindaian SFC
- Metode 9: Gunakan Alat Disc
- Metode 10: Periksa pengaturan bahasa dan wilayah Anda
- Metode 11: Setel ulang Windows Store
- Metode 12: Jalankan Perbaikan Otomatis
Metode 1 - menghapus dan menginstal kembali dari toko Xbox
Banyak pengguna melaporkan bahwa menghapus permainan dan menginstalnya kembali dari toko Xbox bekerja untuk mereka. Anda juga dapat mencoba ini.Cukup hapus instalan dan hapus game yang diunduh web dan instal dari Microsoft Store, itu akan berfungsiMetode 2 - Verifikasi akun
1. Tekan Kunci Windows + i bersama untuk membuka Pengaturan.
2. Sekarang, klik Akun.
3. Sekarang, buka akun Anda dan coba temukan memeriksa pilihan.
Jika ada opsi verifikasi, cukup klik dan verifikasi akun Anda. Sekarang, coba lagi.
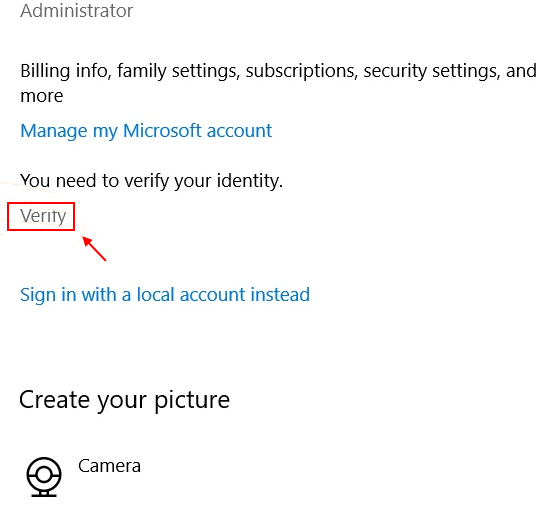
Metode 3: Clear Windows Store Cache
Metode ini membantu menghapus cache windows store dan mengatur ulang sebelum Anda mendaftar ulang toko. Mari kita lihat cara menghapus cache:
Langkah 1:Pergi ke Awal dan ketik Command prompt di bilah pencarian windows.
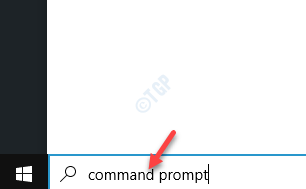
Langkah 2: Klik kanan pada hasilnya dan pilih Jalankan sebagai administrator membuka Command prompt dengan hak admin.
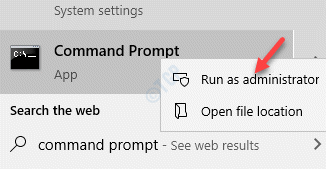
Langkah 3: Dalam Command prompt (admin) jendela, ketik perintah di bawah ini dan tekan Memasuki:
Wsreset.exe
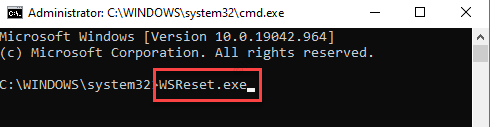
Tunggu selama 30 detik sampai Command prompt ditutup secara otomatis.
Sekali Command prompt dimatikan, Microsoft Store Aplikasi dibuka secara otomatis saat reset selesai.
Metode 4: Menggunakan perintah PowerShell
Kemungkinannya adalah, bahwa kesalahan 0x803f8001 muncul karena kegagalan komunikasi dengan server dan karenanya, dalam kasus seperti itu, Anda dapat mendaftar ulang Windows Store dan melihat apakah itu menyelesaikan masalah.
1. Mencari PowerShell di kotak pencarian Windows 10 .
2. Klik kanan dan pilih Jalankan sebagai administrator.
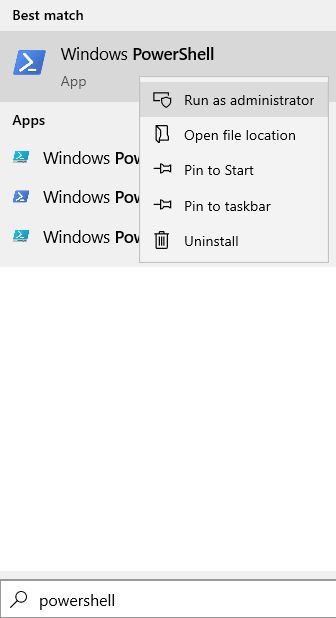
3. Sekarang, jalankan perintah berikut satu per satu.
Cukup salin perintahnya, tempel di jendela PowerShell, tekan tombol enter. Tunggu beberapa waktu untuk dieksekusi sepenuhnya.
PowerShell -ExecutionPolicy tidak dibatasi -kommand "& $ manifest = (get -appxpackage microsoft.WindowsStore).Installlocation + '\ appxmanifest.xml '; Add -appxpackage -disableDreveldevelopmentMode -register $ manifest "
*Catatan - Pastikan Anda menyalin dan menempelkan perintah di atas sebagaimana adanya dan tidak mengetik, yang mengarah ke kesalahan ketik apa pun yang pada akhirnya dapat menyebabkan lebih banyak masalah.
Setelah proses selesai, keluar dari jendela prompt perintah dan sekarang coba perbarui aplikasi toko yang Anda mengalami masalah pembaruan sebelumnya. Itu harus bekerja dengan baik sekarang.
Metode 5: Izinkan aplikasi untuk menggunakan lokasi Anda
Ini adalah salah satu solusi yang telah membantu saya memperbaiki masalah ini dengan salah satu aplikasi toko. Setiap kali saya mencoba menginstal aplikasi, instalasi akan gagal dan Microsoft Store akan mengembalikan kode kesalahan - 0x803f8001. Yang mengejutkan saya, mengaktifkan lokasi untuk perangkat ini, memperbaiki masalah ini entah bagaimana. Ikuti instruksi di bawah ini untuk memungkinkan aplikasi menggunakan lokasi Anda:
Langkah 1: Pergi ke Awal, klik dan pilih Pengaturan (ikon gigi).
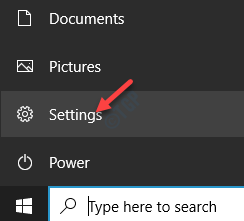
Langkah 2: Dalam Pengaturan aplikasi, pergi ke Pribadi.
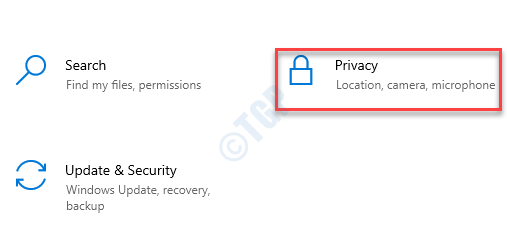
Langkah 3: Selanjutnya, di sisi kiri panel, gulir ke bawah dan di bawah Izin aplikasi Bagian, klik Lokasi.
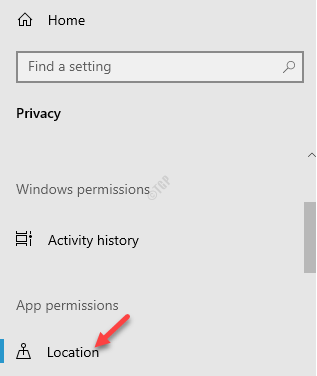
Langkah 4: Sekarang, pergi ke sisi kanan jendela dan di bawah Izinkan akses ke lokasi di perangkat ini bagian, klik pada Mengubah tombol.
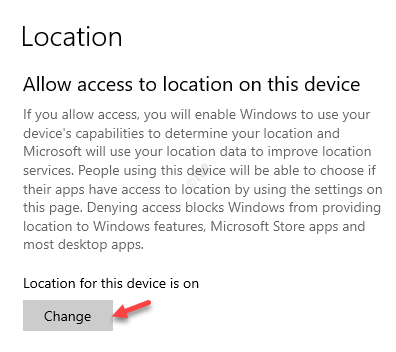
Langkah 5: Dalam Akses lokasi untuk perangkat ini pop-up, pindahkan slider ke kanan untuk menyalakannya.
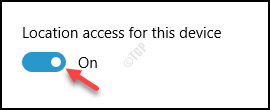
Langkah 6: Sekarang, pergi ke Izinkan aplikasi untuk mengakses lokasi Anda bagian dan pindahkan slider ke kanan untuk menyalakannya juga.
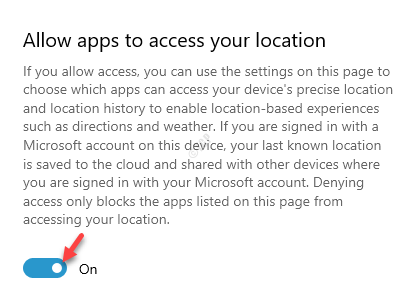
Tutup aplikasi Pengaturan dan coba unduh atau perbarui aplikasi toko dan tidak boleh mengalami masalah lebih lanjut.
Metode 6: Coba lagi pembaruan atau unduh setelah menghapus dan menginstal ulang aplikasi
Beberapa pengguna dapat memperbaiki masalah ini dengan terlebih dahulu menghapus pemasangan aplikasi toko tertentu dan kemudian menginstal ulang aplikasi lagi dari toko Microsoft. Untuk mengetahui cara menghapus pemasangan aplikasi Microsoft Store/ikuti instruksi di bawah ini:
Langkah 1: tekan Menang + i kunci bersama di keyboard Anda untuk meluncurkan Pengaturan aplikasi.
Langkah 2: Dalam Pengaturan aplikasi, klik Aplikasi.
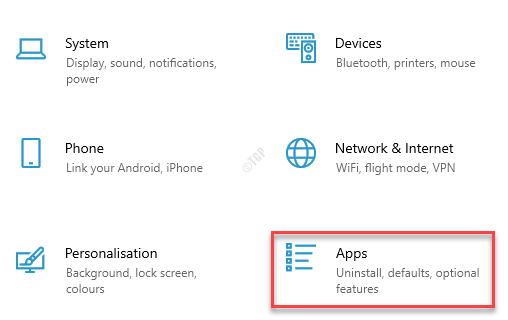
Langkah 3: Itu membuka Aplikasi & Fitur jendela.
Pergi ke sisi kanan jendela dan di bawah Aplikasi dan fitur bagian, ketik Toko Nama aplikasi di bidang pencarian.
Misalnya, kami ingin mencari Spotify aplikasi.
Pilih aplikasi dan klik Uninstall.
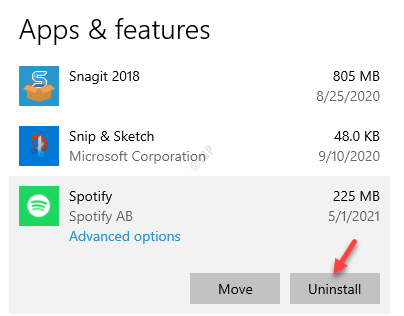
Sekarang, tunggu aplikasi untuk dihapus. Setelah benar -benar dihapus, instal ulang dari toko Microsoft lagi.
Metode 7: Matikan proxy
Terkadang, Anda mungkin gagal mengunduh atau memperbarui aplikasi toko, karena Anda menggunakan koneksi proxy. Kemungkinan koneksi proxy memblokir proses unduhan atau pembaruan dan karenanya, Anda mengalami kesalahan 0x803f8001. Cukup ikuti langkah -langkah di bawah ini untuk mematikan proxy:
Langkah 1: tekan Menang + r kunci bersama di keyboard Anda untuk membuka Jalankan perintah kotak.
Langkah 2: Di kotak pencarian, ketik inetcpl.cpl dan memukul Memasuki untuk membuka Properti Internet kotak dialog.
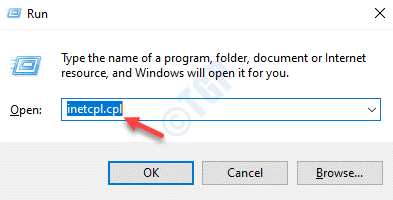
Langkah 3: Dalam Properti Internet kotak dialog, buka Koneksi tab dan klik pada Pengaturan LAN tombol.
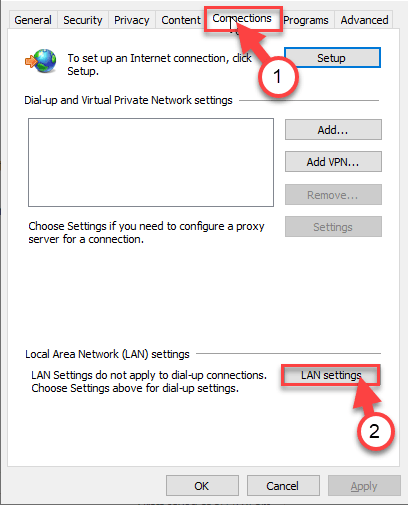
Langkah 4: Dalam Pengaturan LAN jendela, pergi ke Server proxy bagian dan hapus centang pada kotak di sebelah Gunakan server proxy untuk LAN Anda pilihan.
Tekan OKE untuk menyimpan perubahan dan kembali ke Properti Internet jendela.
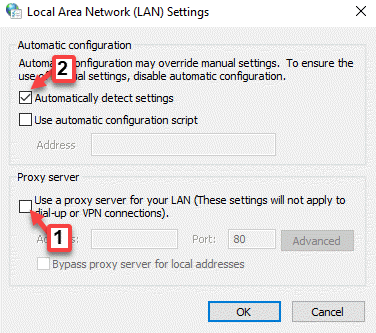
Langkah 5: Di sini, tekan terus OKE sekali lagi untuk menerapkan perubahan dan keluar.
Sekarang, kembali dan coba perbarui Toko aplikasi yang menunjukkan kesalahan, dan itu tidak boleh menunjukkan kode kesalahan 0x803f8001 lagi.
Metode 8: Jalankan pemindaian SFC
Ada kalanya Anda tidak dapat mengunduh atau memperbarui aplikasi Windows Store karena file sistemnya rusak. Dalam hal ini, Anda dapat menjalankan pemindaian checker file sistem untuk mengetahui file yang korup dan memperbaikinya. Mari kita lihat caranya:
Langkah 1: Klik kanan di Awal menu dan pilih Berlari untuk meluncurkan Jalankan perintah jendela.
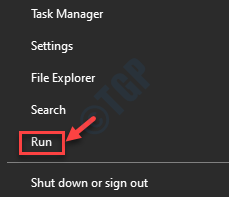
Langkah 2: Dalam Jalankan perintah Jendela, ketik cmd di bidang pencarian dan tekan Ctrl + Shift + Enter kunci bersama di keyboard Anda untuk membuka yang ditinggikan Command prompt.
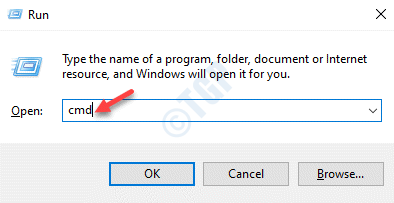
Langkah 3: Dalam Command prompt (admin) jendela, jalankan perintah di bawah ini:
SFC /SCANNOW
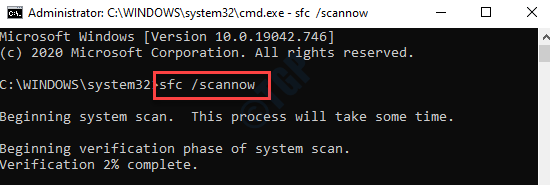
Sekarang, tunggu sampai prosesnya selesai karena butuh waktu. Ini akan memindai semua file sistem Anda dan jika ada file yang korup yang ditemukan, itu akan memperbaikinya di tempat.
Setelah proses pemindaian dan perbaikan selesai, tutup jendela prompt perintah dan restart PC Anda.
Anda sekarang dapat terus mengunduh atau memperbarui aplikasi toko yang terpengaruh.
Metode 9: Gunakan Alat Disc
Alat Dism bawaan (Deployment Image Servicing and Management) adalah alat lain yang sangat bagus oleh Windows yang dapat membantu memperbaiki masalah unduhan atau pembaruan dengan aplikasi Microsoft Store:
Langkah 1: tekan Menang +x hotkey dan klik Berlari.
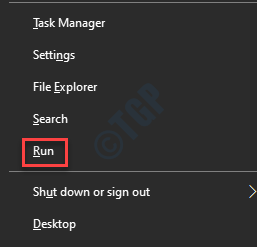
Langkah 2: Dalam Jalankan perintah Kotak pencarian, ketik cmd dan kemudian tekan Ctrl + Shift + Enter tombol pintas untuk membuka Command prompt dalam mode administrator.
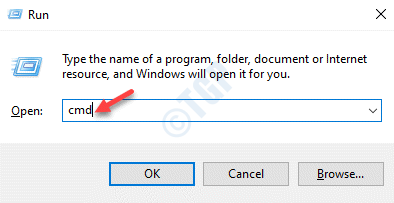
Langkah 3: Salin dan tempel perintah di bawah ini di Command prompt jendela dan tekan Memasuki:
sm sw.exe /online /cleanup-image /startComponentGroup
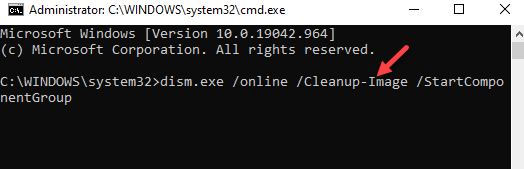
Proses ini juga membutuhkan beberapa menit, jadi, tunggu sampai selesai. Setelah selesai, keluar dari jendela prompt perintah dan reboot PC Anda. Anda sekarang harus dapat mengunduh atau memperbarui aplikasi toko.
Metode 10: Periksa pengaturan bahasa dan wilayah Anda
Mungkin saja pengaturan bahasa dan wilayah dalam sistem Windows 10 Anda tidak diatur dengan benar dan karenanya dapat membuat banyak masalah, termasuk kesalahan pembaruan aplikasi toko. Karena itu, Anda harus memeriksa apakah pengaturan bahasa dan wilayah baik -baik saja:
Langkah 1: tekan Menang + i kunci bersama di keyboard Anda untuk membuka Pengaturan aplikasi.
Langkah 2: Dalam Pengaturan aplikasi, klik Waktu & Bahasa.
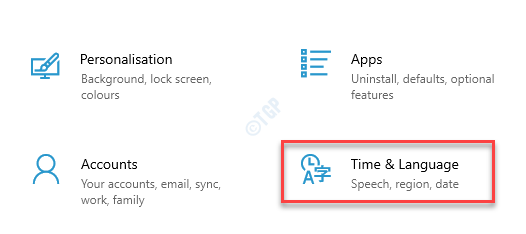
Langkah 3: Selanjutnya, di sisi kiri jendela, klik Wilayah.
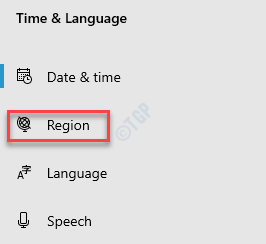
Langkah 4: Sekarang, di sisi kanan jendela, di bawah Format regional bagian, pastikan bidang format saat ini diatur ke Bahasa Inggris (Amerika Serikat).
Jika tidak, maka atur ke Bahasa Inggris (Amerika Serikat).
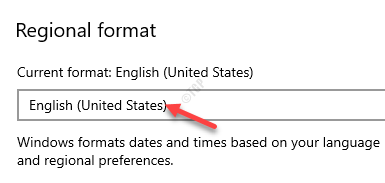
Sekarang, tutup jendela Pengaturan dan coba unduh atau perbarui aplikasi toko dan Anda tidak boleh menghadapi masalah lebih lanjut.
Metode 11: Setel ulang Windows Store
Ketika semua metode di atas gagal berfungsi, Anda dapat mencoba mengatur ulang Windows Store. Ini membantu memperbaiki masalah apa pun dengan aplikasi yang mungkin menyebabkan 0x803f8001 kesalahan. Ikuti langkah -langkah di bawah ini untuk mengatur ulang Microsoft Store:
Langkah 1: Pergi ke Awal menu dan ketik Aplikasi dan fitur di bilah pencarian windows.
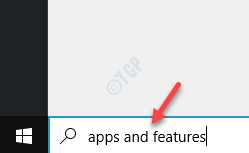
Langkah 2: Klik hasilnya untuk membuka Aplikasi & Fitur jendela di Pengaturan aplikasi.
Sekarang, pergi ke sisi kanan jendela dan di bawah Aplikasi & Fitur bagian, cari Microsoft Store.
*Catatan - Anda juga bisa mengetik Microsoft Store di bidang pencarian untuk mempersempit pencarian.
Langkah 3: Pilih Microsoft Store aplikasi dalam daftar dan klik Opsi lanjutan.
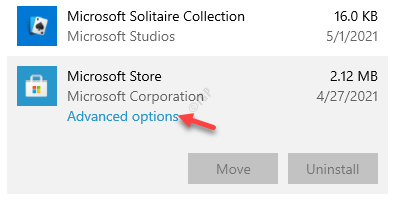
Langkah 4: Di jendela berikutnya, pergi ke Mengatur ulang dan klik pada Mengatur ulang tombol.
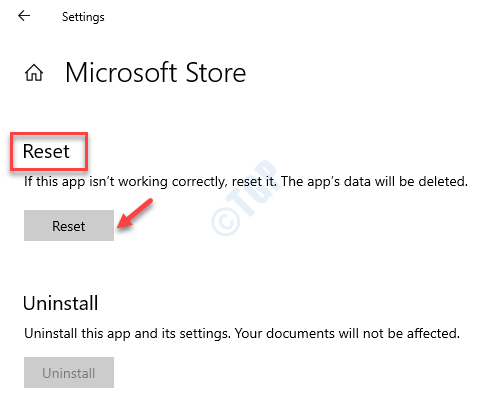
Langkah 5: Di jendela pop, tekan Mengatur ulang Tombol lagi untuk mengonfirmasi aksinya.
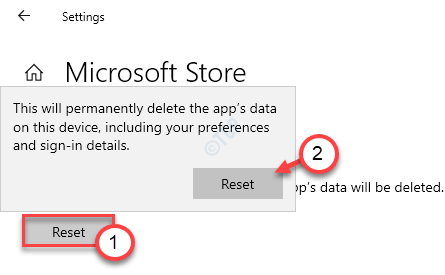
Windows sekarang akan terus mengatur ulang toko. Setelah selesai, peluncuran ulang aplikasi Microsoft Store dan sekarang Anda harus dapat mengunduh atau mengunggah aplikasi toko.
Metode 12: Jalankan Perbaikan Otomatis
Meskipun perbaikan otomatis terutama lebih disukai ketika sistem Windows 10 Anda tidak akan memuat, startup, atau banyak crash bahkan bahkan dimulai, Anda juga dapat menjalankan perbaikan otomatis ketika aplikasi tertentu terus mogok atau memiliki masalah yang berfungsi dan tidak ada yang Metode di atas membantu memperbaiki masalah. Mari kita lihat cara menjalankan perbaikan otomatis:
*Catatan - Karena masalahnya bukan dengan sistem dan sistem Anda mulai normal, Anda dapat mengikuti instruksi di bawah ini.
Langkah 1: Klik kanan Awal dan pilih Pengaturan untuk meluncurkan Pengaturan jendela.
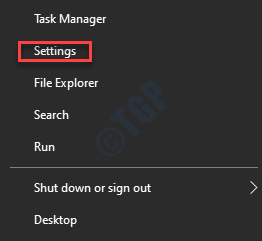
Langkah 2: Dalam Pengaturan jendela, klik Pembaruan & Keamanan.
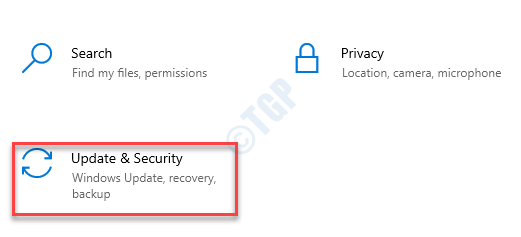
Langkah 3: Selanjutnya, klik pada Pemulihan Opsi di sisi kiri panel.
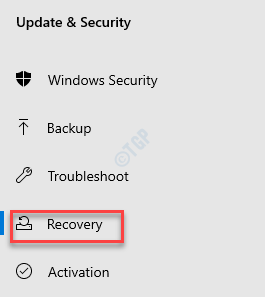
Langkah 4: Sekarang, arahkan ke sisi kanan, gulir ke bawah dan di bawah Start-up lanjutan bagian, tekan Restart sekarang tombol.
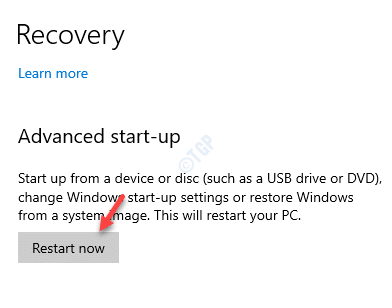
Langkah 5: PC Anda sekarang akan reboot di Startup lanjutan mode.
Di sini, di Pilih opsi Layar, pilih Pemecahan masalah.
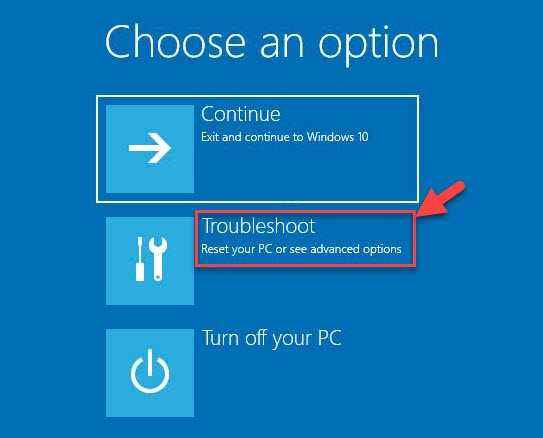
Langkah 6: Selanjutnya, pilih Opsi lanjutan dan kemudian pilih Perbaikan Otomatis/Perbaikan Startup.
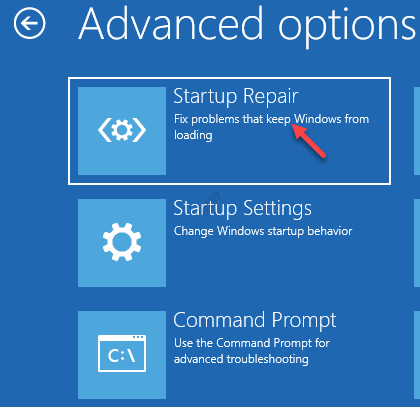
PC Anda sekarang akan menjalankan perbaikan. Prosesnya memakan waktu beberapa menit, jadi, tunggu sistemnya berhasil restart dengan sukses.
Setelah proses perbaikan selesai, luncurkan Microsoft Store Dan sekarang, coba unduh atau perbarui aplikasi. Itu harus bekerja dengan baik sekarang.
Atau, Anda juga dapat menonaktifkan sementara antivirus ke -3 atau perangkat lunak keamanan di sistem Anda dan melihat apakah itu menyelesaikan masalah. Ini karena antivirus kadang-kadang dapat memblokir APS menganggap mereka tidak aman dan karenanya, menonaktifkan anti-virus selama beberapa waktu, dapat memperbaiki masalah ini.
Selain itu, Anda juga dapat menggunakan VPN untuk memblokir situs web atau cookie pihak ketiga yang mungkin melacak kebiasaan menjelajah Anda. Ini dapat membantu memperbaiki banyak masalah, termasuk kesalahan pembaruan dengan aplikasi toko.
- « Cara mengaktifkan / menonaktifkan mode terbatas YouTube di tepi
- Hard disk eksternal tidak terdeteksi di windows 10 fix »

