Hard disk eksternal tidak terdeteksi di windows 10 fix
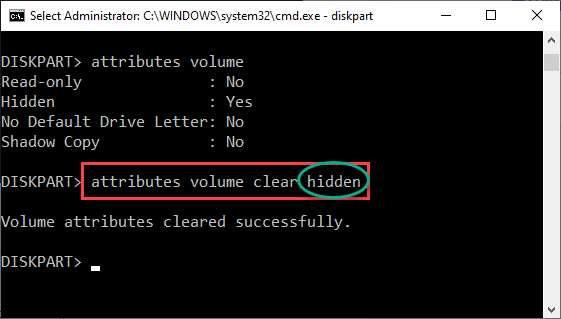
- 3496
- 808
- Jermaine Mohr
Apakah hard disk eksternal tidak terdeteksi oleh windows? Jangan khawatir. Biasanya, Windows 10 secara otomatis mendeteksi drive apa pun yang terhubung ke dalamnya, berkat fitur plug-and-play. Tetapi terkadang masalah ini muncul di mana Windows 10 tidak mengenali perangkat media eksternal. Anda dapat dengan mudah menyelesaikan masalah ini hanya dengan mengikuti solusi mudah ini.
Solusi -
1. Colokkan perangkat media eksternal ke port lain di perangkat Anda. Cobalah melampirkannya ke pelabuhan di bagian belakang kabinet. Periksa lebih lanjut.
2. Lengkapi menginstal pembaruan yang tertunda di windows.
Daftar isi
- Perbaiki 1 - Tetapkan surat drive secara manual
- Perbaiki 2 - Aktifkan pemasangan volume otomatis
- Perbaiki 3 - Periksa apakah ada atribut yang menyebabkan masalah ini
- Perbaiki 4 - Hapus instalan dan instal ulang HDD
Perbaiki 1 - Tetapkan surat drive secara manual
Jika perangkat eksternal tidak memiliki surat drive secara otomatis ditugaskan, cobalah melakukannya secara manual.
1. Sederhananya, tekan Kunci Windows +X kunci bersama.
2. Setelah itu, cukup klik "Manajemen Disk“Untuk mengaksesnya.
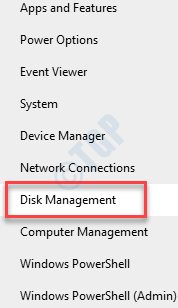
3. Setelah manajemen disk terbuka, Anda akan melihat drive eksternal di sini.
4. Kemudian, klik kanan pada hard disk drive eksternal dan klik "Ubah surat drive dan jalur… “.
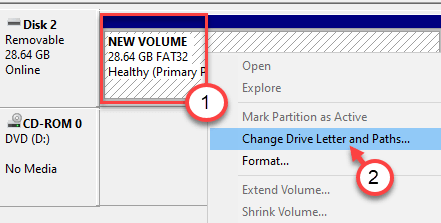
5. Untuk menambahkan surat driver baru, klik "Menambahkan… “.
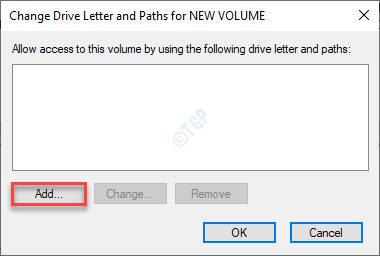
6. Sekarang, pilih “Tetapkan surat drive berikut" pilihan.
7. Setelah itu, tetapkan surat drive baru untuk sistem dari drop-down.
8. Akhirnya, klik "OKE“Untuk menyelesaikan perubahan.
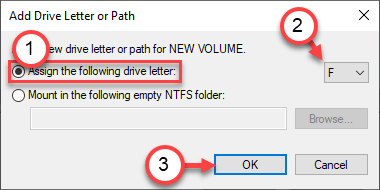
Sekarang, tutup jendela manajemen disk.
Buka File Explorer dan periksa apakah drive muncul sekarang.
CATATAN -
Proses ini adalah solusi. Drive eksternal mungkin muncul sekarang di file explorer, tetapi Anda harus mengulang solusi sekali lagi jika Anda mencabut dan mencolokkan media eksternal. Untuk memberlakukan solusi permanen, pilih solusi berikutnya.
Perbaiki 2 - Aktifkan pemasangan volume otomatis
Untuk membiarkan komputer Anda secara otomatis mendeteksi pemasangan volume, ikuti langkah -langkah ini.
Langkah - 1 Jalankan Disk Virtual
1. Pada awalnya, klik kanan pada ikon Windows dan kemudian klik "Berlari“.
2. Menulis "jasa.MSC"Di jendela jalankan. Klik "OKE“.
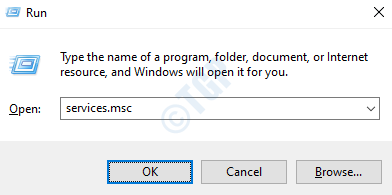
3. Saat jendela layanan muncul, gulir ke bawah untuk menemukan “Disk virtual" melayani.
4. Kemudian, klik dua kali di “Disk virtualLayanan untuk mengaksesnya.
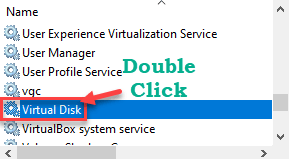
5. Setelah itu, klik pada 'Tipe Startup' dan pilih “Manual“Dari drop-down.
6. Jika layanan belum dimulai, klik "Awal“Untuk memulainya sekarang.
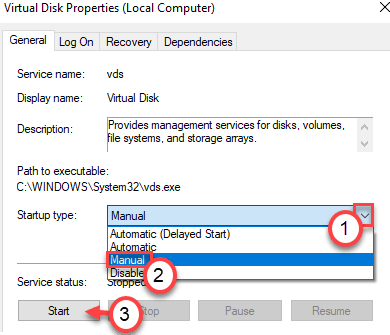
7. Jangan lupa untuk menyimpan pengaturan ini, klik "Menerapkan" Dan "OKE“.
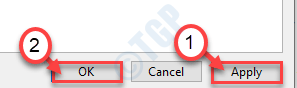
Tutup Jendela Layanan.
Langkah 2 - Aktifkan pemasangan volume otomatis
Sekarang, Anda dapat mengaktifkan pemasangan otomatis volume.
1. Klik kanan pada ikon Windows dan klik pada “Berlari“.
2. Sekarang, ketik "cmd“Di Terminal Lari. Kemudian, tekan Ctrl+Shift+Enter untuk mengaksesnya.
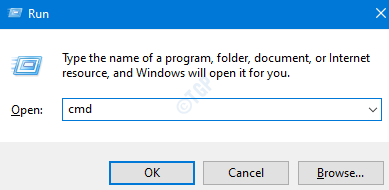
3. Setelah prompt perintah muncul, jenis Perintah ini dan tekan Memasuki.
Automount

Ini akan menonaktifkan fitur pemasangan otomatis.
4. Lagi, jenis Perintah ini dan tekan Memasuki.
Automount mengaktifkan

Tutup terminal prompt perintah dan restart komputer Anda.
Ini akan memungkinkan fitur menghubungkan dan memutuskan secara otomatis lagi.
Coba lepaskan dan menghubungkan kembali hard drive eksternal.
Perbaiki 3 - Periksa apakah ada atribut yang menyebabkan masalah ini
Periksa apakah ada atribut yang mempengaruhi visibilitas drive dalam sistem.
1. Jenis "cmd" dalam Mencari Kotak di samping ikon Windows.
2. Kemudian, klik kanan pada "Command prompt”Yang muncul pada hasil pencarian yang ditinggikan, lalu klik“Jalankan sebagai administrator“.
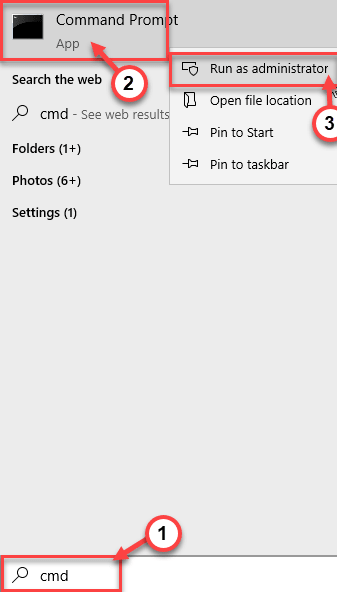
3. Sekarang, Anda harus memasuki sistem manajemen diskpart.
Secara sederhana copy-paste Dua perintah ini satu per satu dan memukul Memasuki untuk menjalankan kedua perintah secara berurutan di komputer Anda.
DISKPART DISK DISK
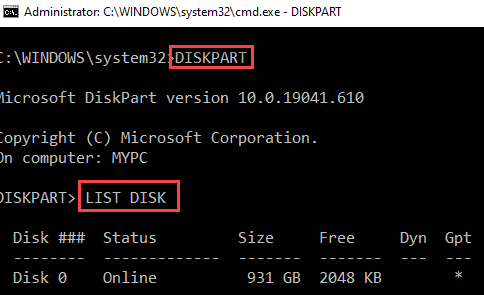
4. Di sini, Anda akan melihat daftar disk. Hanya, periksa “Disk no”Itu berisi partisi.
Lihat ukuran disk dan kemudian putuskan Disk mana yang berisi partisi. Biasanya, drive yang berukuran tertinggi adalah disk yang berisi partisi.
( Contoh-Dalam hal ini, itu adalah “Disk 0“Seperti ukuran disk 931 GB).

5. Untuk melakukannya copy-paste Dan memodifikasi Perintah -perintah ini di Command prompt jendela satu per satu dan tekan Memasuki Setelah masing -masing dari mereka untuk melihat partisi disk.
Pilih disk (no disk.) Daftar partisi
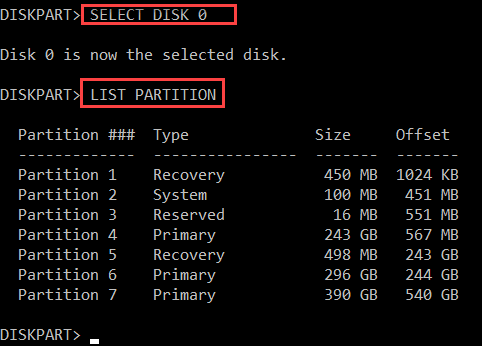
6. Tempel perintah ini satu per satu, memodifikasi perintah sesuai dengannya, dan tekan Memasuki.
Pilih Partisi (Partisi Tidak.)
Ganti partisi no. dengan partisi tidak yang berisi hard disk drive eksternal. Anda dapat dengan mudah menangkap partisi tertentu sesuai dengan ukurannya.
Contoh - Kami mengubah atribut Partisi 6. Jadi, perintahnya akan -
Pilih Partisi 6
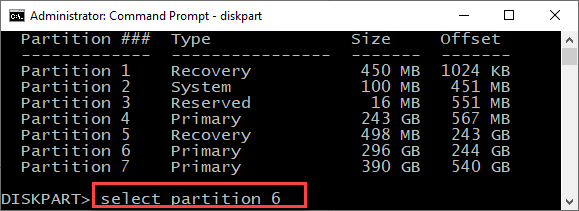
7. Untuk mendapatkan daftar atribut yang dimiliki volume ini, jalankan perintah ini.
Atribut Volume
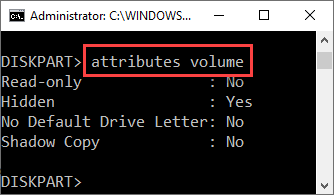
Di sini, Anda akan melihat status empat atribut. Periksa apakah ada atribut yang diatur ke “Ya“.
(Dalam hal ini, seperti yang Anda dapat melihat 'Tersembunyi'Atribut diatur ke “Ya“. )
Jika dilanjutkan lebih jauh.
8. Tempel perintah ini dan ubah sesuai dengan persyaratan.
Atribut Volume Clear AttributeName
[
Ganti "attributename“Dalam perintah dengan nama atribute yang diatur ke “Ya“.
Contoh - Dalam kasus kami, 'tersembunyi' diatur ke ya. Jadi, perintahnya akan -
Atribut Volume Clear Hidden
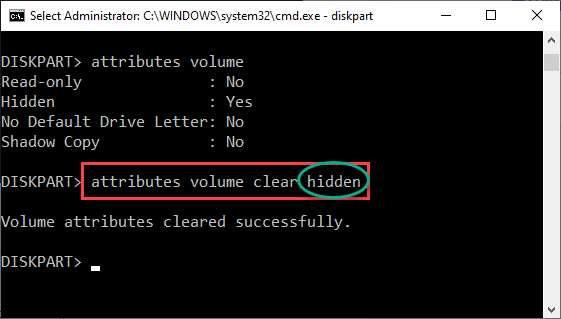
]
Ulangi tindakan yang sama ini untuk atribut lain yang diatur ke "ya".
Seperti - Jika Anda melihat bahwa "No Default Drive Letter" diatur ke "Ya", Anda harus menjalankan perintah ini -
Atribut Volume Clear NodefaultDriveletter
9. Setelah Anda membersihkan atribut ini, perangkat media eksternal akan terbuka secara otomatis.
Periksa lebih lanjut ini telah berhasil di file explorer.
Perbaiki 4 - Hapus instalan dan instal ulang HDD
Coba hapus pemasangan drive hard disk yang salah dari komputer Anda.
1. tekan Kunci Windows dan “Berlari“.
2. Lalu, ketik "devmgmt.MSC“Di Terminal Lari.
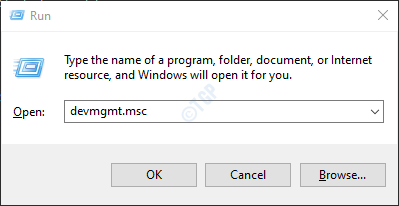
3. Sekarang, perluas “Disk drive" bagian.
4. Kemudian, klik kanan pada hard disk drive eksternal dan klik "Menghapus perangkat“.
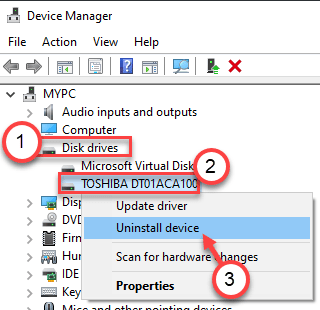
5. Kemudian, klik "Uninstall”Untuk menghapus instalan drive dari komputer Anda.
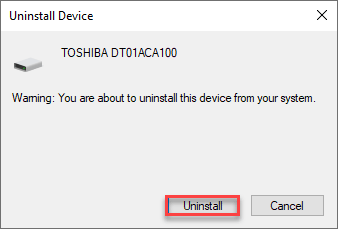
Hanya mengulang kembali komputer Anda. Ini akan menginstal ulang driver untuk hard disk drive eksternal.
Masalah Anda harus diselesaikan.
- « Cara Memperbaiki Kode Kesalahan Microsoft Store 0x803f8001 di Windows 10
- Cara mengaktifkan clipsvc di windows 10 /11 »

