Cara Memperbaiki Kode Kesalahan Microsoft Office 30038-28
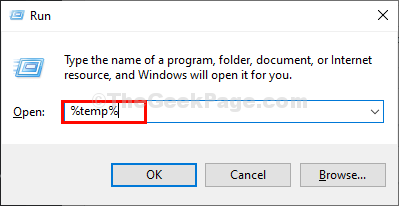
- 4738
- 1319
- Luis Baumbach
Apakah Anda menemukan Kode Kesalahan 30038-28 Saat mencoba Install atau memperbarui Suite Microsoft Office Anda? Beberapa pengguna di Windows 10 Komputer telah melaporkan bahwa mereka mengalami kesalahan ini ketika mereka mencoba melakukan pembaruan untuk Microsoft Office. Pesan kesalahan dibaca seperti di bawah ini:
“Sesuatu yang salah kita minta maaf, kami mengalami masalah saat mengunduh pembaruan untuk kantor. Silakan periksa koneksi jaringan Anda dan coba lagi nanti."
Kode Kesalahan: 30038-28
Biasanya, kesalahan ini dapat terjadi karena koneksi jaringan Anda, atau gangguan dari firewall dan perangkat lunak antivirus. Juga, mungkin ada file sistem yang rusak, atau instalasi kantor yang sudah ada sebelumnya tidak dihapus dengan benar yang mungkin bertentangan dengan pembaruan.
Daftar isi
- Perbaikan cepat
- Metode 1 - Lakukan pemindaian SFC
- Metode 2 - Hapus file sementara
- Metode 3 - Perbaikan/Reset Aplikasi MS Office
- Metode 4 - Pasang kembali Microsoft Office
- Metode 5 - Lepaskan kantor secara manual
- Metode 6 - Gunakan Windows Event Viewer
Perbaikan cepat
1. Sebagian besar pengguna melaporkan bahwa setelah a mengulang kembali dari sistem kesalahan berhenti muncul.
2. Periksa koneksi internet: Kesalahan ini terjadi karena konektivitas internet yang buruk. Juga, periksa apakah Anda terhubung ke VPN apa pun.
3. Mencoba melumpuhkan itu Antivirus dan Firewall pada sistem dan periksa apakah itu memperbaiki masalah.
Jika perbaikan cepat tidak berfungsi, periksa metode yang tercantum di bawah ini dan ikuti mereka satu per satu. Juga, cobalah untuk memperbarui suite kantor Anda lagi dan melihat apakah itu berhasil.
Metode 1 - Lakukan pemindaian SFC
SFC dapat membantu memperbaiki file Windows OS yang diubah dan rusak. Ini juga dapat memperbaiki beberapa kegagalan pembaruan, pelanggaran lain yang dilakukan oleh beberapa file yang tidak cocok.
1. Membuka Command prompt sebagai Administrator dengan mengetik cmd dalam Berlari Dialog (Kunci Windows + R) dan tekan Ctrl + Shift + Enter kunci bersama.
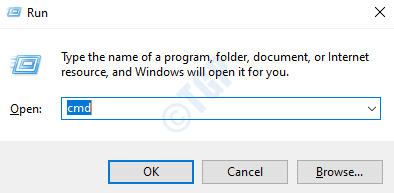
2. Di ketik prompt perintah berikut
SFC /SCANNOW
3. Butuh beberapa waktu untuk menyelesaikan pemindaian dan menunjukkan hasilnya.
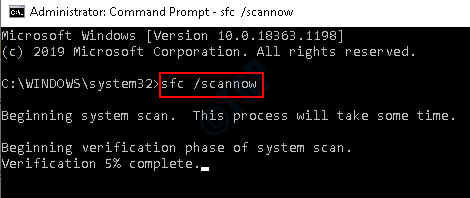
Metode 2 - Hapus file sementara
Setiap kali Anda mengunduh dan menginstal produk/kantor apa pun di Windows, banyak file sementara dibuat. Biasanya file -file ini ditutup dan dihapus saat sesi Windows berhenti. Namun, jika Anda keluar dari Windows dengan memulai kembali atau mematikan sistem selama sesi aktif file tidak ditutup atau dihapus. File -file ini dapat mengganggu saat memperbarui produk lain kali.
1. Tekan Kunci Windows + R bersama untuk membuka Berlari jendela. Jenis %TEMP% dan tekan Memasuki.
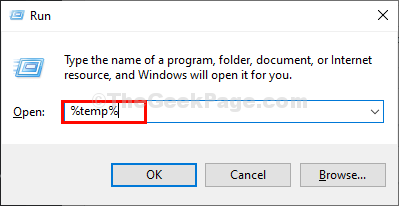
2. Itu membuka Suhu jendela file dan folder di sistem lokal.
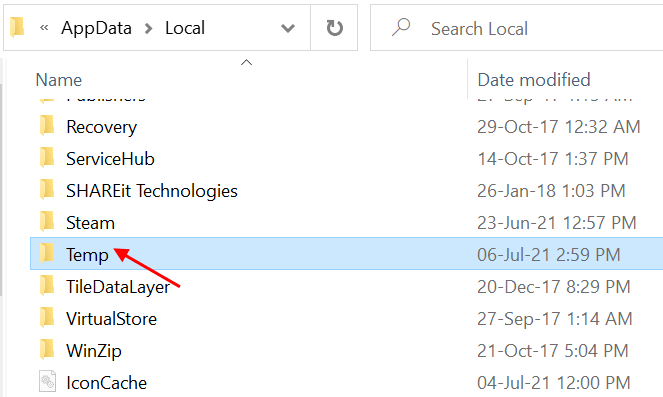
3. Pilih Semua (Ctrl + A) dan kemudian tekan Shift + hapus untuk menghapus file sementara ini secara permanen. Beberapa file mungkin memerlukan izin sebelum menghapus, klik OKE.
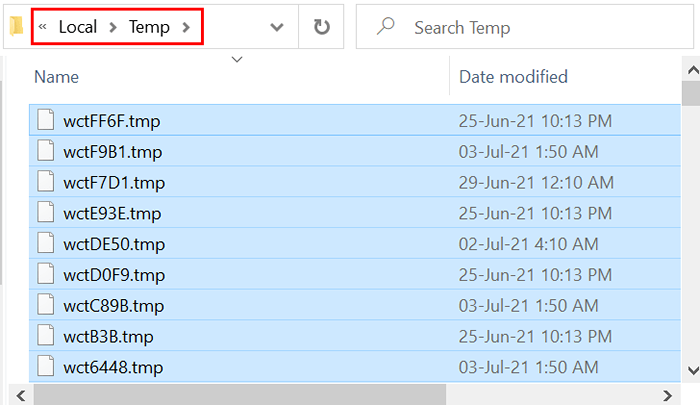
Setelah semua file sementara dihapus, cobalah untuk memperbarui kantor lagi dan periksa lagi. Anda juga bisa menggunakan Pembersihan disk untuk menghapus file sementara.
Metode 3 - Perbaikan/Reset Aplikasi MS Office
1. Membuka Berlari menggunakan Kunci Windows +R . Jenis appwiz.cpl dan tekan Memasuki membuka Program & Fitur.
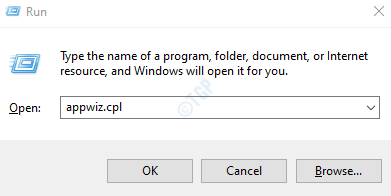
2. Pencarian untuk Microsoft Office atau Microsoft 365 instalasi di Program & Fitur jendela. Pilih dan klik pada Mengubah tombol yang membuka Utilitas Perbaikan Microsoft Office.
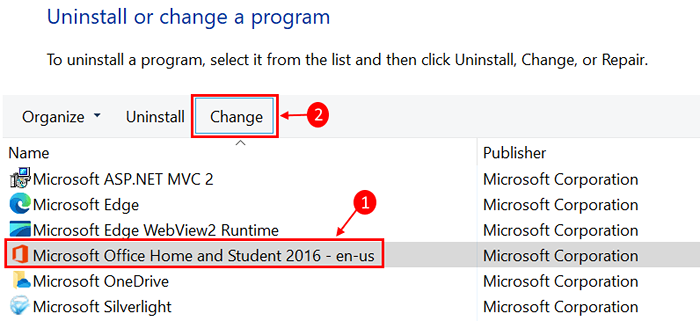
3. Jika UAC prompt kemudian klik Ya untuk melanjutkan.
4. Sekarang ada dua opsi, Perbaikan cepat, Dan Perbaikan online untuk memperbaiki suite kantor. Pertama, pilih Perbaikan cepat dan kemudian klik Memperbaiki.
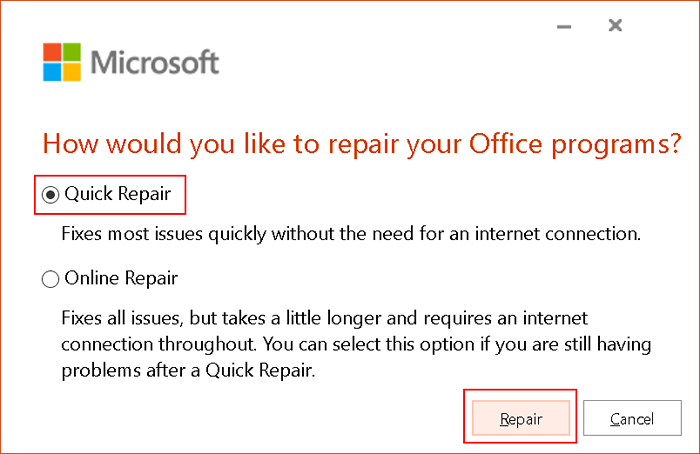
5. Pilih Memperbaiki dalam Siap memulai perbaikan cepat.
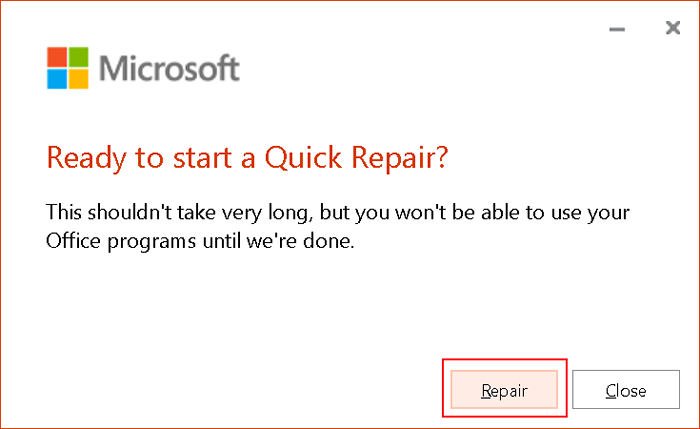
6. Mengulang kembali komputer Anda setelah perbaikan selesai dan periksa apakah kesalahan diselesaikan.
Jika perbaikan cepat tidak menyelesaikan masalah, cobalah dengan Perbaikan online opsi dan periksa lagi setelah restart.
Metode 4 - Pasang kembali Microsoft Office
Jika kesalahan tetap ada bahkan setelahnya perbaikan MS Office, coba lepaskan suite kantor dari PC Anda dan coba instal ulang lagi.
1. Menggunakan kombinasi Kunci Windows + i Buka Pengaturan aplikasi. Pilih Aplikasi dalam daftar opsi.
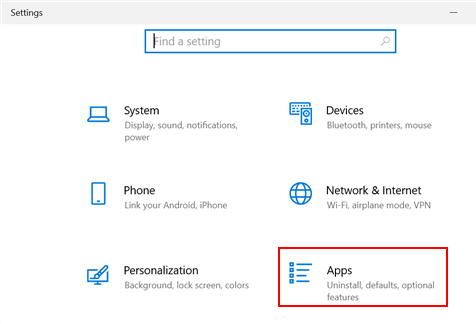
2. Dalam Aplikasi & Fitur tab, temukan Microsoft Office di daftar aplikasi di sisi kanan. Pilih itu dan klik pada Uninstall tombol.
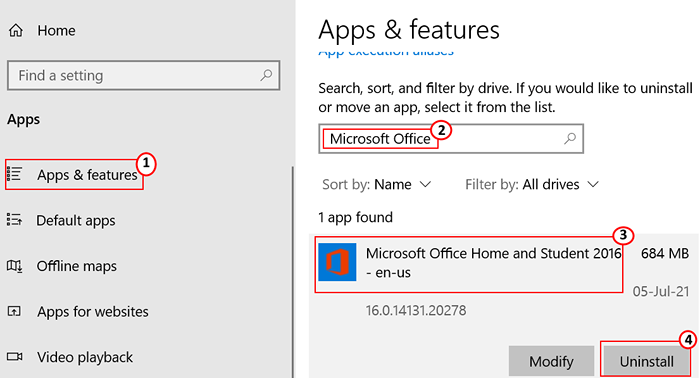
3. Konfirmasikan uninstall dengan mengklik pada Uninstall tombol di prompt konfirmasi.
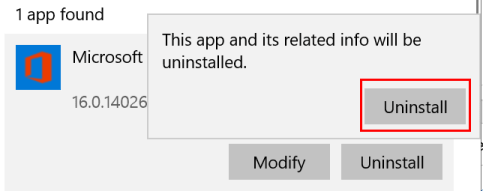
4. Menggunakan browser web, Gabung untuk Anda akun Microsoft. Klik Pasang kantor Terletak di kanan atas untuk menyusuri penginstal kantor.
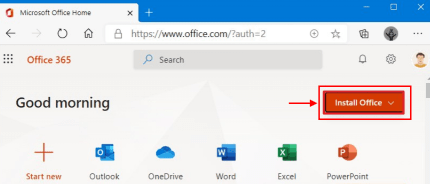
5. Untuk menyelesaikan instalasi klik dua kali di file yang diunduh. Setelah instalasi selesai, periksa apakah kesalahan diselesaikan.
Metode 5 - Lepaskan kantor secara manual
Jika kesalahan tetap ada bahkan setelah menginstal ulang kantor seperti pada metode 4, diperlukan uninstalasi manual untuk menghapus suite kantor sepenuhnya dari sistem Anda. Kami telah mencantumkan langkah -langkah di bawah ini yang harus dilakukan dalam urutan yang sama.
Langkah 1 - Hapus Paket Pemasang Windows
1. Temukan Folder Instalasi Kantor Di PC Anda, biasanya terletak di C: \ Program Files (x86) \ Microsoft Office.
2. Klik kanan di Kantor 16 folder dan pilih Menghapus.
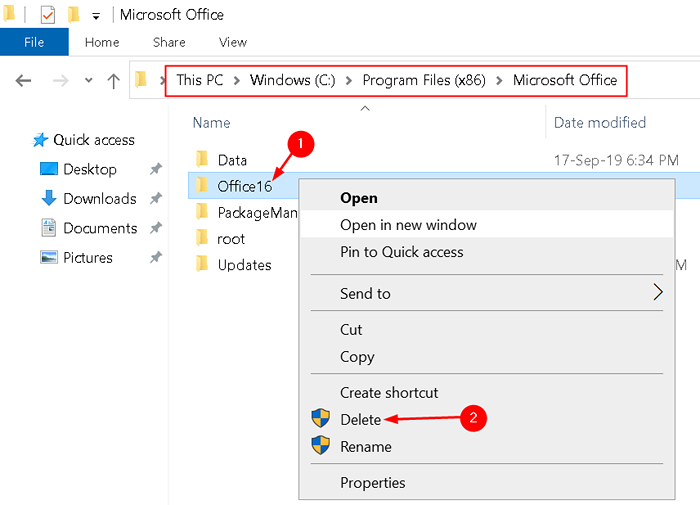
Langkah 2 - Hapus tugas yang dijadwalkan kantor
1. Tekan Kunci Windows + R membuka Berlari dialog. Jenis cmd dan tekan Ctrl + Shift + Enter membuka command prompt sebagai administrator.
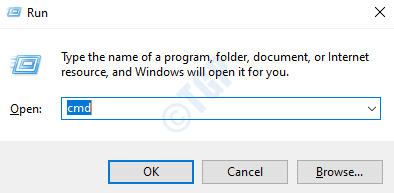
2. Ketik berikut ini memerintah dan tekan Memasuki setelah masing -masing.
schtasks.exe /delete /tn "\ Microsoft \ Office \ Office Office Automatic Proepte"
schtasks.exe /delete /tn "\ Microsoft \ Office \ Office Langganan Pemeliharaan"
schtasks.exe /delete /tn "\ microsoft \ Office \ Office Clicktorun Monitor Layanan"
Setelah menjalankan perintah semua tugas yang dijadwalkan kantor seperti pembaruan otomatis, pemeliharaan berlangganan kantor, klik untuk menjalankan monitor layanan dll dihapus.
Langkah 3-Akhiri tugas klik-ke-lari menggunakan Task Manager
1. Membuka Pengelola tugas dengan menekan Ctrl + Shift + ESC kunci bersama.
2. Klik pada Proses tab.
3. Periksa apakah proses berikut sedang berjalan:
Officeclicktorun.exe
Officec2rClient.exe
Appvshnotify.exe
mempersiapkan*.exe
4. Jika Anda menemukan proses tersebut berjalan, pilih masing -masing dan klik Tugas akhir.
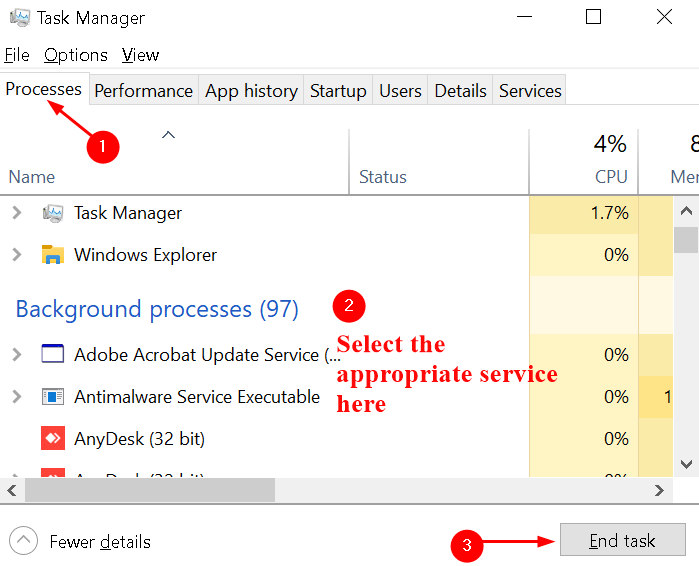
Langkah 4 - Hapus file kantor
1. Membuka Berlari menggunakan Kunci Windows + R.
2. Jenis %File program% dan kemudian klik OKE.
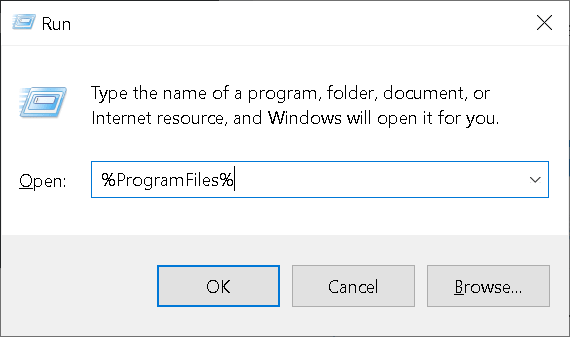
3. Hapus Microsoft Office 16 Dan Microsoft Office Folder hadir di lokasi ini.
4. Membuka Berlari lagi dan ketik %Programfiles (x86)% dan kemudian klik OKE.
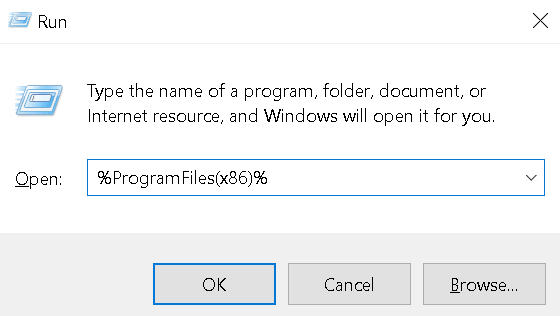
5. Hapus Microsoft Office map.
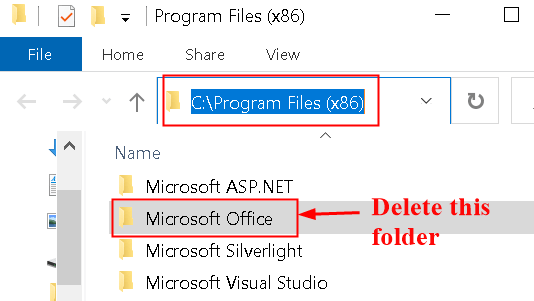
6. Buka lagi Berlari, jenis %CommonProgramFiles%\ Microsoft dibagikan dan klik OKE.
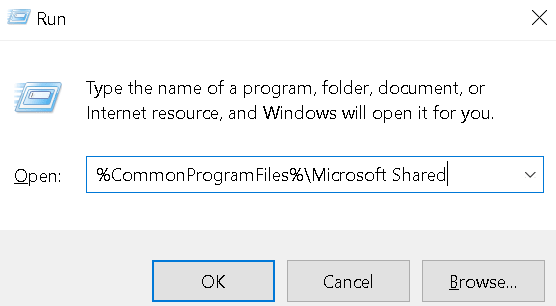
7. Hapus Clicktorun map.
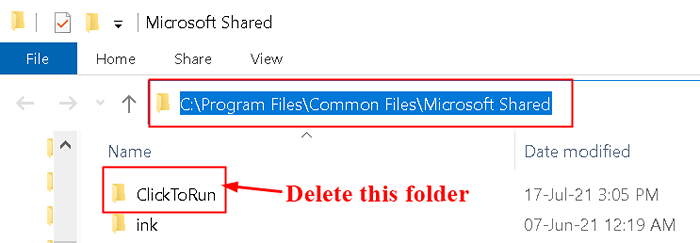
8. Membuka Berlari dan ketik %ProgramData%\ Microsoft dan klik OKE.
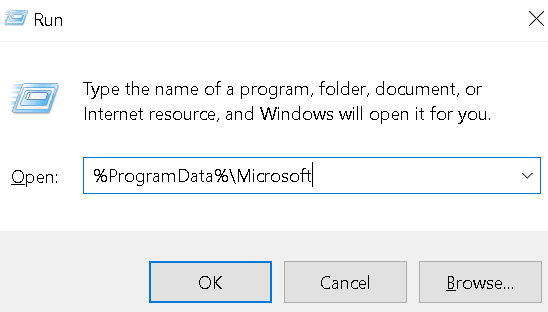
9. Hapus Clicktorun map. Jika foldernya tidak ada, lanjutkan ke langkah berikutnya.
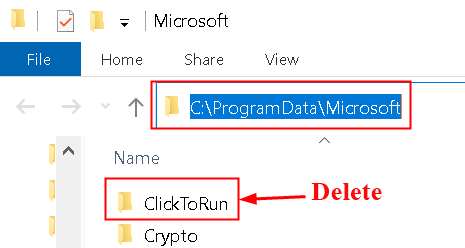
10. Membuka Berlari dan ketik %ProgramData%\ Microsoft \ Office dan klik OKE.
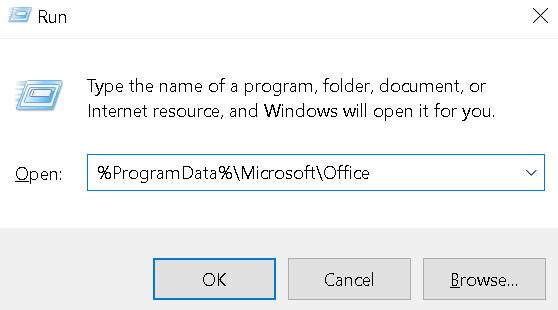
11. Hapus ClickTorunpackageLocker mengajukan.
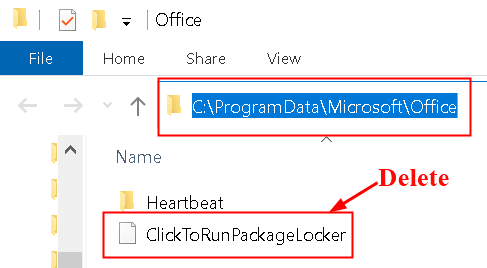
Jika ada folder yang tidak ditemukan di langkah -langkah di atas maka pindah ke opsi berikutnya.
Langkah 5 - Hapus Subkey Registry Kantor
Sebelum Anda mulai bekerja dengan registri, cadangan registri untuk pemulihan jika terjadi masalah.
1. Membuka Berlari dialog (Windows Keys + R). Jenis Regedit membuka Editor Registri.
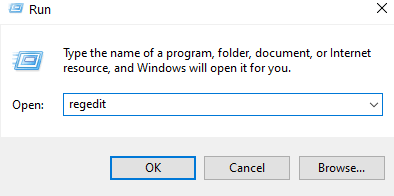
2. Temukan Subkey Registry berikut dan hapus.
Hkey_local_machine \ software \ microsoft \ office \ clicktorun
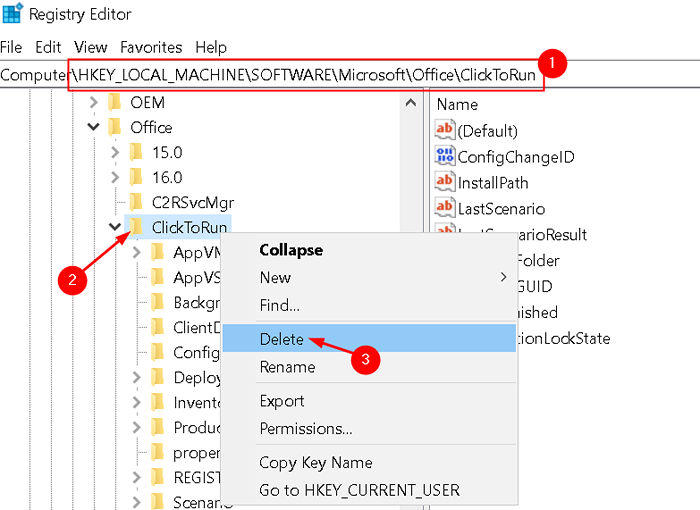
Hkey_local_machine \ software \ microsoft \ appvisv
Hkey_current_user \ software \ microsoft \ office
3. Lalu hapus Kantor kunci .
Langkah 6 - Hapus Pintasan Menu Mulai
1. Tekan saja Windows + r membuka Berlari dialog.
2. Jenis %Allusersprofile%\ microsoft \ windows \ start \ program dan tekan Memasuki.
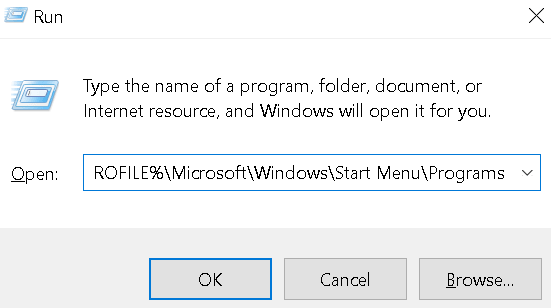
3. Hapus Alat Microsoft Office 2016 map.
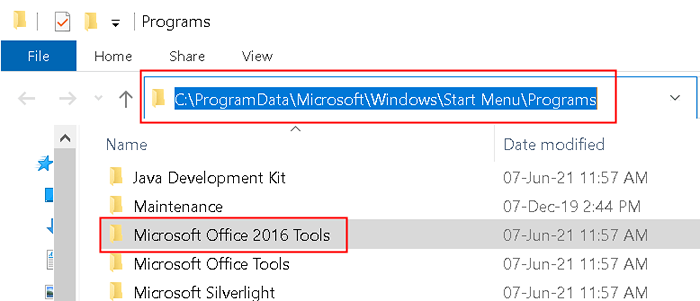
Setelah Anda mengikuti langkah -langkah untuk mencopot kantor secara manual, pasang kantor lagi setelah masuk ke akun Microsoft Anda. Setelah instalasi, buka aplikasi kantor dan periksa apakah itu menyelesaikan kesalahan.
Metode 6 - Gunakan Windows Event Viewer
Event Viewer adalah utilitas Microsoft bawaan yang membantu melacak kunci apa pun yang mungkin menyebabkan masalah pada sistem Anda.
1. Tekan Windows + r kunci bersama untuk membuka Berlari Perintah prompt, dan ketik eventvwr sebelum menekan Memasuki.
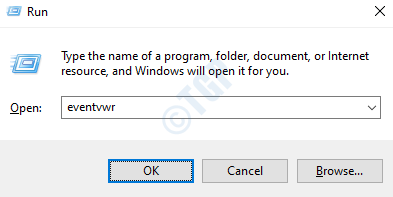
2. Klik dua kali pada Log Windows di panel sisi kiri Penampil acara jendela dan pilih Aplikasi Di bawahnya.
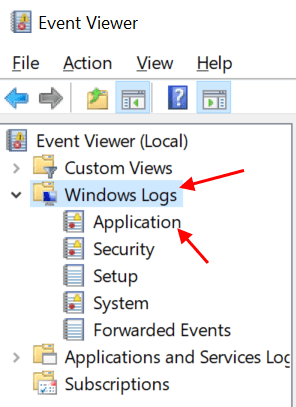
3. Ini akan menunjukkan kepada Anda beberapa log di panel tengah jendela penampil acara. Pilih Filter Log Arus Opsi dari sisi kanan.
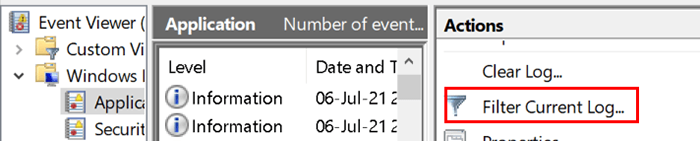
4. Filter Log Arus memungkinkan Anda untuk menyaring log dan memusatkan perhatian Anda di sekitar orang -orang yang berkepentingan Microsoft Office-Masalah dan peringatan terkait.
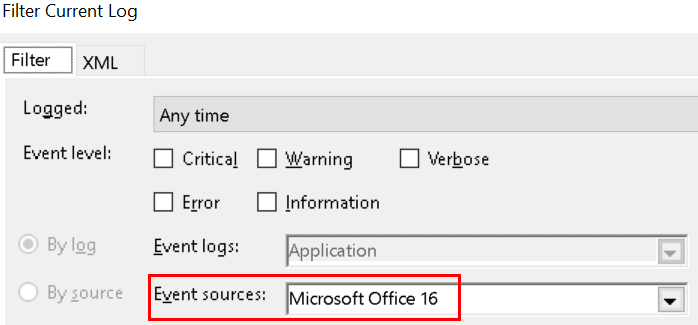
5. Lihatlah log untuk melihat apakah ada yang Anda duga menyebabkan masalah ini.
Terima kasih telah membaca artikel ini.
Semoga ini membantu Anda memecahkan masalah. Berkomentar dan beri tahu kami perbaikan mana yang berhasil untuk Anda.
- « Perbaiki Autoarchive hilang atau tidak bekerja di MS Outlook
- Cara menonaktifkan pencarian lmhosts di windows 11/10 »

