Perbaiki Autoarchive hilang atau tidak bekerja di MS Outlook
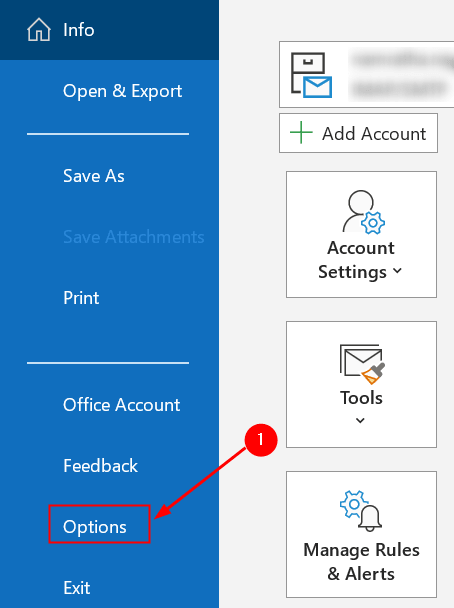
- 4677
- 1020
- Luis Baumbach
Fitur Otomatis di Outlook membantu pengguna mengelola ruang di kotak surat mereka dengan secara otomatis memindahkan email dari folder saat ini ke lokasi arsip. Item yang diarsipkan disimpan dalam file data Outlook (.PST). Dalam beberapa kasus, pengguna telah memperhatikan bahwa autoarkif hilang atau tidak berfungsi dengan baik bahkan ketika semua pengaturan sudah benar.
Dalam artikel ini, kami telah mencantumkan strategi untuk memecahkan masalah dan membuat bekerja secara otomatis lagi.
Daftar isi
- Metode 1 - Ubah Pengaturan Otomatis
- Metode 2 - Ubah Nilai Registri ArchiveignoreReStModifiedTime
- Metode 3 - dikecualikan dari autoarchive
- Metode 4 - Perintah Arsip Tidak Tersedia di Lingkungan Perusahaan
- Metode 5 - Periksa arsip yang rusak atau penuh.PST
- Metode 6 - Hapus surat dari kotak surat lengkap
Metode 1 - Ubah Pengaturan Otomatis
Pengguna telah menyarankan bahwa mengubah pengaturan otomatis telah membantu mereka memperbaiki masalah ini. Ini dapat diatur di berbagai tingkatan: default, per folder, dan pengaturan manual.
Level 1 - Pengaturan Otomatis Default
1. Pergi ke Mengajukan menu.

2. Sekarang pilih Pilihan tab.
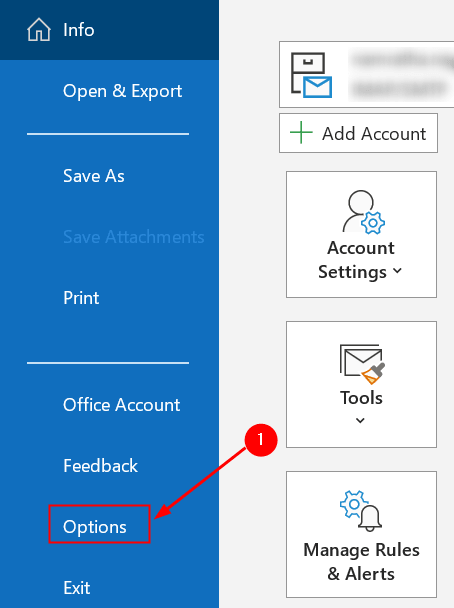
3. Di jendela yang terbuka, pilih Canggih tab.
4. Pencarian untuk Autoarkif Di panel kanan dan klik Pengaturan Autoarki .. tombol.
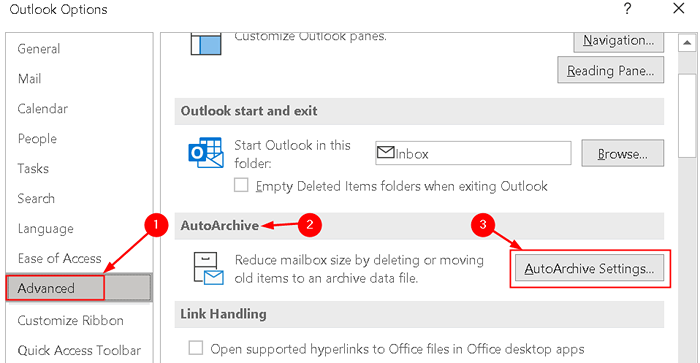
5. Untuk memastikan karya AutoArchive, centang kotak pertama dan konfigurasikan untuk seberapa sering Anda ingin Autoarchive berjalan.
6. Pilih kotak centang Prompt sebelum autoarchive berjalan untuk mendapatkan pemberitahuan sebelum autoarkive terjadi.
7. Periksa opsi berikut:
- Hapus item kadaluwarsa (hanya folder email) Jika Anda ingin barang kedaluwarsa dihapus
- Arsip atau hapus barang lama lain hanya item kadaluwarsa yang akan dihapus.
- Tampilkan folder arsip di daftar folder untuk membiarkan arsip.PST muncul di daftar folder yang membantu menemukan item yang diarsipkan dengan mudah.
- Kamu bisa Atur usia item bahwa Anda ingin mengarsipkan di bidang Bersihkan barang yang lebih tua dari x, yang didasarkan pada tanggal yang dimodifikasi terakhir secara default
8. Anda memiliki opsi untuk memutuskan apakah akan Pindahkan item lama ke file arsip atau hapus mereka secara permanen.
9. Setelah Anda memilih opsi, Anda dapat menerapkannya dan klik OKE untuk menyimpan pengaturan.
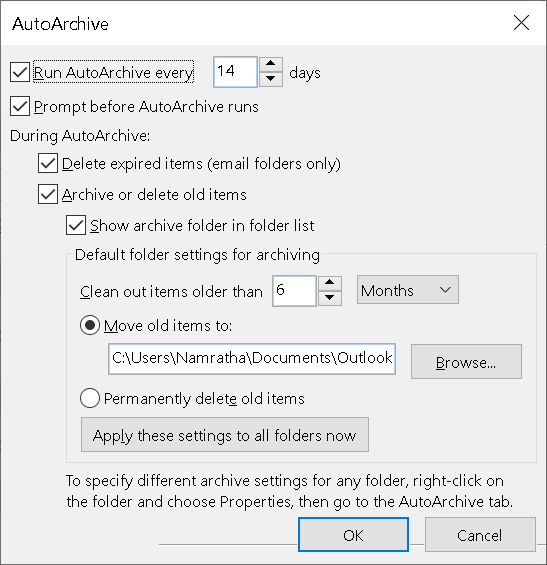
Level 2 - Pengaturan Autoarchive Per Folder
Jika autoarchive tidak berfungsi pada folder tertentu di kotak surat Anda, ikuti langkah -langkah di bawah ini:
1. Klik kanan di folder dan pilih Properti.
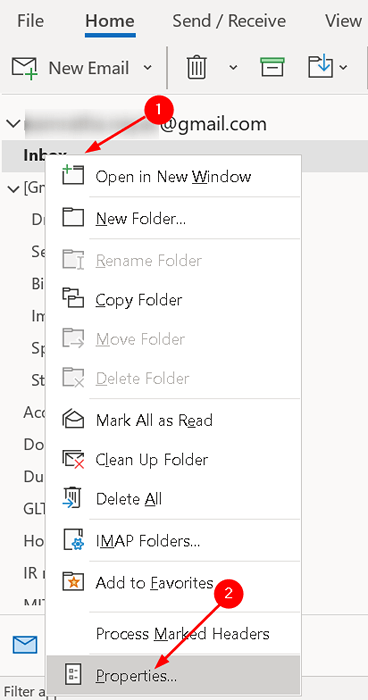
2. Klik pada Autoarkif tab.
3. Berdasarkan kebutuhan Anda, pilih yang berikut:
- Jika Anda ingin folder ini menjadi pengecualian autoarchive, pilih Jangan arsipkan item dalam hal ini.
- Jika Anda ingin mengarsipkan item di folder ini menggunakan pengaturan default seperti yang dibahas sebelumnya, lalu pilih Arsip item di folder ini menggunakan pengaturan default
- Jika Anda ingin mengatur opsi autoarchive yang berbeda untuk folder ini, pilih Arsipkan folder ini menggunakan pengaturan ini. Anda dapat mengubah usia item yang akan dihapus dan membuat file terpisah untuk pengarsipan.
4. Klik OKE Setelah Anda selesai.
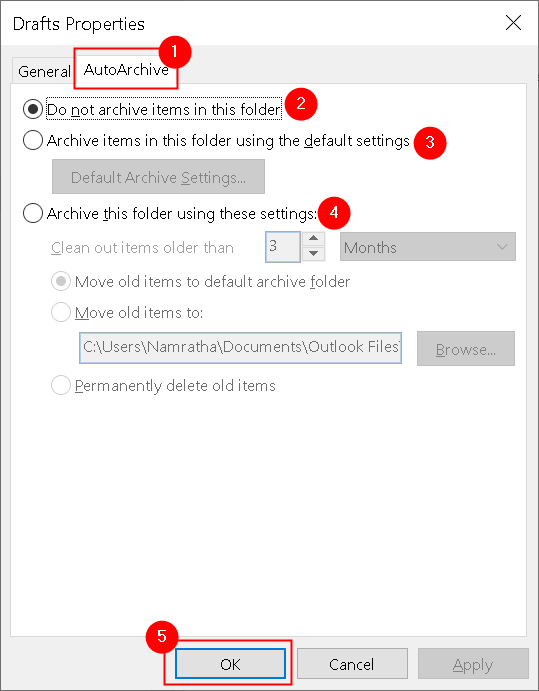
Catatan: Pengaturan ini khusus untuk folder dan tidak diterapkan pada subfolder.
Level 3 - Pengaturan arsip secara manual
Anda juga dapat memulai proses pengarsipan secara manual jika hal di atas tidak berhasil.
1. Pergi ke Mengajukan dan kemudian pilih Peralatan.
2 di alat, pilih Bersihkan barang -barang lama. Ini memulai proses pengarsipan dan kemajuan ditampilkan di bilah status.
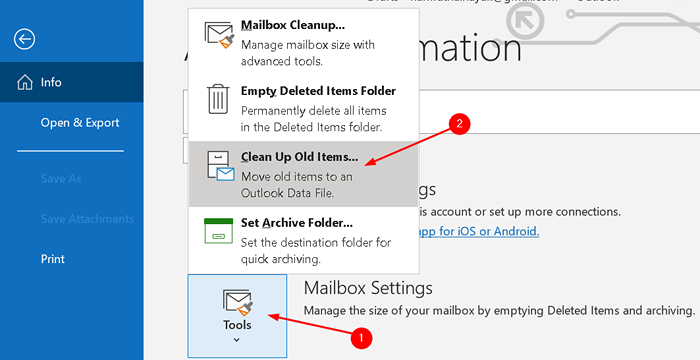
Metode 2 - Ubah Nilai Registri ArchiveignoreReStModifiedTime
Proses arsip di Outlook didasarkan pada tanggal dan waktu yang dimodifikasi terakhir secara default. Jika Anda membalas, meneruskan, memindahkan, mengedit, menyimpan, atau mengimpor item, maka tanggal yang dimodifikasi akan berubah yang dapat menyebabkan autoarchive tidak mengarsipkan item tersebut.
Pengguna telah menemukan Autoarchive untuk bekerja dengan menetapkan nilai registri untuk ArchiveignoReStModifiedTime, yang menjadikan Outlook Archive Items berdasarkan tanggal yang diterima. Sebelum mengubah nilai registri, simpan cadangannya jika terjadi kesalahan.
1. Tekan Kunci Windows + R untuk memulai Berlari. Jenis Regedit untuk membuka Editor Registri.
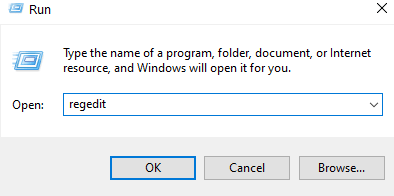
2. Pergi ke lokasi di bawah atau salin-paste ke bilah navigasi.
Hkey_current_user \ software \ microsoft \ office.0 \ Outlook \ Preferensi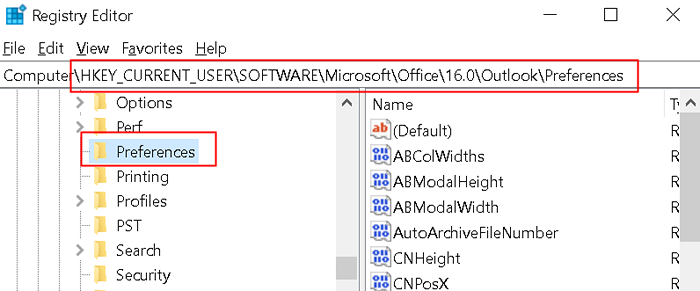
3. Setelah Anda mencapai subkey registri di atas, klik Edit menu.
4. Di menu Edit, pilih Baru dan klik Nilai dword (32-bit) untuk membuat item baru di registri.
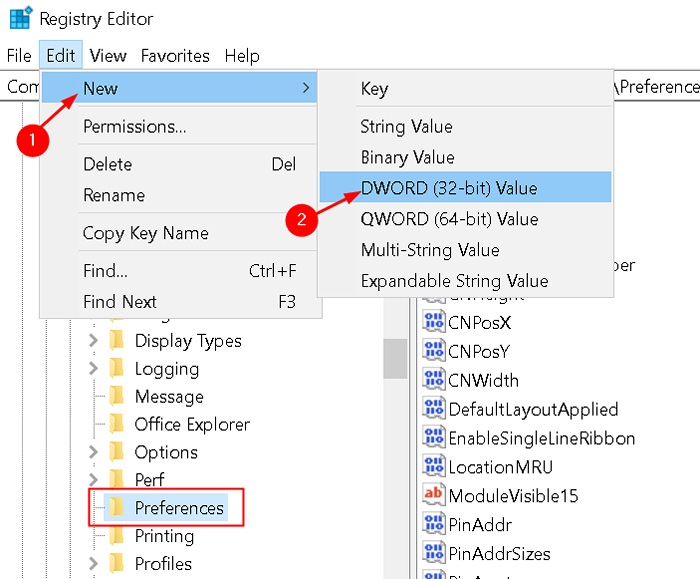
5. Beri nama item baru sebagai ArchiveignoreLastModifiedtime dan tekan Memasuki.
6. Klik kanan item yang baru dibuat, lalu pilih Memodifikasi.
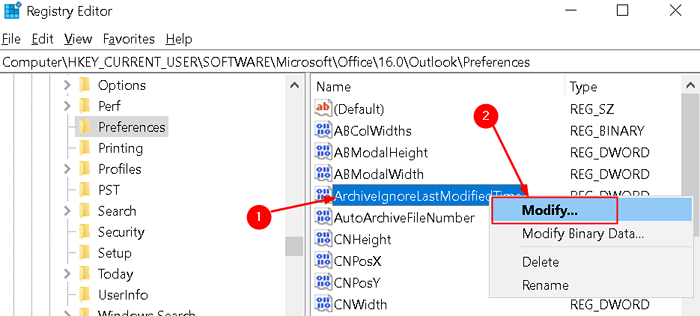
7. Tetapkan nilainya 1 dalam Nilai data kotak dan klik OKE.
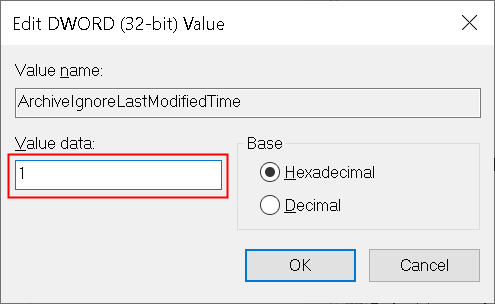
8. Tutup Editor Registri dan mulai ulang Outlook untuk membuat perubahan registri berlaku.
Sekarang periksa apakah Outlook Archives item dengan benar dengan mencoba mengarsipkan secara manual dan melihat apakah barang -barang diarsipkan berdasarkan tanggal yang diterima.
Metode 3 - dikecualikan dari autoarchive
Jika Anda melihat bahwa item tertentu belum diarsipkan, itu berarti bahwa properti untuk itu diatur untuk mengecualikannya dari Autoarchive.
1. Klik dua kali untuk membuka item yang telah dikecualikan dari proses arsip.
2. Klik pada Mengajukan Menu dan kemudian pilih Properti.
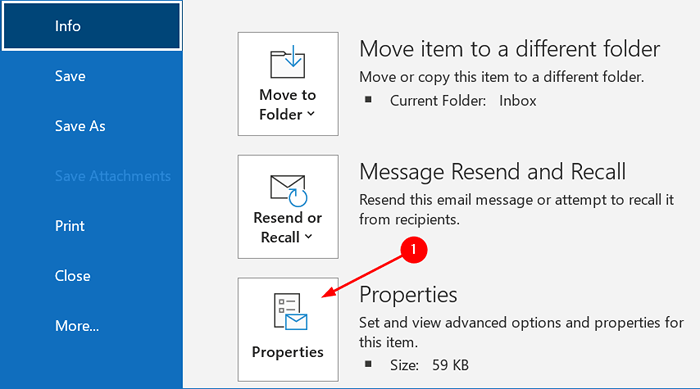
3. Dalam Properti jendela, hapus centang opsi Jangan otomatis item ini.
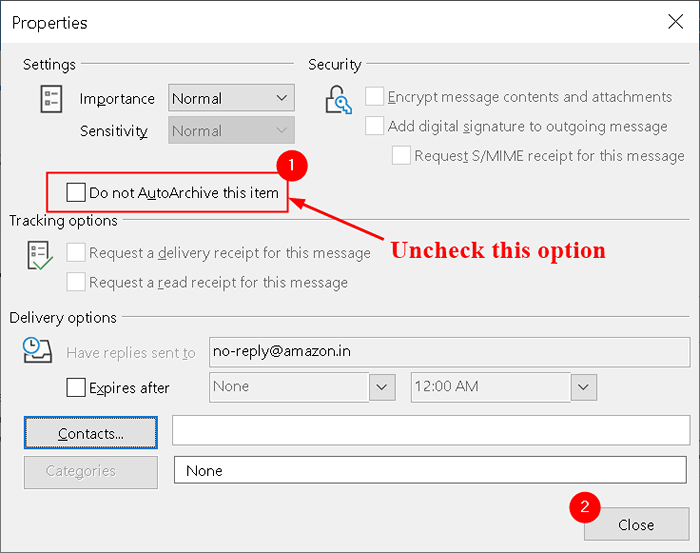
4. Anda dapat menyesuaikan melihat Untuk mendapatkan gambaran tentang item yang opsi ini telah dikonfigurasi. Anda perlu mengizinkan pengeditan dalam sel Fungsi di bawah ini:
- Pilih Melihat dan klik Lihat Pengaturan.
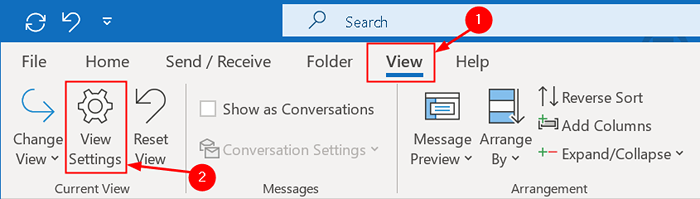
- Di sini klik pada Pengaturan lainnya tombol.
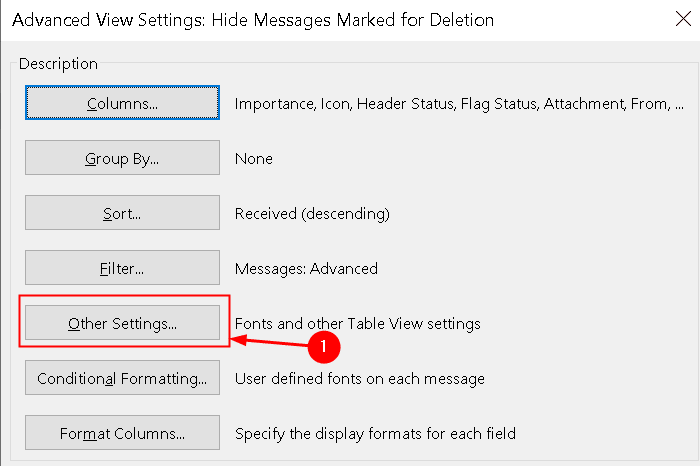
- Sekarang periksa opsi Izinkan pengeditan dalam sel.
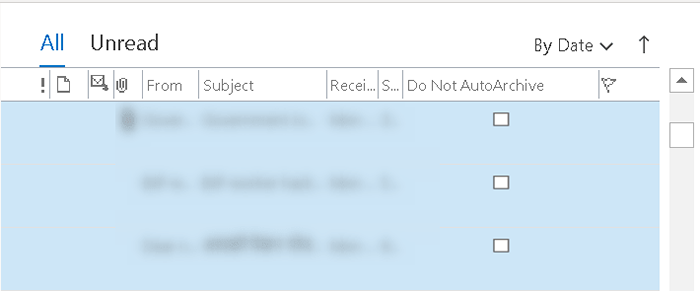
- Anda sekarang dapat mengklik kotak centang item tertentu di bawah Jangan otomatis langsung dari tampilan untuk menghidupkan/mematikan pengarsipan untuk item itu.
Catatan: Anda mungkin tidak melihat kotak centang untuk item Anda kecuali Anda mengklik bidang itu sendiri. Tidak ada kotak centang atau kotak centang yang tidak dipilih keduanya berarti bahwa item tersebut akan diarsipkan sesuai dengan pengaturan arsip Anda.
Metode 4 - Perintah Arsip Tidak Tersedia di Lingkungan Perusahaan
Autoarchive dinonaktifkan oleh kebijakan grup
Jika Anda bekerja di lingkungan perusahaan dan Anda tidak dapat menemukan pengaturan otomatis dan arsip seperti yang disebutkan dalam Metode 1 di atas, itu berarti bahwa administrator mungkin telah menonaktifkan pengaturan sebagai kebijakan grup. Ini membantu mencegah data kotak surat menyebar di sekitar berbagai komputer di seluruh jaringan dalam file PST.
Dalam hal ini, Anda perlu bertanya kepada administrator surat tentang di mana Anda harus mengarsipkan data Anda dan berapa lama barang harus disimpan. Selain itu, administrator Anda dapat menetapkan kebijakan grup untuk menonaktifkan autoarchive dan mencegah penciptaan file PST.
Pertukaran dengan arsip online
Alasan lain untuk pengaturan yang hilang adalah ketika Anda memiliki akun Exchange, arsip online telah diaktifkan untuk Anda di server Exchange. Dalam kasus seperti itu, opsi pengarsipan sisi klien akan dinonaktifkan secara otomatis oleh Outlook dan arsip terjadi sesuai dengan kebijakan perusahaan yang ditetapkan pada server Exchange.
Keuntungannya adalah Anda dapat memiliki akses ke arsip Anda di komputer mana pun yang menjalankan Outlook atau bahkan melalui browser saat mengakses kotak surat Anda melalui Outlook di web. Sebagai hasil dari hal ini diaktifkan untuk akun Anda, fitur arsip otomatis dan manual tidak akan lagi tersedia untuk Anda di Outlook.
Metode 5 - Periksa arsip yang rusak atau penuh.PST
Saat arsip.File PST menjadi rusak, Outlook tidak akan dapat mengarsipkan file itu. Dalam hal ini, Anda perlu tutup pandangan dan gunakan Alat Perbaikan Kotak Masuk (SCANPST.exe) untuk memindai kesalahan dan membuat file arsip baru. Klik di sini untuk menemukan lokasi SCANPST.exe dan langkah -langkah untuk melakukan pemindaian di fix 5 artikel.
Saat arsip.File PST menjadi penuh, itu tidak akan mengizinkan Outlook untuk menyimpan barang lagi di dalamnya. Saat batas peringatan tercapai, Anda tidak akan dapat memindahkan item ke arsip baik secara manual atau dengan menggunakan autoarkif. Sekali batas tercapai, disarankan untuk Buat file arsip baru. Batas ukuran didasarkan pada versi Outlook yang digunakan.
- Outlook 97 - 2002 File PST (ANSI): Ukuran file maksimum 2GB dan peringatan dikeluarkan saat mencapai 1.8 GB.
- Outlook 2003 - File PST 2019 (UNICODE): Batas default adalah 20 GB Outlook 2003/2007 dan 50GB di versi selanjutnya 2010, 2013, 2016, 2019, dan Microsoft 365. Peringatan dikeluarkan ketika batas mencapai 19GB dan 47.5GB masing -masing.
Metode 6 - Hapus surat dari kotak surat lengkap
Jika kotak surat Anda penuh, Anda akan menerima pesan yang menyatakan bahwa kotak surat penuh saat Anda mencoba mengirim pesan. Namun, ketika Anda mencoba mengarsipkan saat kotak surat penuh, arsip tidak akan berfungsi dan Anda tidak akan menerima kesalahan yang menyatakan hal yang sama.
Untuk membuatnya kembali bekerja, Anda bisa hapus atau pindahkan beberapa item ke file arsip Anda secara manual atau Hubungi Administrator Surat Anda untuk sementara meningkatkan ukuran kotak surat Anda.
Untuk membersihkan kotak surat Anda, Anda dapat melanjutkan proses pembersihan dalam urutan folder berikut: item yang dihapus, email sampah, kotak masuk, item yang dikirim dan folder surat lainnya, jurnal, kalender, kontak, dan catatan.
Jika salah satu dari perbaikan di atas tidak berfungsi untuk Anda, maka kami sarankan Anda untuk melakukan Perbaikan suite kantor Anda atau Pasang kembali kantor dan periksa apakah itu membantu menyelesaikan masalah ini.
Terima kasih telah membaca artikel ini.
Kami harap Anda dapat menyelesaikan kesalahan autoarkif tidak berfungsi.
- « Cara memperbaiki kesalahan masuk oncedrive 0x8004deb4
- Cara Memperbaiki Kode Kesalahan Microsoft Office 30038-28 »

