Cara memperbaiki masalah suara audio rendah di windows 11
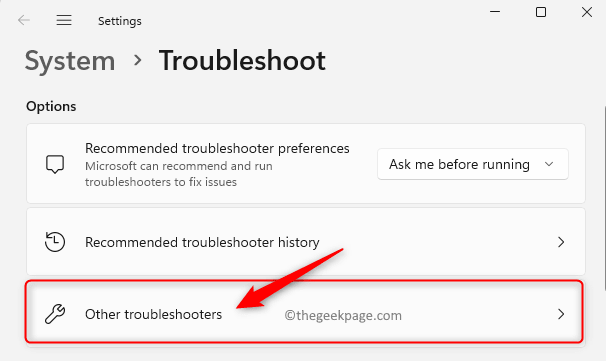
- 4594
- 20
- Karl O'Connell DDS
Banyak pengguna Windows 11 telah mengalami masalah dengan audio di mana sistem terdengar dan semua suara lainnya dalam aplikasi memiliki volume rendah. Driver yang ketinggalan zaman/tidak kompatibel, peningkatan audio, atau format laju bit yang tidak kompatibel dapat menjadi beberapa alasan yang mungkin untuk suara audio rendah ini di PC Anda. Masalah ini sebagian besar telah diperhatikan setelah sistem ditingkatkan ke Windows 11 atau pembaruan Windows dilakukan.
Apakah Anda kesal dengan masalah audio yang rendah saat mendengarkan musik apa pun atau memainkan game apa pun di PC Windows 11 Anda? Baca artikel ini untuk menemukan beberapa metode pemecahan masalah yang telah membantu pengguna lain dalam menyelesaikan masalah volume rendah di Windows 11 mereka.
Daftar isi
- Metode 1 - Jalankan Pemecahan Masalah Audio
- Metode 2 - Perbarui driver audio
- Metode 3 - Atur perangkat audio sebagai perangkat default
- Metode 4 - Matikan Peningkatan Audio dalam Pengaturan
- Metode 5 - Hapus instalan driver perangkat audio
- Metode 6 - Ubah Bit Rate di Properti Suara
- Metode 7 - Lakukan Pemulihan Sistem
Metode 1 - Jalankan Pemecahan Masalah Audio
Langkah 1. Buka Berlari dialog dengan menekan Windows dan r kunci secara bersamaan di keyboard Anda.
Langkah 2. Jenis MS-Settings: Pemecahan masalah dan memukul Memasuki untuk membuka Pemecahan masalah halaman di aplikasi Pengaturan.
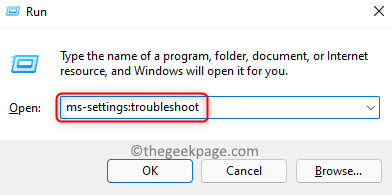
Langkah 3. Di halaman pemecahan masalah, klik Pemecah masalah lainnya.
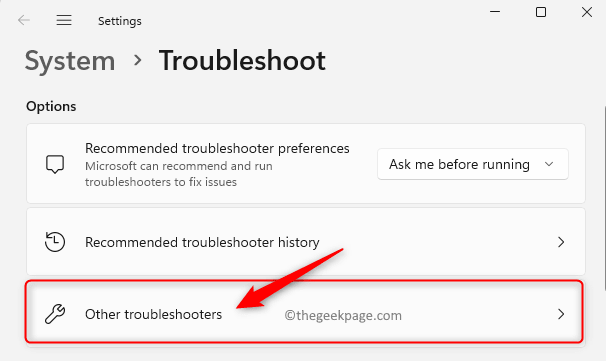
Langkah 4. Anda akan melihat daftar semua pemecah masalah lain yang dapat digunakan.
Di sini, klik pada Berlari tombol yang terkait dengan Bermain audio.
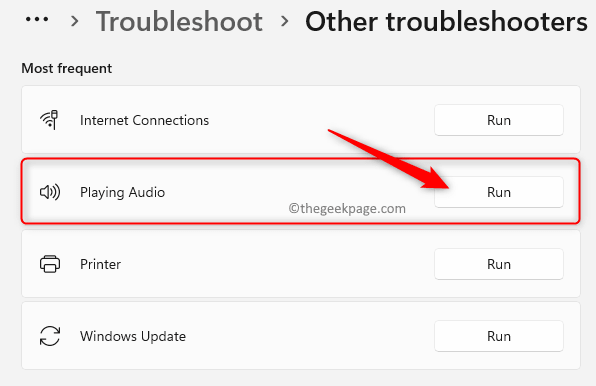
Langkah 5. Tunggu sampai fase deteksi awal pemecah masalah.
Saat diminta untuk memilih perangkat yang ingin Anda selesaikan, pilih perangkat audio yang sesuai dari daftar dan klik Berikutnya.
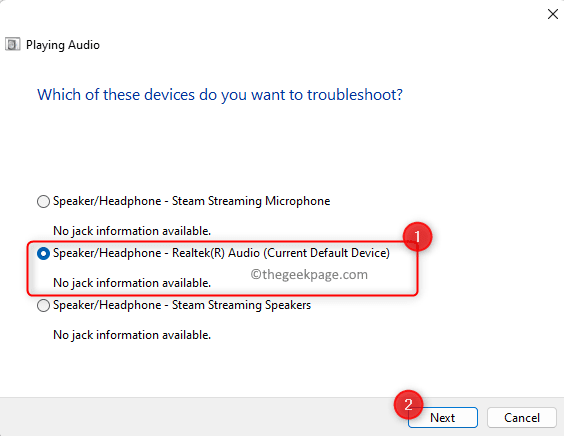
Langkah 6. Setelah pemindaian dimulai, tunggu analisis perangkat audio Anda selesai.
Jika ada masalah yang terdeteksi, ikuti instruksi di layar untuk menggunakan perbaikan yang direkomendasikan oleh sistem.
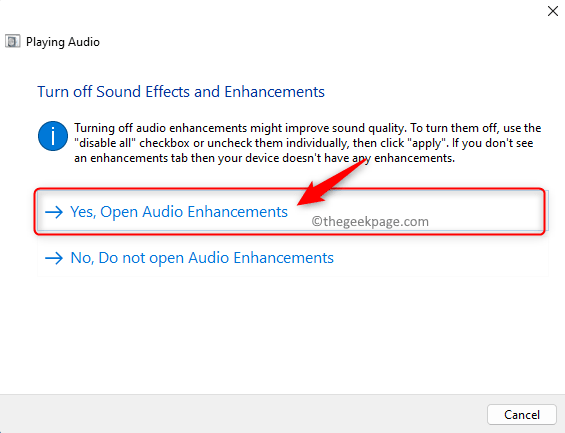
Setelah proses pemecahan masalah selesai, periksa apakah masalah audio yang rendah diselesaikan.
Metode 2 - Perbarui driver audio
Langkah 1. Tekan Windows + x Untuk membuka menu yang terkait dengan tombol start.
Langkah 2. Di menu ini, pilih Pengaturan perangkat.
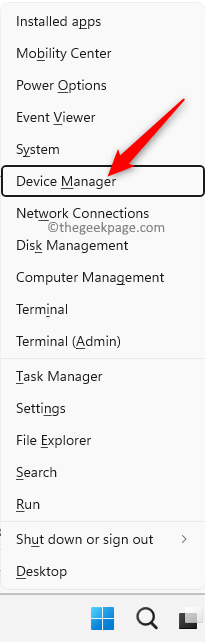
Langkah 3. Perluas Pengontrol suara, video dan game bagian dengan mengklik panah di sebelahnya.
Langkah 4. Identifikasi perangkat audio yang tercantum di sini dan memberikan masalah audio yang rendah.
Klik kanan pada perangkat audio ini dan pilih Perbarui driver.
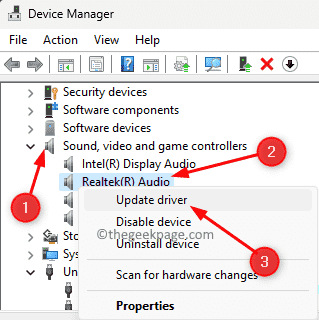
Langkah 5. Dalam Perbarui driver jendela, pilih opsi Cari secara otomatis untuk pengemudi.
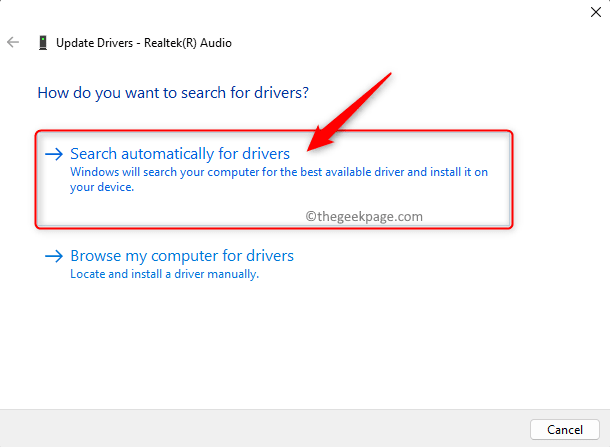
Langkah 6. Setelah driver audio diperbarui di PC Anda, periksa apakah masalah dengan perangkat diperbaiki.
Langkah 7. Jika itu tidak menyelesaikan masalah, lalu klik Cari driver yang diperbarui pada pembaruan windows.
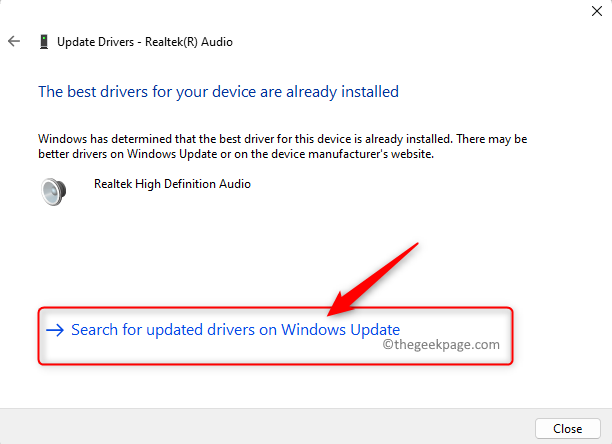
Kemudian, klik Periksa pembaruan di Halaman Pembaruan Windows.
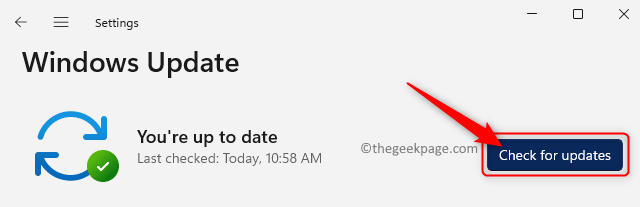
Tunggu Windows memeriksa pembaruan apa pun. Jika ada yang ditemukan, mereka akan diunduh dan diinstal.
Langkah 8. Jika masalah masih ada setelah pembaruan Windows, maka di Perbarui driver Klik jendela Jelajahi komputer saya untuk driver.
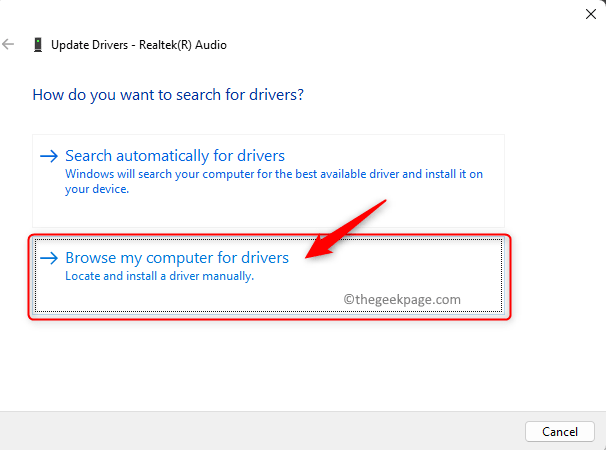
Sekarang, klik Izinkan saya memilih dari daftar driver yang tersedia di komputer saya.
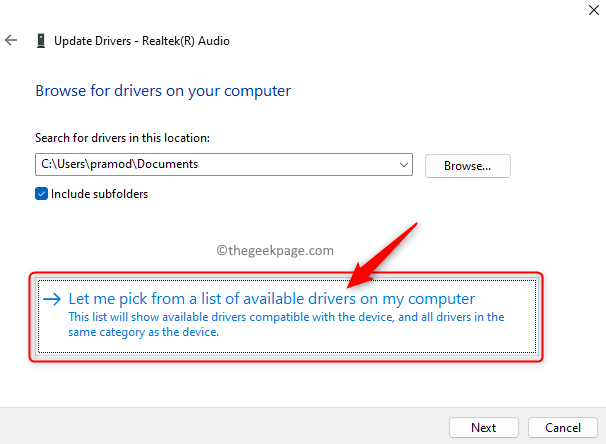
Di layar berikutnya, sorot Perangkat audio definisi tinggi dalam daftar.
Klik Berikutnya.
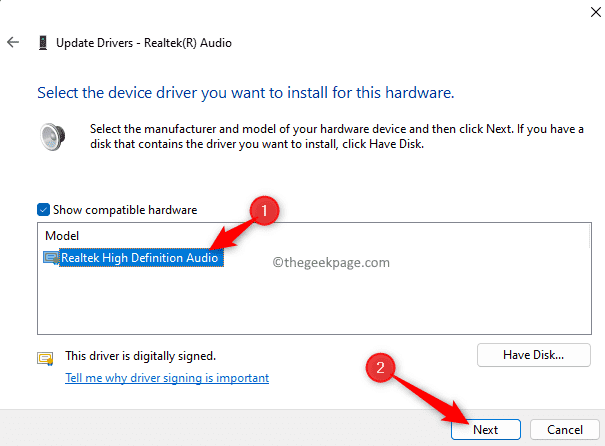
Setelah pengemudi diperbarui, mengulang kembali PC Anda dan periksa apakah ini membantu mengatasi masalah audio yang rendah.
Metode 3 - Atur perangkat audio sebagai perangkat default
Langkah 1. Tekan Windows + r membuka Berlari.
Jenis kontrol dan memukul Memasuki untuk membuka Kontrol Panel.
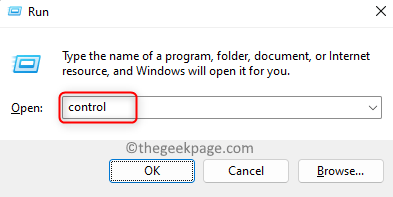
Langkah 2. Pastikan itu Dilihat oleh diatur ke Kategori. Jika tidak, gunakan dropdown dan atur ke kategori.
Langkah 3. Dalam Panel kendali, klik Perangkat keras dan Suara.
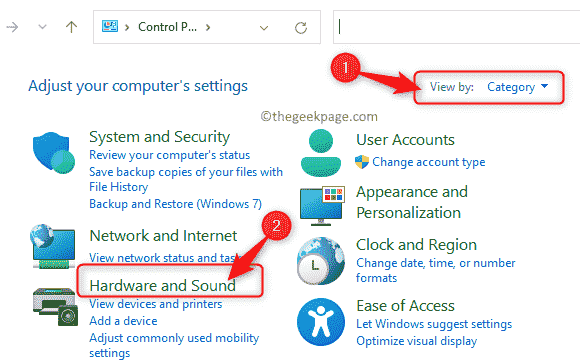
Langkah 4. Di layar berikutnya, klik Suara.
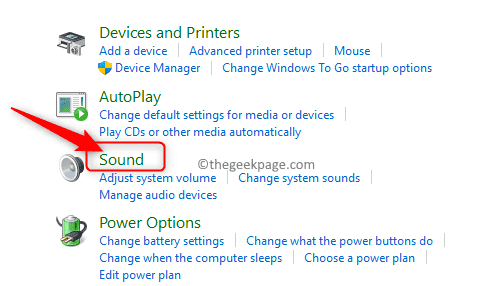
Langkah 5. Dalam Pemutaran tab, pilih perangkat audio yang memberikan masalah dan klik pada Ditetapkan sebagai default tombol di bagian bawah.
Kemudian, klik OKE.
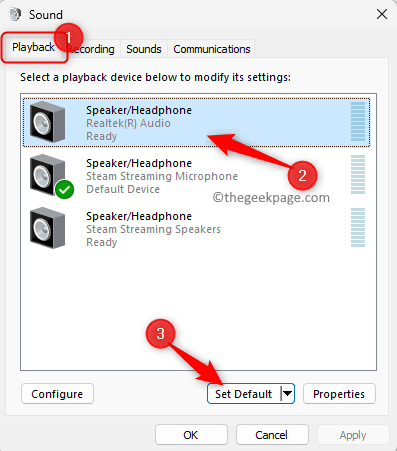
Langkah 6. Setelah perangkat audio ditetapkan sebagai perangkat default, periksa apakah masalahnya diselesaikan.
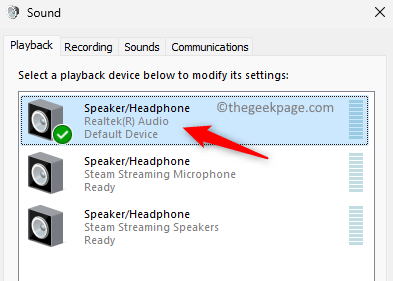
Metode 4 - Matikan Peningkatan Audio dalam Pengaturan
Langkah 1. Buka Berlari kotak dengan menekan Windows dan r kunci secara bersamaan.
Langkah 2. Jenis MS-SETTINGS: Suara dan memukul Memasuki untuk membuka Pengaturan suara.
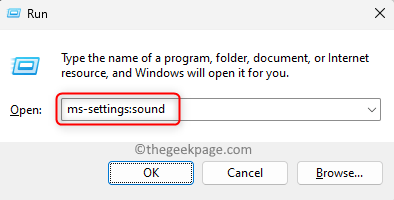
Langkah 3. Di halaman ini, di Keluaran Bagian klik pada perangkat audio yang menyebabkan masalah audio rendah.
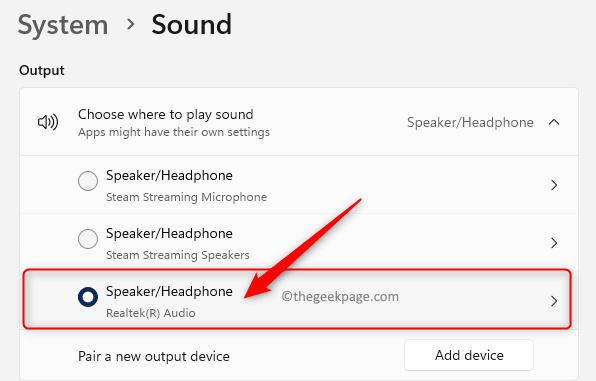
Langkah 4. Ini membuka Properti Layar untuk perangkat yang dipilih.
Di sini, gunakan dropdown yang terkait dengan Peningkatan Audio dan pilih Mati.
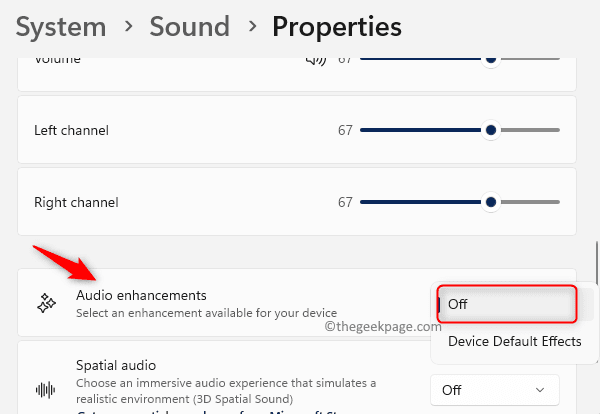
Langkah 5. Tutup Aplikasi Pengaturan.
Periksa apakah masalahnya masih ada.
Metode 5 - Hapus instalan driver perangkat audio
Langkah 1. Tekan Windows Kunci di keyboard Anda dan ketik pengaturan perangkat di kotak pencarian windows.
Langkah 2. Klik Pengaturan perangkat di Hasil Pencarian.
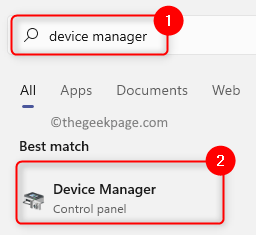
Langkah 3. Dalam Pengaturan perangkat, klik Pengontrol suara, video dan game untuk memperluasnya.
Langkah 4. Klik kanan pada perangkat audio Anda dan pilih Uninstall perangkat.
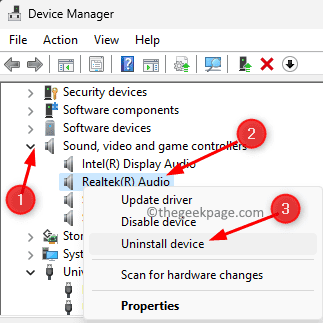
Langkah 5. Dalam dialog yang muncul untuk konfirmasi, centang kotak di sebelah Mencoba menghapus driver untuk perangkat ini.
Kemudian, klik pada Uninstall tombol.
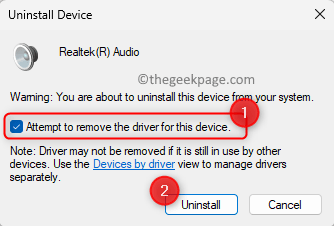
Langkah 6. Tutup manajer perangkat dan menyalakan ulang PC Anda.
Langkah 7. Selama restart sistem, Windows akan menemukan driver audio yang hilang dan secara otomatis menginstal dan mengaktifkan driver generik untuk perangkat audio Anda.
Periksa apakah masalahnya diselesaikan.
Metode 6 - Ubah Bit Rate di Properti Suara
Langkah 1. Tekan saja dan tahan Windows dan r kunci pada saat yang sama di keyboard Anda untuk membuka Berlari kotak.
Langkah 2. Jenis mmsys.cpl dan memukul Memasuki untuk membuka Suara jendela.
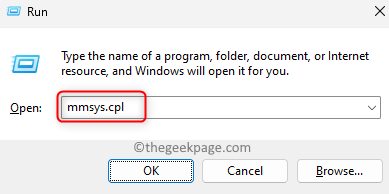
Langkah 3. Dalam Pemutaran tab, klik kanan pada perangkat audio Anda dan pilih Properti.
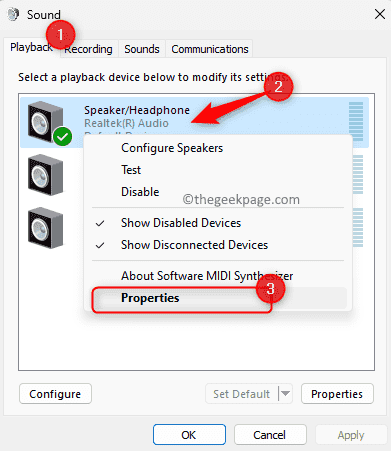
Langkah 4. Dalam Properti Speaker jendela, pergi ke Canggih tab.
Langkah 5. Di sini, gunakan dropdown di Format default bagian dan ubah menjadi 24-bit, 48000 Hz (kualitas studio).
Langkah 6. Terakhir, klik Menerapkan dan kemudian menyala OKE.
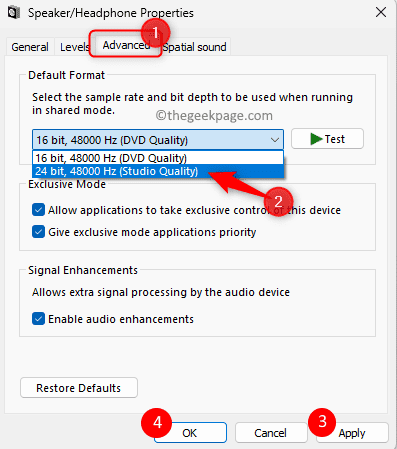
Langkah 7. Mengulang kembali Sistem Anda dan periksa apakah masalah suara volume rendah diselesaikan.
Metode 7 - Lakukan Pemulihan Sistem
Langkah 1. Tekan Windows + r untuk membuka Berlari dialog.
Jenis rstrui dan memukul Memasuki untuk membuka Pemulihan sistem jendela.
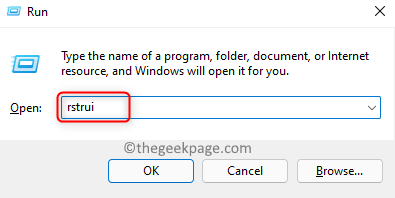
Langkah 2. Dalam Pemulihan sistem jendela, klik Berikutnya.
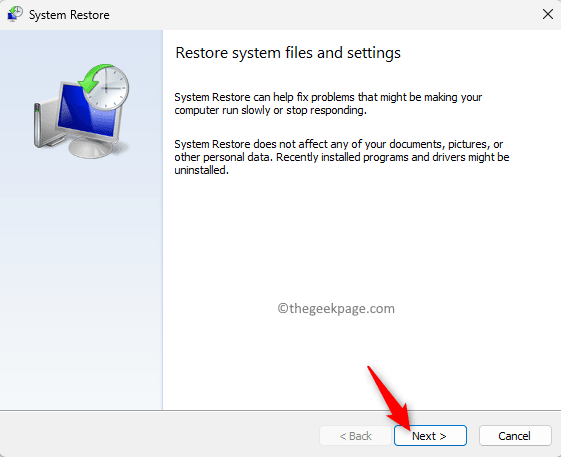
Langkah 3. Di layar berikutnya, Anda akan melihat daftar poin pemulihan yang dibuat di sistem Anda.
Di sini, pilih titik pemulihan yang dibuat oleh Anda secara manual.
Kemudian, klik Berikutnya.
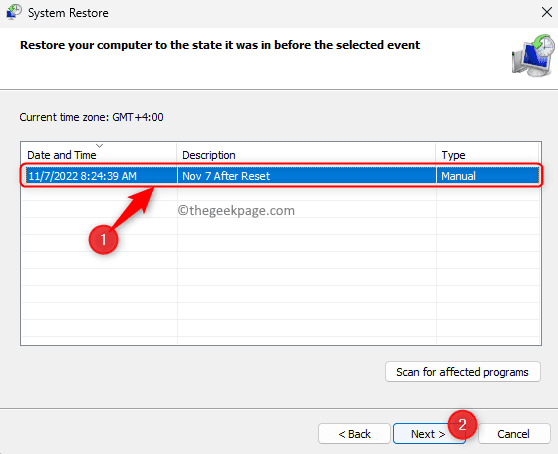
Langkah 4. Di layar akhir, periksa detail titik pemulihan dan klik Menyelesaikan untuk memulai proses pemulihan.
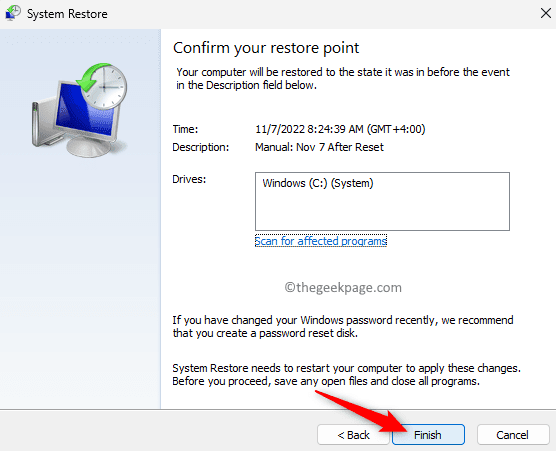
Langkah 5. Tunggu PC Anda restart dan selesaikan pemulihan sistem.
Setelah sistem pemulihan, PC Anda akan dikembalikan ke waktu itu bekerja dengan baik tanpa masalah.
Periksa apakah masalah audio yang rendah sudah diperbaiki.
Itu dia!
Terima kasih sudah membaca.
Kami harap Anda sekarang dapat menonton video, bermain game, dan mendengarkan musik tanpa terganggu oleh volume rendah. Apakah Anda menemukan artikel ini bermanfaat dalam memperbaiki masalah audio rendah di PC Windows 11 Anda? Harap berkomentar dan beri tahu kami pemikiran Anda dan perbaikan yang berhasil untuk Anda.
- « Nonaktifkan YouTube Lanjutkan Menonton Prompt untuk Menonton Video tanpa henti
- Cara Memperbaiki Kode Kesalahan 0x800701b1 pada Windows 10/11 »

