Cara Memperbaiki Kode Kesalahan 0x800701b1 pada Windows 10/11
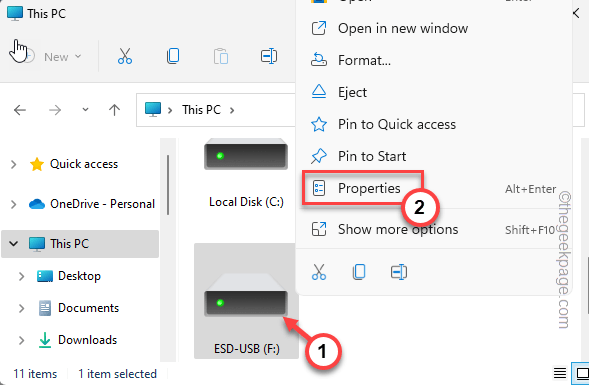
- 2340
- 2
- Dwayne Hackett
Saat mentransfer file dari drive ke driver lain di File Explorer, Anda mungkin telah menemukan pesan kesalahan ini yang mengatakan “Kesalahan x800701b1: Perangkat yang tidak ada ditentukan“. Meskipun banyak pengguna telah melaporkan masalah ini saat menyalin file-file besar pada perangkat USB, segelintir dari mereka juga mengalami masalah ini saat mencoba menginstal Windows pada HDD/SSD yang terhubung ke port USB.
Daftar isi
- Perbaiki 1 - Colokkan drive ke port lain
- Perbaiki 2 - Menyelesaikan seluruh drive
- Perbaiki 3 - Miliki drive yang bermasalah
- Perbaiki 4 - Hapus instalan dan pasang kembali drive disk
Perbaiki 1 - Colokkan drive ke port lain
Seperti yang Anda ketahui, ada beberapa jenis port yang ada di sistem Anda. Tapi, beberapa SSD/HDD eksternal yang lebih baru hanya bekerja dengan USB 3.0. Jadi, jika Anda telah terhubung ke USB 2.0 port, kesalahan ini mungkin muncul.
1. Anda harus mengeluarkan drive USB. Jadi, ketuk ikon panah untuk melihat ikon sistem tersembunyi.
2. Di sini, cari USB Eject ikon. Sekarang, klik sekali untuk melihat semua USB yang terhubung ke sistem Anda.
3. Sekarang, ketuk-girlah dengan benar drive eksternal dan ketuk "Mengeluarkan”Untuk mengeluarkan drive dengan aman.
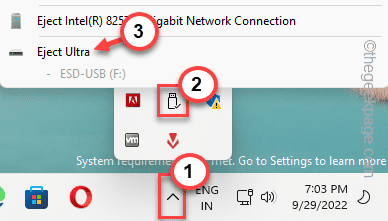
4. Cukup cabut perangkat dari port USB yang ada.
5. Kemudian, perhatikan baik -baik port USB di PC/Laptop Anda. Anda akan menemukan USB 3.0 port pada semua laptop terbaru. Sedangkan jika Anda menggunakan PC, ada beberapa port USB di belakang.
6. Colokkan drive USB ke port baru mesin Anda.
Kemudian, uji dengan mentransfer beberapa file dari drive ke komputer atau sebaliknya. Periksa apakah Anda masih melihat Kode kesalahan 0x800701b1.
Perbaiki 2 - Menyelesaikan seluruh drive
Coba selesaikan drive dari manajemen disk untuk menyelesaikan masalah.
1. Anda dapat menyelesaikan drive menggunakan alat manajemen disk.
2. tekan Menangkan Kunci Bersama dengan Kunci x Untuk membuka menu konteks.
3. Lalu, ketuk “Manajemen DiskAlat untuk membukanya.
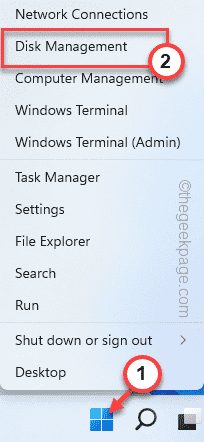
4. Di alat manajemen disk, Anda dapat melihat daftar lengkap drive di panel utama.
5. Hanya, klik “Tindakan"Menu dan Ketuk"Disk rescan”Untuk menukar drive.
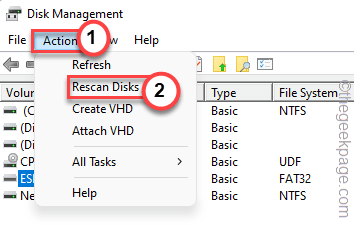
Setelah drive diselamatkan, Anda dapat menutup alat manajemen disk. Setelah ini, cobalah untuk menyalin-pasta atau mentransfer file.
Anda tidak akan melihat pesan kesalahan lagi.
Perbaiki 3 - Miliki drive yang bermasalah
Jika Anda tidak memiliki izin yang tepat untuk drive, Anda perlu memberikan izin yang cukup untuk itu.
1. Pada awalnya, buka file explorer dengan menekan Menangkan Kunci+E kunci bersama.
2. Sekarang, ketuk "PC ini"Di panel kiri.
3. Temukan drive di sana. Sekarang, ketuk drive dan klik “Properti“.
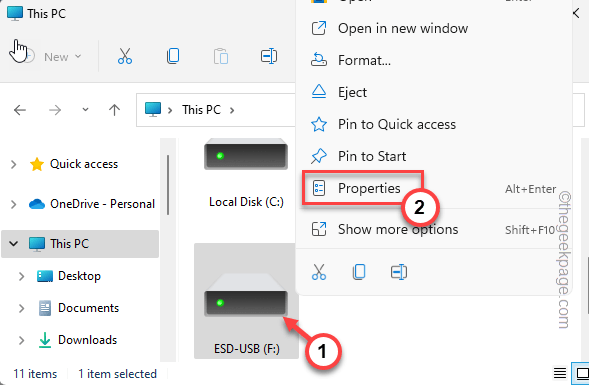
4. Setelah ini, ketuk drive dan pergilah ke “KeamananTab.
5. Di sini, di tab ini, klik "Canggih”Untuk membuka pengaturan keamanan lanjutan.
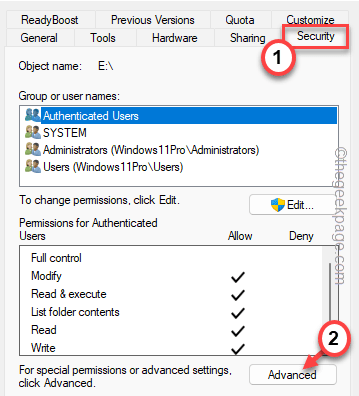
5. Selanjutnya, di samping opsi 'pemilik:', ketuk "Mengubah“.
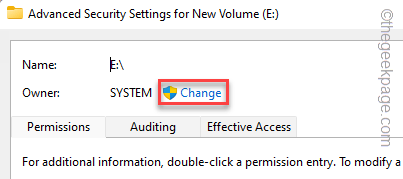
6. Di layar berikutnya, ketuk “Canggih" pilihan.
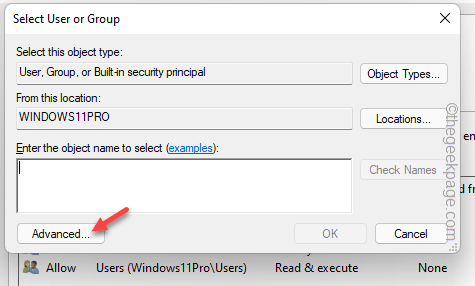
7. Nanti, klik “Cari sekarangTombol untuk menemukan daftar lengkap grup pengguna.
8. Di antara grup ini, pilih nama pengguna Anda dan klik dua kali itu.
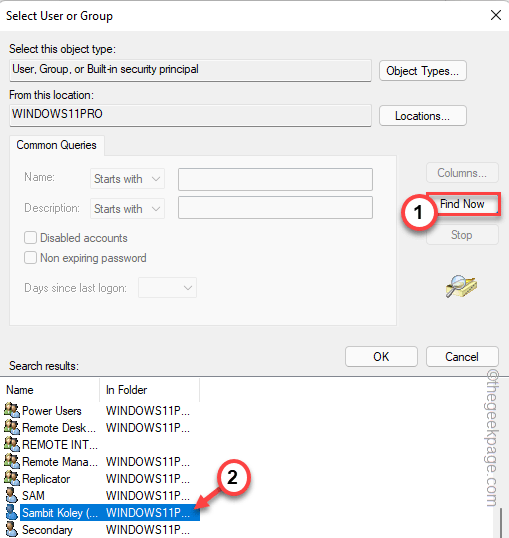
9. Untuk mengkonfirmasi ini, ketuk "OKE“.
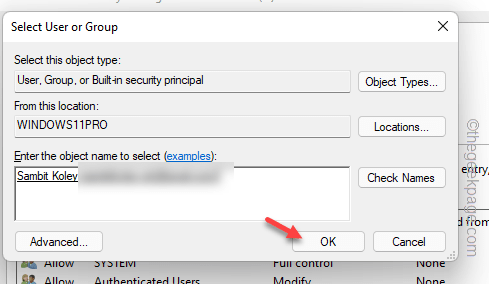
10. Setelah Anda kembali ke halaman utama, memeriksa The "Ganti semua entri izin objek anak dengan entri izin warisan dari objek iniKotak.
11. Lalu, untuk menyimpan perubahan, ketuk "Menerapkan" Dan "OKE“.

Sekarang, cobalah untuk mentransfer file yang Anda coba sebelumnya.
Perbaiki 4 - Hapus instalan dan pasang kembali drive disk
Hapus instalan dan instal ulang disk drive di komputer Anda.
1. Pada awalnya, tekan Menangkan Kunci Bersama dengan R kunci.
2. Kemudian, jenis ini dan tekan Memasuki.
devmgmt.MSC
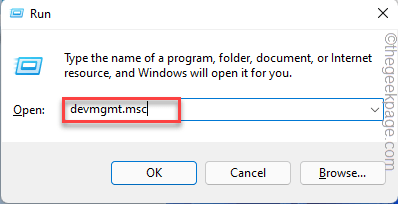
3. Di halaman Device Manager, perluas “Disk driveDaftar drop-down.
4. Di sini, klik kanan drive disk dan ketuk "Menghapus perangkat“.
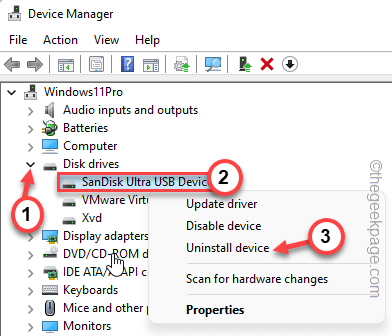
5. Konfirmasikan uninstallation lagi. Mengetuk "Uninstall" sekali lagi.
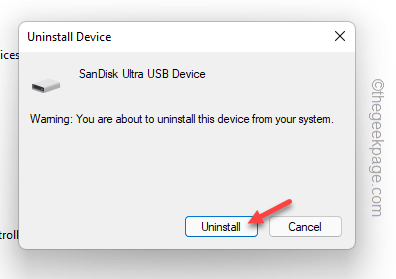
Dengan cara ini, hapus instalan drive disk dari komputer Anda. Jangan khawatir. Ini hanya menghapus instalan driver saat ini.
Mengulang kembali komputer Anda. Dengan cara ini, Windows mengganti driver yang tidak diinstal dengan driver default. Setelah memulai ulang, Anda dapat dengan mudah mentransfer file tanpa masalah apa pun.
- « Cara memperbaiki masalah suara audio rendah di windows 11
- Cara Mengonversi PDF ke Excel [beberapa metode] »

