Cara Memperbaiki Aplikasi Krita yang tertinggal dan masalah yang terlalu lambat
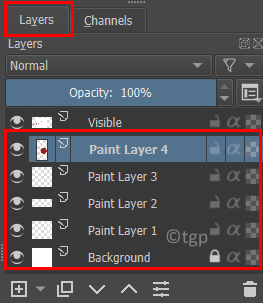
- 1975
- 609
- Enrique Purdy
Krita adalah perangkat lunak sumber terbuka terkenal yang digunakan untuk melukis dan seni digital oleh sejumlah besar pengguna. Ini telah dianggap sebagai salah satu alternatif gratis terbaik untuk Adobe Photoshop. Seperti setiap perangkat lunak lain yang digunakan untuk grafik, banyak pengguna telah melaporkan bahwa Krita berjalan lambat karena permintaannya untuk memori sistem. Tapi Krita memberikan kontrol penuh kepada pengguna untuk membatasi penggunaan RAM dan meningkatkan kinerja melalui antarmuka pengguna aplikasi. Pindah ke depan ke artikel ini untuk mengetahui metode yang dapat digunakan untuk meningkatkan kinerja Krita dan pada gilirannya membuatnya bekerja lebih cepat.
Daftar isi
- Metode 1 - Kurangi jumlah lapisan
- Metode 2 - Ubah Ukuran Kanvas
- Metode 3 - Tingkatkan/Kurangi Penggunaan RAM
- Metode 4 - Ubah Akselerasi Grafis Kanvas
- Metode 5 - Turunkan frame rate
Metode 1 - Kurangi jumlah lapisan
Periksa jumlah lapisan yang Anda gunakan dalam lukisan Anda jika Anda menggunakan sistem lama atau dibatasi oleh RAM. Anda dapat melukis menggunakan pada lapisan maks 5. Jadi mengurangi jumlah lapisan digunakan dan periksa apakah Anda menemukan lag dalam perangkat lunak.
Anda dapat melihat lapisan Anda di sisi kanan jendela aplikasi.
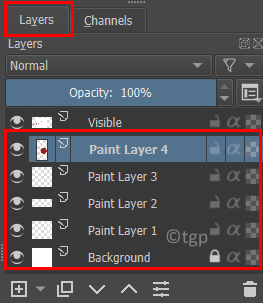
Klik kanan di atas lapisan dan pilih Lepaskan lapisan Untuk menghapus lapisan tertentu.
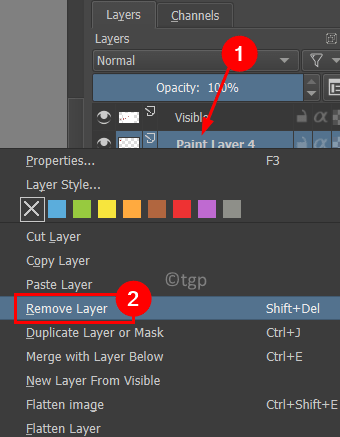
Metode 2 - Ubah Ukuran Kanvas
1. Pergi ke Gambar Menu di bagian atas.
2. Pilih Ubah Ubah Kanvas… pilihan.
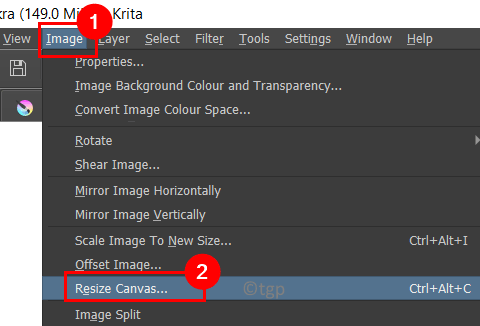
3. Jika Anda telah membuat ukuran kanvas Anda, coba ubah ukurannya ke a nilai lebih rendah untuk meningkatkan kinerja. Misalnya, jika Anda menggunakan 6000 x 6000, Anda dapat menguranginya menjadi 3000 x 3000 atau nilai yang jauh lebih rendah.
4. Pilih kotak di sebelah Membatasi proporsi sehingga tinggi dan lebar tetap dalam proporsional satu sama lain.
5. Klik OKE. Meluncurkan kembali Krita untuk melihat apakah kinerja telah meningkat.
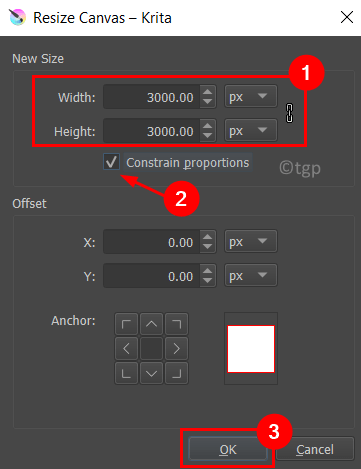
Anda dapat mengatur ukuran kanvas di awal saat membuat file baru menggunakan langkah -langkah di bawah ini.
1. Pilih Mengajukan menu dan pilih Baru…
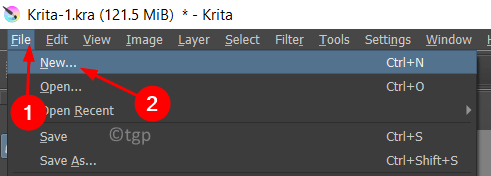
2. Dalam Dokumen khusus tab, ubah Dimensi (tinggi dan lebar) di bawah Ukuran gambar.
3. Di bagian bawah jendela ini yang bisa Anda lihat berapa banyak ram lapisan cat dari ukuran yang ditetapkan oleh Anda akan mengambil.
4. Setelah Anda menetapkan berdasarkan kebutuhan Anda, klik Membuat.
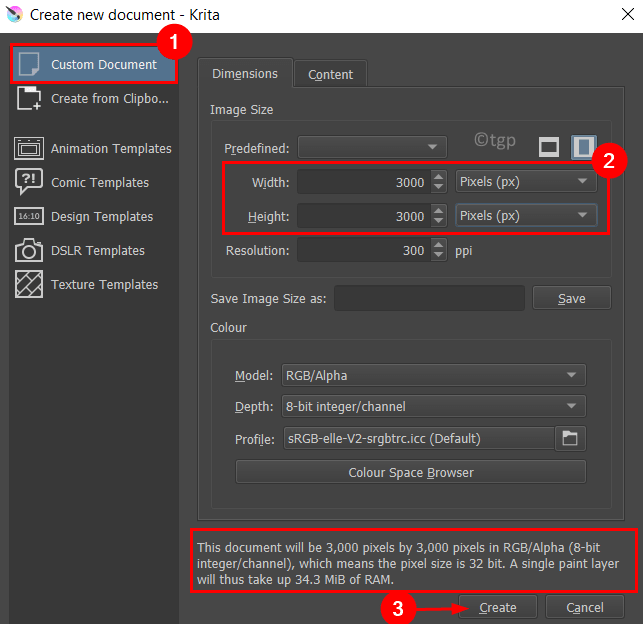
Metode 3 - Tingkatkan/Kurangi Penggunaan RAM
1. Pergi ke Pengaturan menu dan pilih Konfigurasikan Krita…
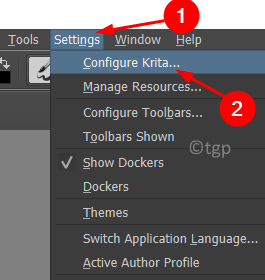
2. Pilih Pertunjukan tab di sebelah kiri di jendela baru yang muncul.
3. Dalam Umum tab, Anda dapat mengubah Batas memori, Itu adalah ruang/ memori RAM yang akan Anda berikan kepada Krita untuk melukis.
4. Meningkatkan batas memori, tetapi pastikan untuk menjaga setidaknya 2GB dicadangkan Untuk sistem Anda yang lain, sistem Anda tidak akan memiliki sumber daya yang cukup untuk berfungsinya saat aplikasi lain terbuka.
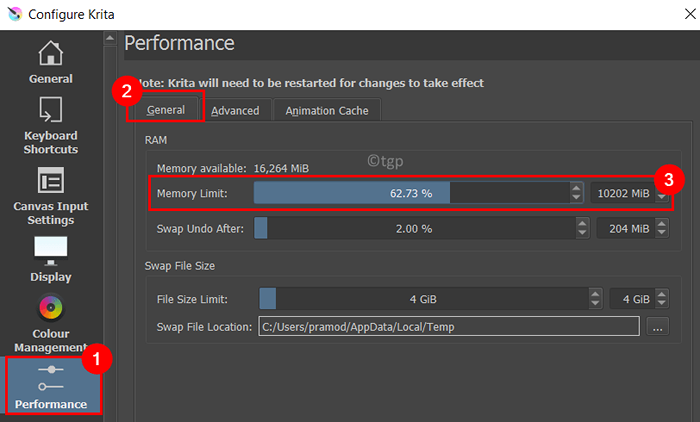
5. Jika Anda memiliki AMD CPU, lalu pergi ke Canggih tab dan memeriksa kotak di sebelah Nonaktifkan semua optimasi vektor (untuk CPU AMD).
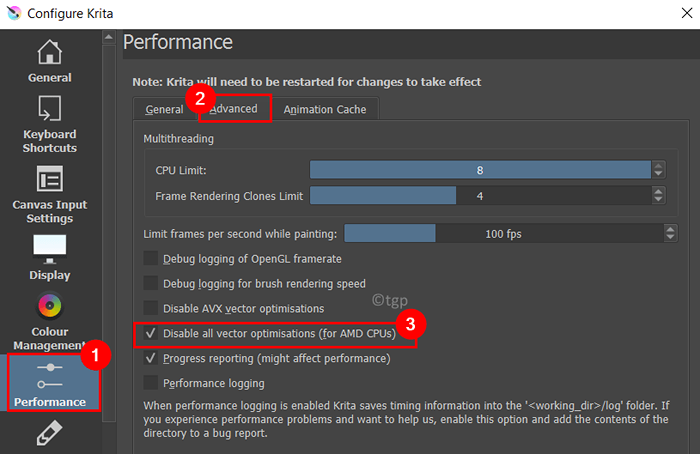
5. Klik OKE. Mengulang kembali Krita.
Periksa apakah ini membantu meningkatkan kinerja Krita.
Metode 4 - Ubah Akselerasi Grafis Kanvas
1. Klik Pengaturan di atas. Pilih Konfigurasikan Krita…
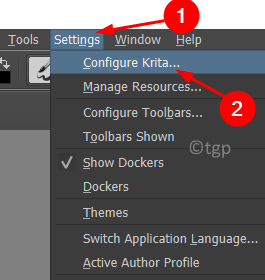
2. Pergi ke Menampilkan tab.
3. Jika Anda menggunakan grafik yang lebih lama atau beberapa grafik terintegrasi (di mana GPU adalah bagian dari prosesor), di bawah Percepatan kanvas Matikan opsi Akselerasi Grafis Kanvas oleh Uncecking dia.
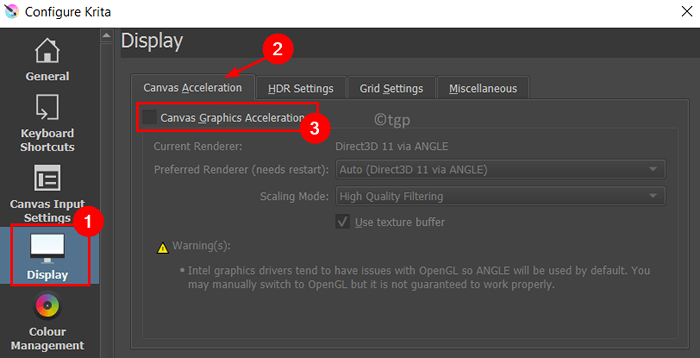
4. Dalam hal versi grafis yang lebih baru atau grafik diskrit, klik dropdown di sebelah Mode penskalaan dan pilih keduanya Penyaringan bilinear atau tetangga terdekat untuk menolak penskalaan. Klik OKE.
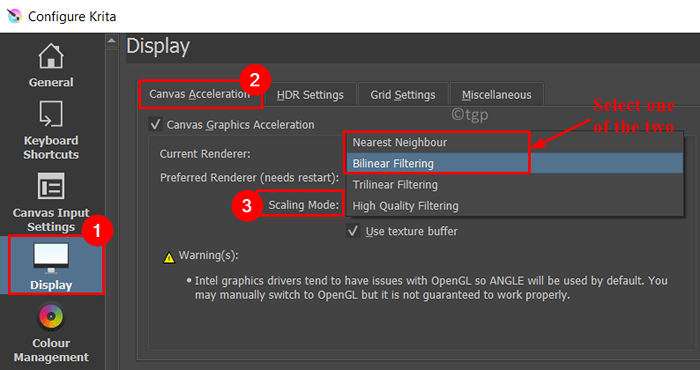
5. Mengulang kembali sistem Anda. Luncurkan Krita dan periksa apakah Krita berjalan lebih cepat dari sebelumnya atau ada lag masih ada.
Metode 5 - Turunkan frame rate
1. Klik Pengaturan -> Konfigurasikan Krita…
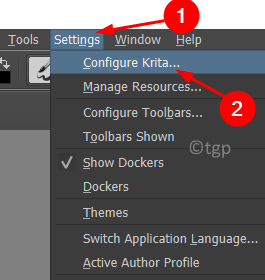
2. Pergi ke Performace, dan pilih Canggih tab.
3. Dalam opsi untuk Batasi bingkai per detik saat melukis, mengurangi menjadi 60 fps atau 30 fps akan membantu Krita menggunakan sumber daya sistem yang lebih sedikit.
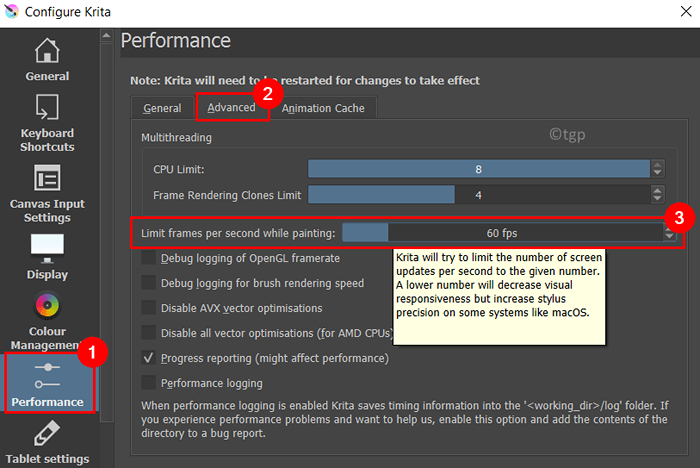
4. Klik OKE. Mengulang kembali Krita dan periksa apakah Anda memiliki pengalaman yang lancar menggunakan aplikasi
Terima kasih sudah membaca.
Aplikasi Krita Anda sekarang harus berkinerja lebih baik tanpa kelambatan setelah mencoba metode yang disebutkan di atas. Berkomentar dan beri tahu kami perbaikan yang berhasil untuk Anda.
- « Perbaiki Proses Servis Host Penggunaan CPU Tinggi di Windows 11/10
- Cara membuka hyperlink di powerpoint tanpa menahan kunci ctrl »

