Perbaiki Proses Servis Host Penggunaan CPU Tinggi di Windows 11/10
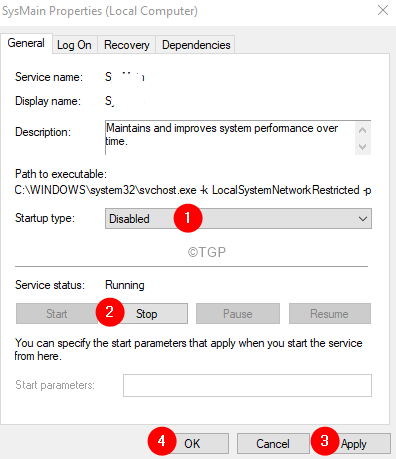
- 2375
- 688
- John Ratke
Penyebaran Layanan dan Manajemen Gambar (DESM) adalah utilitas baris perintah dalam sistem Windows. Umumnya digunakan untuk menyiapkan lingkungan untuk pemasangan gambar windows pada suatu sistem. Sebagian besar, proses ini berjalan di latar belakang dan membuat banyak file sementara. File -file sementara ini mungkin menumpuk selama periode waktu tertentu dan dapat merusak sistem. Anda dapat melihat pesan kesalahan berikut-
pemecatan.Penggunaan Disk Tinggi Exe
pemecatan.Exe gagal
pemecatan.Exe tidak menanggapi
Jika Anda melihat kesalahan ini di sistem Anda, jangan panik, kami telah menyusun daftar perbaikan yang dapat membantu menyelesaikan masalah.
Daftar isi
- Perbaiki 1: Nonaktifkan Layanan Transfer Intelijen Super Fetch & Latar Belakang
- Perbaiki 2: Periksa apakah file Disc terinfeksi malware
- Perbaiki 3: uninstall pemecatan.exe
- Perbaiki 4: Perbarui Windows Anda
Perbaiki 1: Nonaktifkan Layanan Transfer Intelijen Super Fetch & Latar Belakang
Langkah 1: Buka dialog run yang memegang Menangkan Kunci Dan R pada saat yang sama.
Langkah 2: Ketik jasa.MSC dan memukul Memasuki.
Langkah 3: Temukan layanan bernama Superfetch dan klik dua kali di atasnya.
Langkah 4: Di jendela Properties yang terbuka, dari drop-down tipe startup, pilih Dengan disabilitas.
Langkah 5: Di bawah bagian Status Layanan, klik pada berhenti tombol.
Langkah 6: Klik Menerapkan dan kemudian klik Oke.
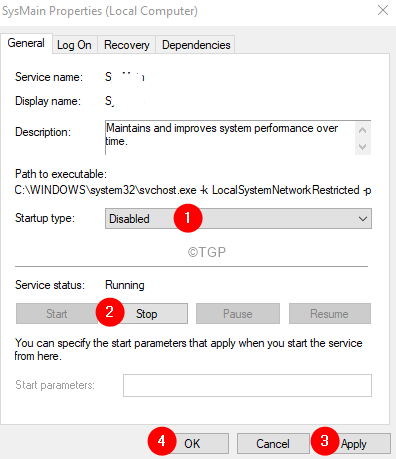
Langkah 7: Mulai ulang sistem dan periksa apakah ini membantu dalam menyelesaikan masalah.
Langkah 8: Jika tidak, di jendela Layanan, temukan layanan bernama Transfer Intelijen Latar Belakang dan klik dua kali di atasnya.

Langkah 9: Nonaktifkan Layanan di Startup dan Hentikan Layanan (lihat Langkah 4-6)
Langkah 10: Mulai ulang sistem.
Perbaiki 2: Periksa apakah file Disc terinfeksi malware
Di bawah ini adalah gejala yang dapat Anda perhatikan jika pemecatan Anda.Exe telah terinfeksi.
1. Saat ada beberapa pencitraan.file exe di folder temp
Langkah 1: Buka Windows Explorer menggunakan tombol Windows +e.
Langkah 2: Di bilah alamat di atas, copy-paste lokasi di bawah ini dan tekan enter
C: \ Windows \ Temp
Langkah 3: Jika Anda melihat lebih dari satu pemecatan.file exe, kemudian file terinfeksi.
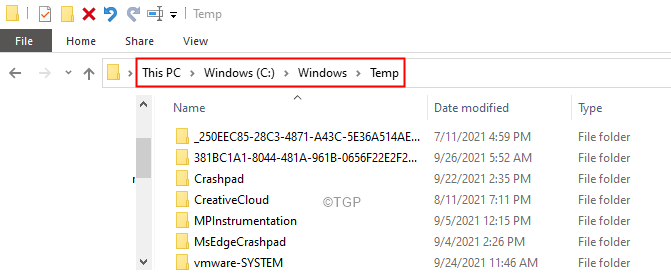
2. Penggunaan CPU adalah 100%
Langkah 1: Klik kanan di area kosong Taskbar
Langkah 2: Pilih Pengelola tugas Dari menu konteks.
Langkah 3: Di jendela Task Manager, perhatikan penggunaan CPU.
Langkah 4: Jika penggunaan CPU 100 % ini mungkin menyiratkan bahwa host Disscan terinfeksi.

3. Banyak file yang tidak dikenal di folder temp lokal
Langkah 1: Buka Windows Explorer menggunakan tombol Windows +e.
Langkah 2: Di bilah alamat di atas, copy-paste lokasi di bawah ini dan tekan enter
\ Users \\ appData \ local \ temp
Langkah 3: Jika Anda memiliki ratusan dan ribuan file yang tidak diketahui di sini, itu berarti host Diss terinfeksi.
Untuk menghapus malware dari sistem, Jalankan pemindaian lengkap menggunakan Windows Defender Firewall.
Langkah 1: Buka dialog Jalankan di PC Anda dengan menahan tombol logo Windows dan tombol R secara bersamaan dari keyboard
Langkah 2: Di area teks dialog Run, ketik MS-Settings: WindowsDefender, Dan tekan OK.
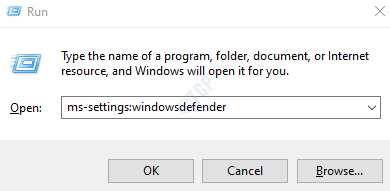
Langkah 3: Di Pengaturan -> Pembaruan & Keamanan -> Janda Keamanan Jendela yang terbuka, klik Perlindungan Virus & Ancaman
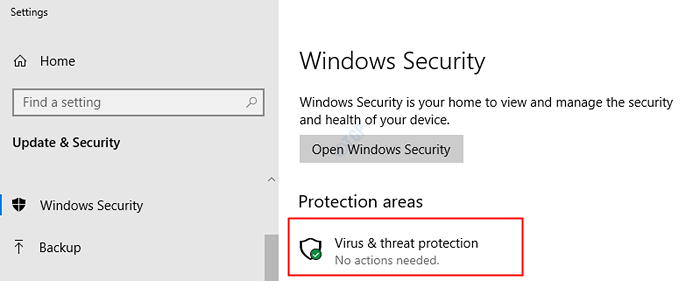
Langkah 4: Dari jendela yang muncul, klik Opsi pemindaian
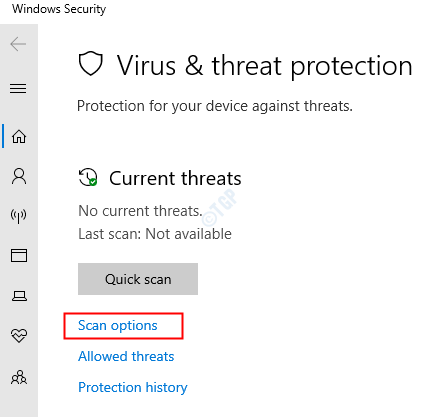
Langkah 5: Di jendela yang muncul, klik Memindai keseluruhan dan kemudian klik pada Memindai sekarang tombol
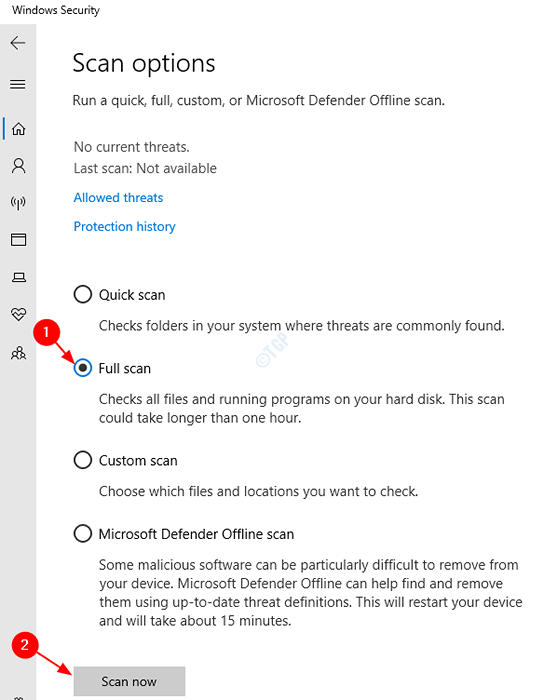
Langkah 6: Setelah pemindaian selesai, periksa apakah ada ancaman dan hapus dari sistem.
Langkah 7: Mulai ulang sistem Anda.
Perbaiki 3: uninstall pemecatan.exe
Langkah 1: Buka Jendela Jalankan menggunakan Windows+r.
Langkah 2: Ketik appwiz.cpl dan memukul Memasuki.
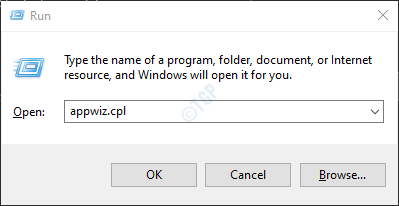
Langkah 3: Di jendela Program dan Fitur yang membuka, cari semua perangkat lunak yang tidak diinginkan dan tidak dikenal dan menghapusnya.
Langkah 4: Klik kanan pada perangkat lunak dan pilih Uninstall seperti yang ditunjukkan di bawah ini.
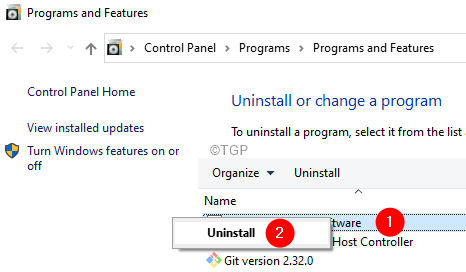
Langkah 5: Buka Windows Explorer Windows menggunakan Windows+E.
Langkah 6: Di bilah alamat di bagian atas, ketik lokasi di bawah ini,
C: \ file program
Langkah 7: Periksa file bernama Dismhost.exe. Jika Anda dapat menemukan file, maka silakan dengan langkah selanjutnya.
Langkah 8: Dialog Jalankan Buka.
Langkah 9: Ketik regedit dan tekan Memasuki
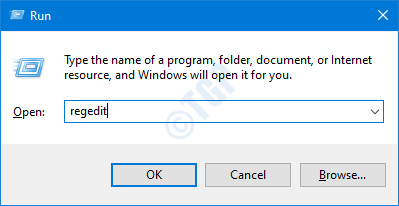
Langkah 10: Jika Anda melihat UAC bermunculan, cukup klik Ya
Langkah 11: Di jendela editor, copy-paste atau navigasi atau ketik ke lokasi berikut,
Hkey_current_user \ software \
Langkah 12: Di sisi kiri, temukan proses pelayanan host disaran. Satu kali, ditemukan, klik kanan pada folder itu dan pilih Menghapus.
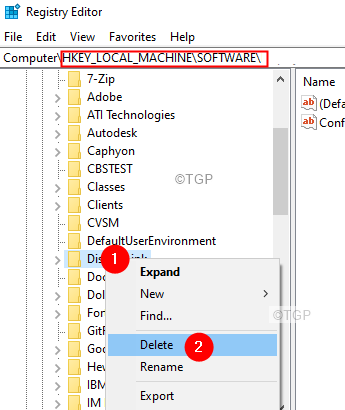
Perbaiki 4: Perbarui Windows Anda
Langkah 1: Buka dialog Jalankan menggunakan Windows+r.
Langkah 2: Ketik MS-Settings: WindowsUpdate dan tekan Memasuki.
Langkah 2: Di Jendela Pengaturan> Pembaruan & Keamanan> Windows Update, klik Periksa pembaruan.
Langkah 3: Windows sekarang akan memeriksa pembaruan baru. Jika ada pembaruan baru yang ditemukan, itu akan diunduh dan diinstal.
Langkah 4: Klik pada Restart sekarang tombol untuk melihat perubahan.
Periksa apakah ini membantu.
Itu saja
Kami berharap artikel ini informatif. Mohon berkomentar dan beri tahu kami jika ini telah membantu Anda.
Juga, sebutkan perbaikan yang telah membantu Anda.
- « Cara meningkatkan ukuran teks dan ukuran tampilan di aplikasi tim
- Cara Memperbaiki Aplikasi Krita yang tertinggal dan masalah yang terlalu lambat »

