Cara Memperbaiki Masalah DPI Tinggi di Windows 11/10
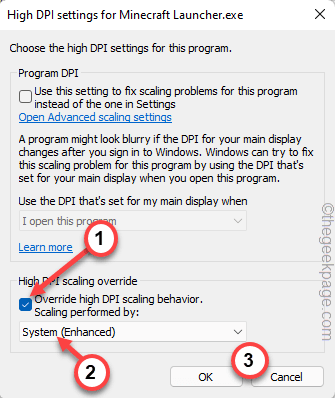
- 3435
- 37
- Luis Baumbach
Windows selalu cenderung berjuang ketika datang ke penskalaan DPI tinggi. Meskipun dari generasi ke generasi OS Windows, situasinya membaik, dan sebagai hasilnya, Windows 11 cukup bagus dalam hal ini. Tapi, masih ada beberapa masalah dengan penskalaan di DPI tinggi, terutama dengan aplikasi pihak ketiga. Ini sebenarnya sangat terkenal jika Anda menggunakan monitor dengan resolusi asli 1440p atau 2160p. Hanya, ikuti solusi ini untuk memperbaiki masalah DPI yang tinggi.
Daftar isi
- Perbaiki 1 - Sesuaikan fitur penskalaan DPI untuk aplikasi individual
- Perbaiki 2 - Sesuaikan Pengaturan
- Perbaiki 3 - Periksa resolusi pada kedua monitor
- Fix 4 - Pastikan driver GPU adalah yang terbaru
- Perbaiki 5 - Instal Pembaruan Windows terbaru
- Perbaiki 6 - Hapus instalan dan instal ulang aplikasi
Perbaiki 1 - Sesuaikan fitur penskalaan DPI untuk aplikasi individual
Jika Anda mengalami masalah ini dengan aplikasi tertentu atau satu set aplikasi, Anda dapat memperbaikinya dengan sangat mudah.
1. Pada awalnya, ketikkan nama aplikasi di mana Anda menghadapi masalah ini.
2. Kemudian, klik kanan pada aplikasi dan ketuk "Buka Lokasi File“.
Biasanya, ini akan membuka lokasi file utama yang dapat dieksekusi. Jika bukan masalahnya, Anda mungkin harus secara manual muncul di lokasi aplikasi di File Explorer.
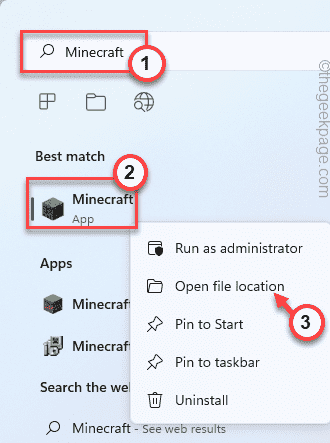
3. Setelah Anda menemukan aplikasi, klik kanan di atasnya dan ketuk "Properti“.
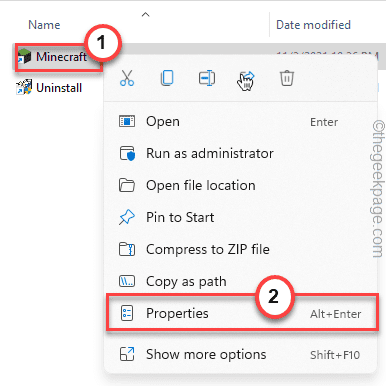
4. Lalu, pergi ke “KesesuaianTab.
5. Di sini, ketuk "Ubah Pengaturan DPI Tinggi“.
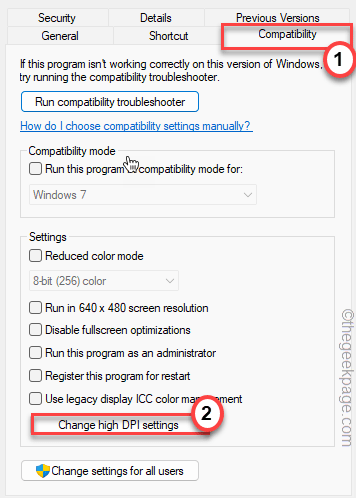
6. Sekarang, buka pengaturan 'Penskalaan DPI High DPI'.
7. Kemudian, memeriksa The "Mengesampingkan perilaku penskalaan DPI tinggi. Penskalaan dilakukan oleh:" pilihan.
8. Setelah itu, pilih “Sistem (ditingkatkan)"Opsi dari daftar drop-down.
9. Akhirnya, ketuk "OKE“.
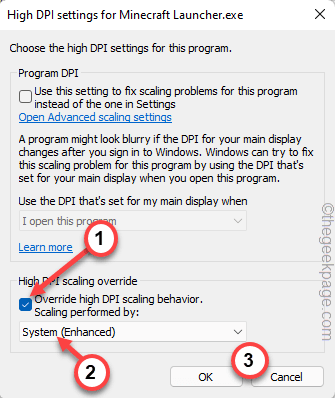
10. Setelah Anda selesai, ketuk "OKE”Untuk menyimpan pengaturan ini.
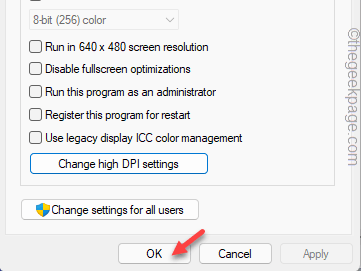
Ini akan menyelesaikan masalah untuk aplikasi khusus ini. Anda dapat dengan mudah mengujinya.
Perbaiki 2 - Sesuaikan Pengaturan
Ada cara yang dapat Anda gunakan untuk mengontrol penskalaan tampilan di seluruh pengaturan sistem Anda.
1. Pada awalnya, tekan Kunci Windows+i kunci bersama.
2. Lalu, ketuk "Sistem"Pengaturan.
3. Setelah itu, di panel kanan, ketuk “Menampilkan"Pengaturan.
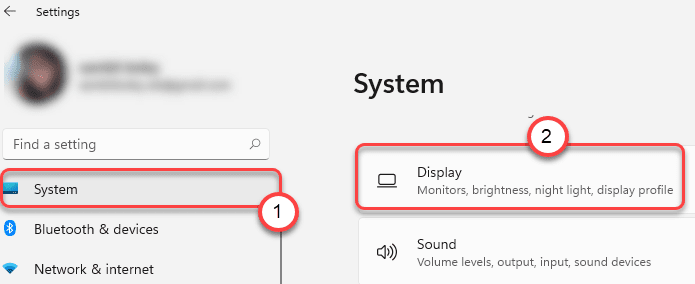
Ini akan membuka pengaturan tampilan.
4. Sekarang, temukan “SkalaOpsi di sisi kanan.
5. Di sini, Anda dapat dengan mudah beralih skala dari drop-down. Cukup atur nilainya menjadi 125% dari daftar.
Luncurkan aplikasi di sistem Anda dan periksa. Jika ini memecahkan kesalahan maka Anda dapat melewatkan langkah lebih lanjut. Anda juga dapat mengubah skala dan menguji.
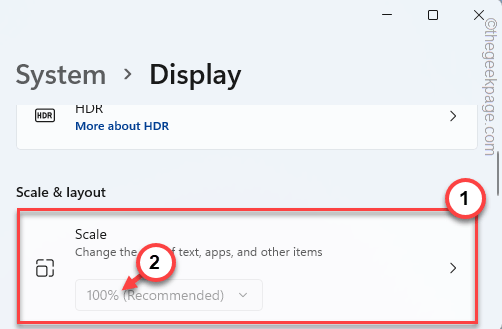
6. Jika Anda melihat bahwa daftar drop-down keluar dan Anda tidak dapat memodifikasi penskalaan, ketuk tombol panah di “Skala"Pengaturan.
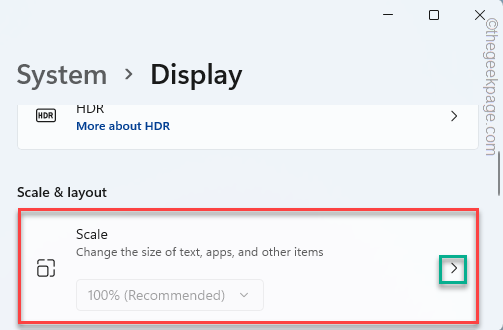
7. Sekarang, di sini, cukup tulis persentase penskalaan yang Anda inginkan. [Seperti, jika Anda ingin penskalaan 125%, ketik saja "125“.]
8. Kemudian, ketuk tanda centang untuk mengatur penskalaan ke itu.
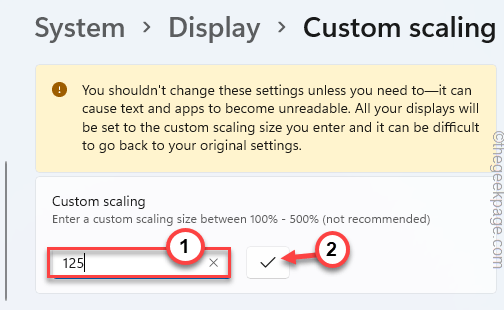
9. Hampir segera, Anda akan diminta untuk keluar dari sistem Anda.
10. Hanya, ketuk "Keluar sekarang”Untuk keluar dari mesin.
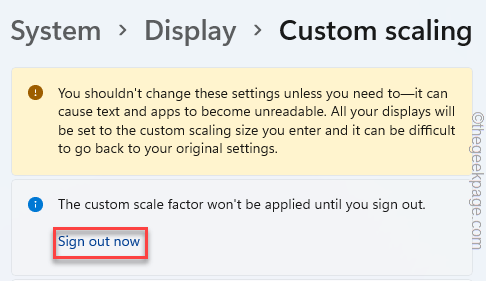
Anda akan keluar dari sistem Anda. Sekarang, tandatangani kembali ke sistem dan uji aplikasi.
Perbaiki 3 - Periksa resolusi pada kedua monitor
[Untuk beberapa pengguna monitor]
Jika Anda menggunakan sistem monitor berganda dengan resolusi default yang berbeda, Anda mungkin menghadapi masalah ini.
1. Pada awalnya, buka jendela Pengaturan.
2. Lalu, ketuk "Sistem"Pengaturan di sisi kiri.
3. Setelah itu, klik pada “Menampilkan”Di sisi kanan.
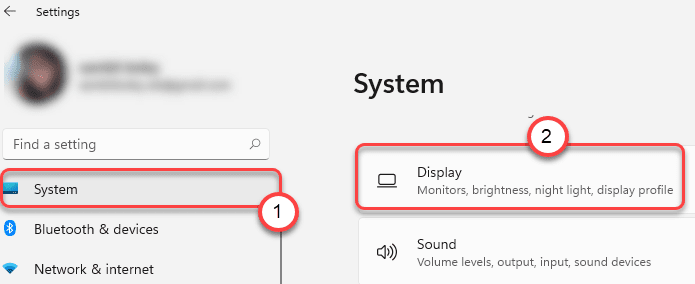
4. Sekarang, pilih tampilan di mana Anda ingin melakukan perubahan ini.
5. Kemudian, gulir ke bawah untuk menemukan "Resolusi tampilan“.
6. Ketuk di atasnya dan atur resolusi layar ke yang disarankan.
[Kami telah mengaturnya ke “1920*1080“.]
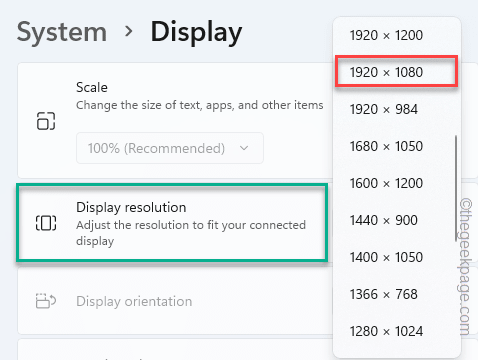
Dengan cara ini, sesuaikan monitor kedua untuk menggunakan resolusi yang disarankan juga.
Cobalah untuk menggunakan resolusi yang sama pada kedua monitor. Ini dapat memperbaiki masalah DPI tinggi di sistem Anda.
Fix 4 - Pastikan driver GPU adalah yang terbaru
Jika Anda menggunakan GPU versi yang lebih lama, Anda mungkin menghadapi masalah ini.
Kami telah menunjukkan cara memeriksa driver nvidia terbaru dari aplikasi Geforce Experience. Jika Anda menggunakan kartu grafis yang berbeda, Anda dapat melakukan hal yang sama dari situs web produsen kartu masing -masing.
1. Pada awalnya, buka Pengalaman GeForce aplikasi.
2. Lalu, ketuk "PengemudiTab.
3. Sekarang "Unduh“Untuk mengunduh versi terbaru driver.
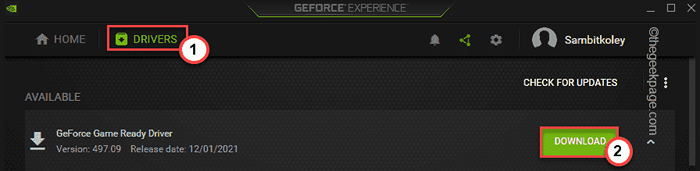
Ini akan mengunduh versi terbaru dari driver grafis.
4. Setelah diunduh, ketuk "Instalasi ekspres“.
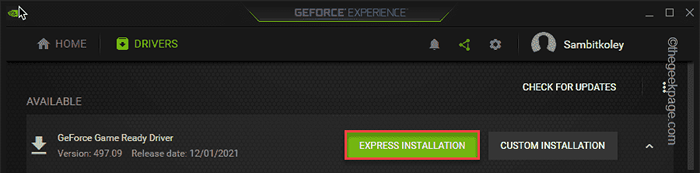
Yang harus Anda lakukan adalah menunggu proses instalasi selesai.
Sekarang, periksa apakah ini memecahkan masalah Anda atau tidak.
Perbaiki 5 - Instal Pembaruan Windows terbaru
Windows merilis tambalan pembaruan terbaru sesekali.
1. Pada awalnya, buka aplikasi Pengaturan.
2. Sekarang, klik "pembaruan Windows“.
3. Di panel kanan, ketuk "Periksa pembaruan“.
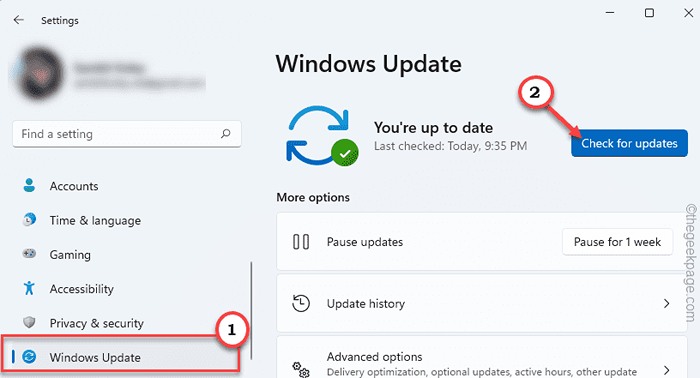
4. Jika Windows dapat menemukan pembaruan, ketuk "Unduh sekarang”Untuk mengunduh pembaruan terbaru.
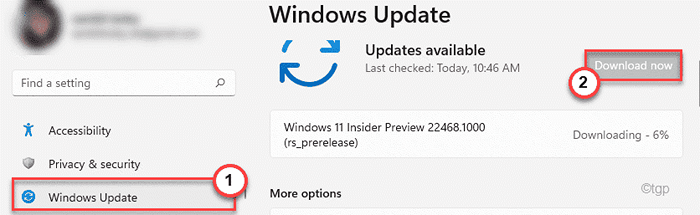
Biarkan Windows mengunduh dan menginstal paket pembaruan di sistem Anda. Setelah selesai, tutup pengaturan dan restart.
Setelah memulai kembali sistem, periksa apakah ini memecahkan masalah DPI tinggi pada sistem Anda.
Perbaiki 6 - Hapus instalan dan instal ulang aplikasi
Jika tidak ada yang menyelesaikan masalah ini, Anda harus menghapus dan menginstal ulang aplikasi bermasalah.
1. Pada awalnya, tekan Kunci Windows+X kunci bersama.
2. Lalu, ketuk "Aplikasi dan fitur“.
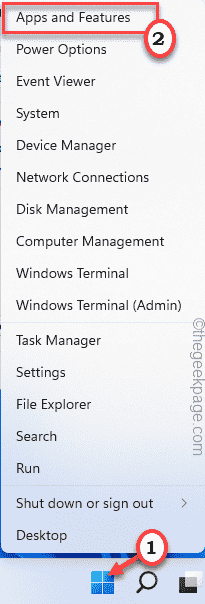
3. Saat daftar aplikasi terbuka di pengaturan, gulir ke bawah untuk menemukan aplikasi.
4. Setelah itu, ketuk tiga titik di samping aplikasi dan ketuk “Uninstall“.
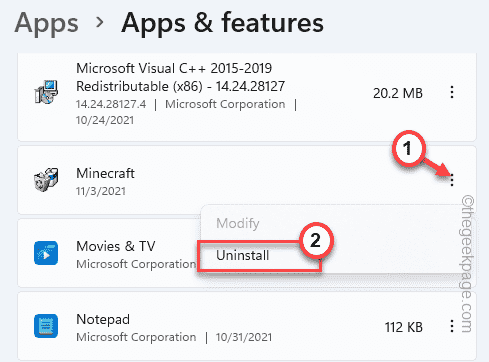
Dengan cara ini, tutup pengaturan.
Setelah itu, unduh/instal versi terbaru aplikasi di sistem Anda.
Masalah DPI tinggi yang saat ini Anda hadapi harus diperbaiki.
- « Ada yang salah saat mengunduh template Anda di MS Word Fix
- Cara Memperbaiki Kesalahan 502 Kode Nginx Gateway Buruk di Chrome »

