Cara Memperbaiki Kesalahan 502 Kode Nginx Gateway Buruk di Chrome
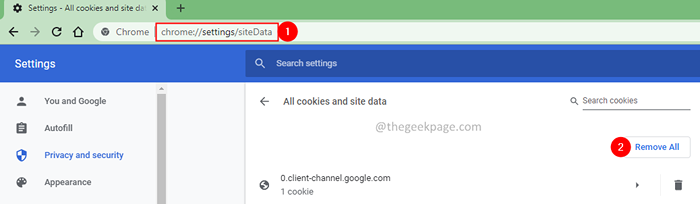
- 1635
- 290
- Miss Angelo Toy
Kesalahan 502 Gateway Buruk terlihat ketika browser tidak mendapat respons dari server. Sebagian besar kesalahan ini terlihat saat ada masalah di sisi server. Secara umum, saat Anda memasukkan URL dan tekan Enter, permintaan HTTP dibuat ke server proxy. Jika server proxy tidak berisi detail URL yang diminta, ia meminta informasi dari server asli. Jika server asli tidak menanggapi proxy (mungkin karena kelebihan beban, atau salah), server proxy memberi tahu bahwa ada kesalahan. Lihat tangkapan layar di bawah ini.

Pesan kesalahan lengkap mungkin terlihat seperti salah satunya seperti yang ditunjukkan di bawah ini -
- Kesalahan 502 Kode Nginx Gateway Buruk
- Kesalahan 502 Gateway Buruk
- 502 Layanan yang kelebihan beban sementara
- 502 Kesalahan proxy
- 502. Itu kesalahan. Server mengalami kesalahan sementara dan tidak dapat menyelesaikan permintaan Anda.
Kadang -kadang, ini bisa menjadi kesalahan dari ujung Anda juga. Perangkat jaringan mungkin turun, atau plugin bagian ketiga mungkin mengganggu.
Bagaimanapun, jika Anda mengalami kesalahan ini, jangan khawatir. Cobalah perbaikan umum sebelum mencoba yang spesifik.
- Mulai ulang sistem Anda.
- Mulai ulang router Anda.
Jika Anda masih melihat kesalahannya, silakan dan coba perbaikan yang tercantum di bawah ini.
Daftar isi
- Perbaiki 1: Segarkan halaman web
- Perbaiki 2: Buka halaman web dalam mode penyamaran
- Perbaiki 3: Hapus cookie
- Perbaiki 4: Gunakan browser yang berbeda.
- Perbaiki 5: Gunakan server DNS terbuka
Perbaiki 1: Segarkan halaman web
1. Klik tombol Refresh seperti yang ditunjukkan di bawah ini.

Atau, tahan kunci Ctrl+Shift+R bersama untuk memuat ulang halaman web.
Perbaiki 2: Buka halaman web dalam mode penyamaran
1. Buka Chrome.
2. Klik pada opsi menu. Itu di sudut kanan atas jendela.
3. Pilih Jendela penyamaran Baru.
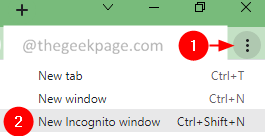
Atau, tahan kunci Ctrl+Shift+N Untuk membuka browser dalam mode penyamaran.
3. Masukkan URL dan periksa.
Perbaiki 3: Hapus cookie
1. Buka Chrome dan masukkan lokasi di bawah ini dan tekan Enter.
Chrome: // Pengaturan/Sitedata
2. Sekarang, tekan Hapus semua tombol.
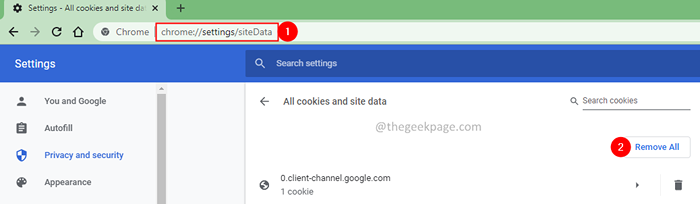
3. Dalam dialog yang muncul, klik Bersihkan semua.
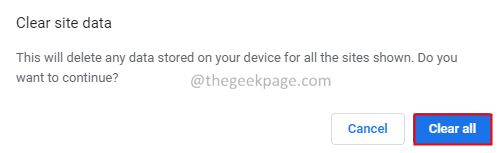
4. Sekarang, masukkan URL dan coba lagi.
Perbaiki 4: Gunakan browser yang berbeda.
Coba gunakan browser yang berbeda (Firefox, Chrome, dll.) untuk membuka tautan yang sama.
Jika Anda melihat kesalahan yang sama lagi, itu mungkin menjadi masalah dengan situs web atau masalah dengan perangkat jaringan Anda.
Perbaiki 5: Gunakan server DNS terbuka
1. Buka Berlari Dialog dengan kunci Windows+r.
2. Ketik perintah NCPA.cpl, dan tekan Memasuki.
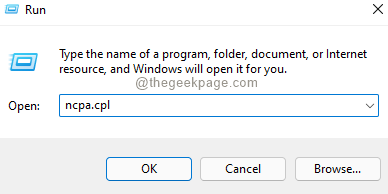
3. Itu Koneksi jaringan jendela terbuka. Klik dua kali di Anda Adaptor Jaringan Digunakan.
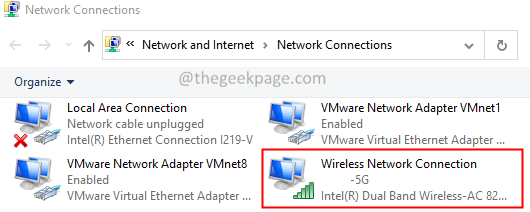
4. Itu Properti Koneksi Jaringan Nirkabel jendela terbuka.
5. Di bawah bagian Koneksi ini menggunakan item berikut, klik dua kali pada Protokol Internet Versi 4 (TCP/IPv4).
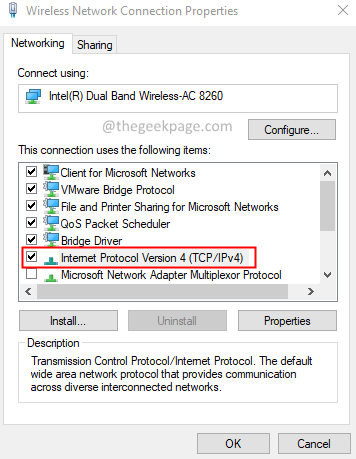
6. Jendela Properti Properti Protokol Internet 4 (TCP/IPv4) terbuka. Centang opsi Gunakan alamat server DNS berikut.
7. Mengatur Server DNS yang disukai ke 8.8.8.8
8. Mengatur Server DNS alternatif ke 8.8.4.4
9. Klik pada Oke tombol.
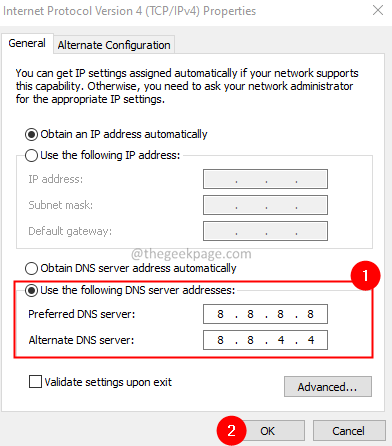
Jika Anda masih melihat kesalahan, itu mungkin karena masalah di sisi server.
Itu saja.
Kami berharap artikel ini informatif. Terima kasih telah membaca.
Mohon berkomentar dan beri tahu kami perbaikan yang membantu Anda menyelesaikan masalah ini. Juga, komentar dan beri tahu kami jika Anda menghadapi masalah apa pun. Kami akan dengan senang hati membantu.
- « Cara Memperbaiki Masalah DPI Tinggi di Windows 11/10
- Cara Memperbaiki Taskbar Tidak Dapat Diklik Masalah di Windows 11/10 »

