Cara memperbaiki google bertemu 'kamera tidak ada'
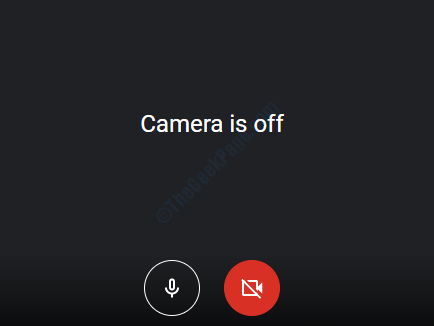
- 5103
- 656
- Darryl Ritchie
Google Meet adalah layanan konferensi video yang sangat berguna yang banyak digunakan oleh jutaan pengguna. Terkadang, itu bisa membuat frustrasi saat Google Meet menunjukkan kesalahan Kamera mati, sedangkan kamera Anda berfungsi dengan baik dengan setiap aplikasi lainnya. Meskipun ini adalah masalah yang sangat umum, solusinya sama sekali tidak sulit. Baca terus, untuk mempelajari cara memperbaiki masalah yang menjengkelkan ini dengan mengikuti beberapa langkah yang sangat sederhana.
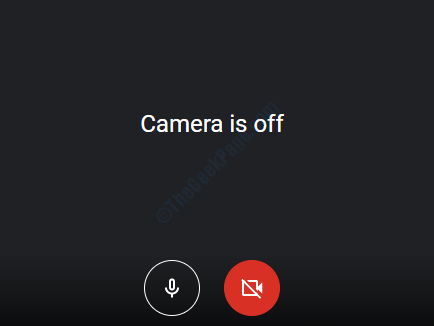
Daftar isi
- Metode 1: Ubah Pengaturan Google Chrome
- Metode 2: Periksa Pengaturan Kamera
- Metode 3: Ubah Pengaturan Kamera Windows
Metode 1: Ubah Pengaturan Google Chrome
1. Buka Google Chrome browser web. Sekarang klik di tiga titik ikon di sangat ujung kanan atas dari halaman tersebut. Dari menu yang mengembang, klik pada Pengaturan pilihan.
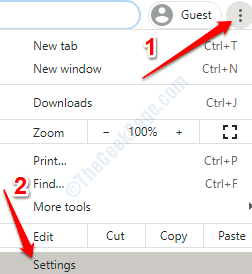
2. Sekarang di Kotak pencarian Google Chrome, ketik in kamera. Anda sekarang akan melihat opsi yang mengatakan Pengaturan Situs Sama seperti yang ada di tangkapan layar di bawah ini. Klik di atasnya.
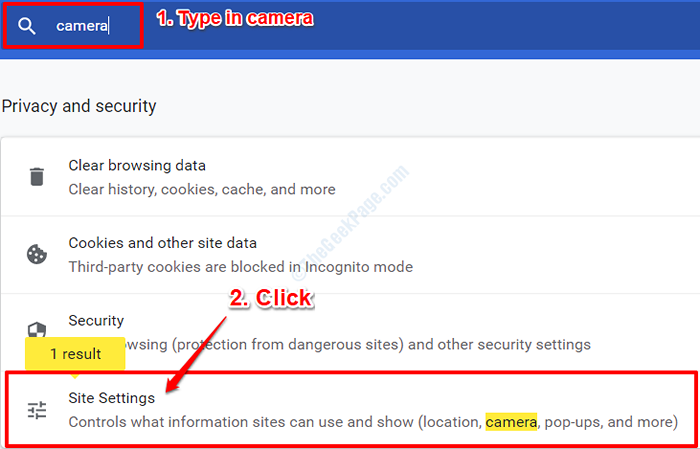
3. Seperti berikutnya, Gulir ke bawah sepanjang jalan sampai Anda menemukan Izin bagian. Klik Kamera bagian untuk membuka pengaturan kamera.
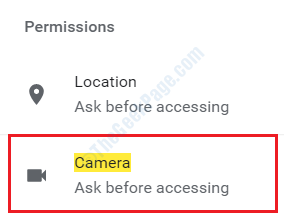
4. Seperti berikutnya, pastikan tombol sakelar sesuai dengan opsi Tanyakan sebelum mengakses (disarankan) diputar PADA. Jika mati, matikan PADA.
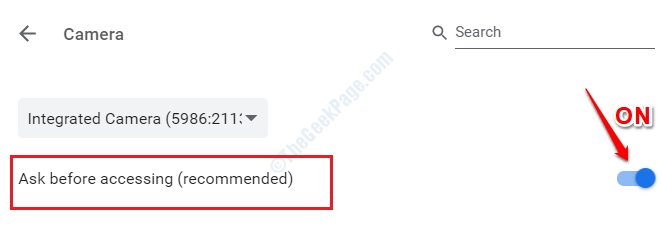
5. Tepat di bawah Tanyakan sebelum mengakses (disarankan) Opsi, Anda akan melihat bagian lain bernama blok. Semua aplikasi web yang ditolak izin untuk menggunakan kamera sistem Anda terdaftar di bawah bagian ini.
Memeriksa Jika ada entri https: // bertemu.Google.com: 443 di dalam memblokir daftar. Jika Ya, Kemudian klik di anak panah tombol yang terkait dengannya, seperti yang ditunjukkan di bawah ini:
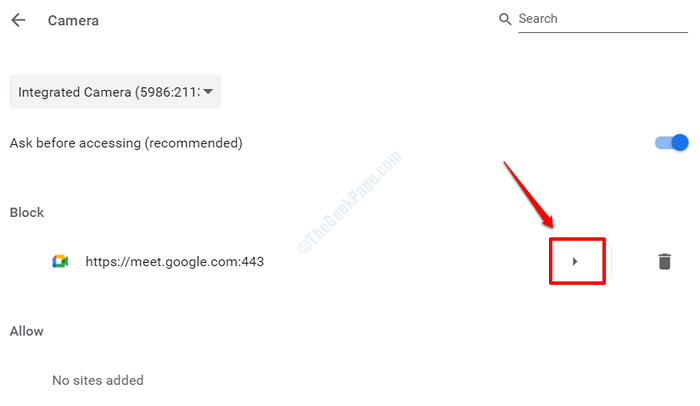
6. Sekarang di bawah Izin header, Anda akan melihat Kamera bagian. Pilih opsi Mengizinkan dari menu drop -down yang terkait dengannya.
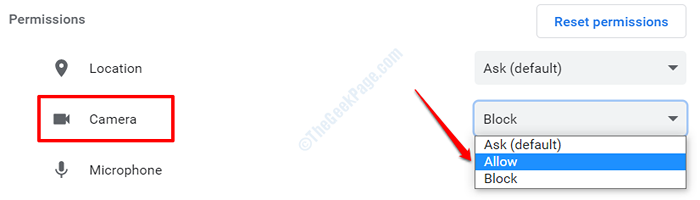
7. Anda sekarang dapat kembali ke Pengaturan kamera Halaman dan sekarang Anda akan melihat bahwa Google Meet dipindahkan dari daftar blok ke Mengizinkan daftar. Itu dia. Kamu bisa Kembali ke halaman web Google Meet dan coba menyegarkan halaman Untuk melihat apakah kamera Anda menyala dengan baik. Jika tidak, pergilah ke metode 2.
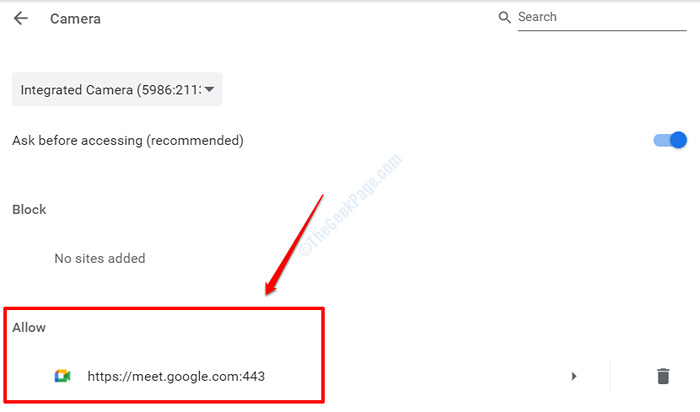
Metode 2: Periksa Pengaturan Kamera
Pertama -tama, pastikan kamera tidak mati dan ikon kamera tidak merah di menu bawah google meet. Anda juga dapat menekan tombol Ctrl dan E bersama -sama untuk mematikan dan menyalakan kamera
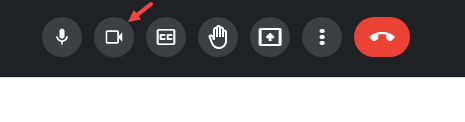
1 - Di menu bawah Google Meet, klik tiga titik vertikal dan klik Pengaturan
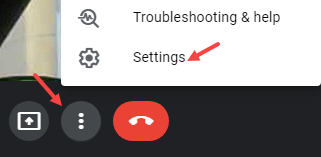
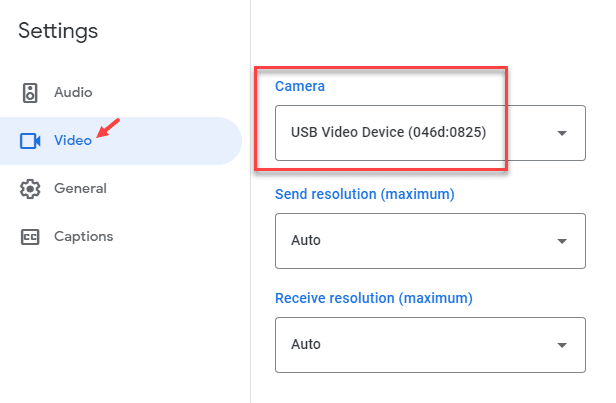
2 - Klik pada video dari kiri dan pastikan sumber webcam yang benar disediakan di dropdown. Jika bukan itu masalahnya, ubah ke kamera webcam cotrrect.
Metode 3: Ubah Pengaturan Kamera Windows
Jika metode di atas tidak berhasil, kami harus melakukan sedikit perubahan di Windows 10 Anda Kamera Pengaturan. Ikuti langkah -langkah di bawah ini untuk menyelesaikan masalah Anda dalam waktu singkat.
1. Tekan Menangkan + i Keys Bersama untuk membuka Pengaturan Windows aplikasi. Saat terbuka, temukan dan klik pada tab yang mengatakan Pribadi.
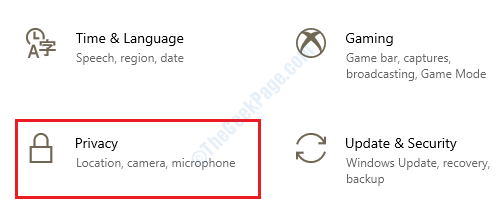
2. Sekarang di jendela kiri panel, Gulir ke bawah dan temukan bagian bernama Izin aplikasi. Sekarang di bawah bagian izin aplikasi, temukan dan klik di Kamera pilihan.
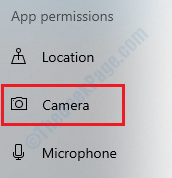
3. Dalam jendela kanan panel, sekarang Anda akan melihat bagian yang mengatakan Izinkan akses ke kamera di perangkat ini. Tepat di bawahnya, jika Anda melihat teksnya Akses kamera untuk perangkat ini tidak aktif, Kemudian klik di Mengubah tombol seperti yang ditunjukkan pada tangkapan layar di bawah ini.
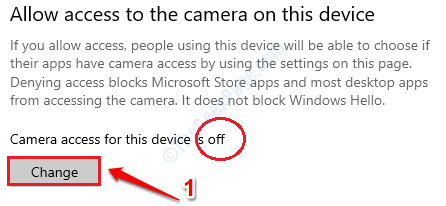
Sekarang di pop up, Anda akan mendapatkan Toggle tombol, Akses kamera untuk perangkat ini, yang harus Anda putar PADA.
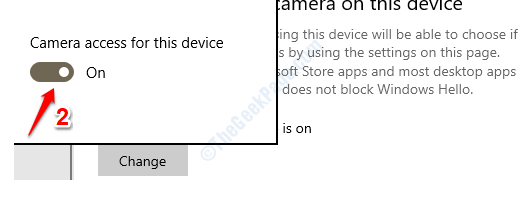
4. Tepat di bawah bagian di atas, Anda akan menemukan bagian lain Izinkan aplikasi untuk mengakses kamera Anda. Anda harus memutar tombol sakelar sesuai dengan opsi ini juga PADA negara.
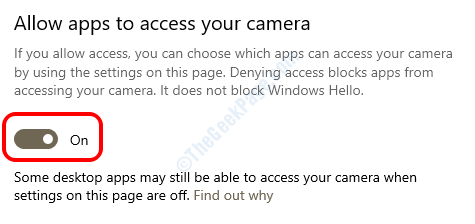
5. Akhirnya, di jendela yang sama, cari bagiannya Izinkan aplikasi desktop untuk mengakses kamera Anda bagian. Di sini juga, putar Toggle tombol ke PADA menyatakan seperti yang ditunjukkan pada tangkapan layar di bawah ini.
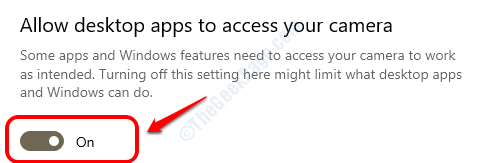
6. Itu dia. Masalah Anda, semoga, sekarang diselesaikan. Kembali ke Browser Google Chrome Dan Segarkan halaman web Google Meet. Periksa apakah kamera menyala dengan baik atau tidak.
Untuk Windows 11
1 - Cari Pengaturan Privasi Kamera di kotak pencarian.
2 - Klik pada pengaturan privasi kamera dari pencarian
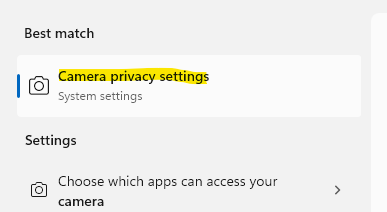
3 - Sekarang, pastikan akses kamera dihidupkan dan juga membiarkan aplikasi mengakses kamera Anda juga dihidupkan.
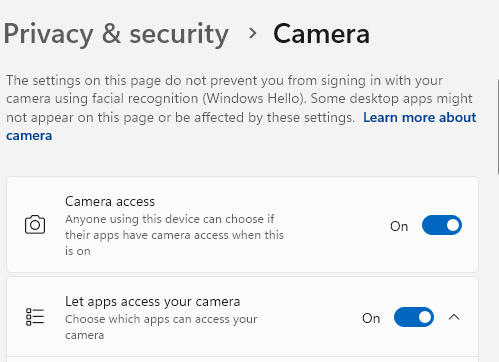
- « Perbaiki - Tidak dapat mengambil masalah pengaturan dalam pengalaman GeForce
- Anda akan memerlukan aplikasi baru untuk membuka perbaikan kesalahan overlay ms-gaming ini »

