Perbaiki - Tidak dapat mengambil masalah pengaturan dalam pengalaman GeForce
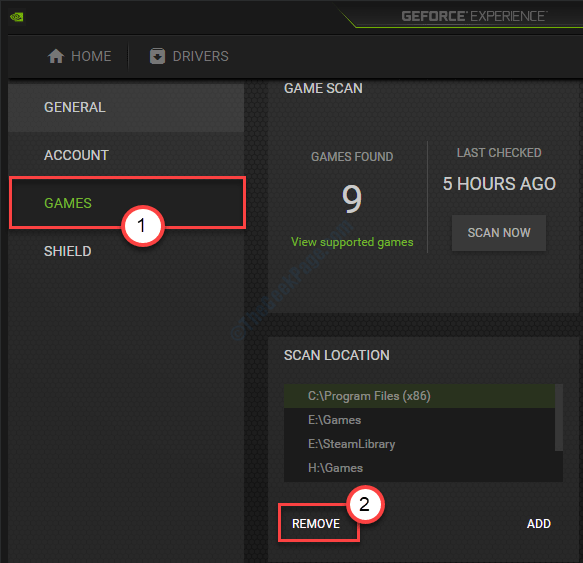
- 4592
- 772
- Miss Angelo Toy
Geforce Experience adalah solusi satu atap untuk semua pengguna NVIDIA di mana mereka dapat mengoptimalkan game mereka sesuai pilihan mereka, perbarui driver grafis ke versi terbaru. Tetapi ada masalah khusus untuk melihat pesan 'tidak dapat mengambil pengaturan' telah dilaporkan oleh beberapa pengguna. Jika Anda melihat pesan serupa di Pengalaman Nvidia GeForce, Ikuti serangkaian solusi kami yang disebutkan dalam artikel ini.
Daftar isi
- Fix 1 - Restore Applicationontology Folder
- Perbaiki 2 - Kosongkan folder temp
- Perbaiki 3 - Lepaskan lokasi pemindaian
- Perbaiki 4 - Matikan antivirus
- Perbaiki 5 - Hapus instalan dan instal ulang pengalaman GeForce terbaru
- Perbaiki 6 - Kembalikan Pengaturan Kartu Grafis Nvidia
- Perbaiki 7 - Hapus Folder Data Pengguna Steam
Fix 1 - Restore Applicationontology Folder
1 - Pastikan Anda memiliki versi terbaru dari perangkat lunak Geforce Experience yang diinstal di PC Anda.
2 - Tutup Perangkat Lunak Pengalaman GeForce jika terbuka
3 - Cari jasa di kotak pencarian Taskbar Windows dan klik di atasnya
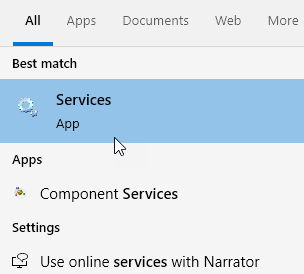
2 - Sekarang, temukan Layanan kontainer tampilan nvidia dari daftar dan klik dua kali
3 - Sekarang, klik berhenti untuk menghentikan layanan .
Juga, pilih jenis startup sebagai dengan disabilitas dan klik menerapkan.
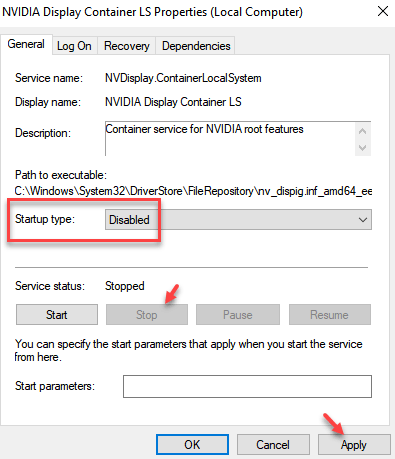
4 - Sekarang, tekan Windows Dan R kunci bersama untuk membuka lari.
5 - Salin dan tempel jalan yang diberikan di bawah ini untuk pergi ke lokasi
%userprofile%\ appdata \ local \ nvidia \ nvbackend
6 - Ganti nama, folder Applicationontology menjadi sesuatu yang lain.
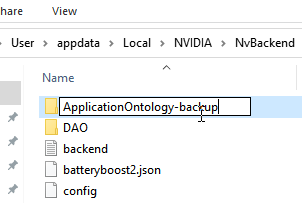
7 - Sekarang, Unduh file zip ini dari sini
8 - Unzip file dan salin Applicationontology dan transfer ke direktori %userprofile %\ appdata \ local \ nvidia \ nvbackend
9 - Sekali lagi, buka Layanan dan kali ini pilih jenis startup sebagai otomatis dan klik awal
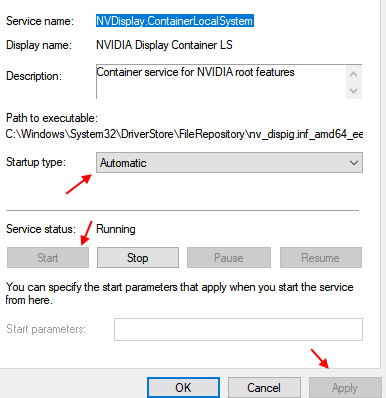
10 - Buka Pengalaman GeForce lagi.
Perbaiki 2 - Kosongkan folder temp
Membersihkan suhu dapat menyelesaikan masalah di komputer Anda.
1. tekan Kunci Windows+R kunci bersama.
2. Setelah itu, ketikkan kode ini dan klik “OKE”Untuk mengakses folder temp.
%TEMP%
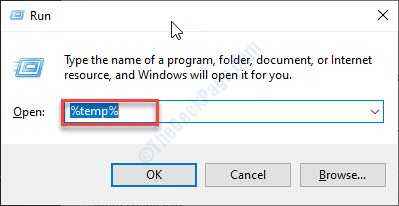
4. Sekali Suhu Folder muncul, tekan 'Ctrl+a'Untuk memilih semua isinya.
Ini akan memilih semua file dan folder di dalam Suhu map.
5. Setelah itu, tekan 'Menghapus'Kunci untuk menghapus semuanya dari Suhu map.
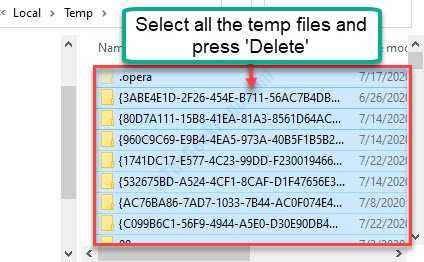
Setelah selesai, tutup jendela File Explorer.
Coba buka pengalaman GeForce sekali lagi.
Perbaiki 3 - Lepaskan lokasi pemindaian
Terkadang lokasi pemindaian yang rusak di aplikasi Geforce Experience mungkin dikenakan pesan kesalahan ini.
1. Anda harus mencari “Pengalaman GeForce“.
2. Kemudian, klik "Pengalaman GeForce“Dalam hasil pencarian.
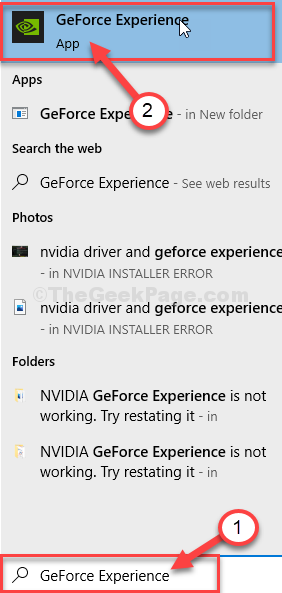
3. Ketika Pengalaman GeForce buka, klik ikon berbentuk gigi.
4. Setelah itu, klik pada “PERMAINAN“.
5. Di lokasi 'Lokasi Pindai', terus klik pada “MENGHAPUS“Untuk menghapus semua lokasi pemindaian.
Anda mungkin harus mengklik hapus beberapa kali untuk menghapus semua lokasi pemindaian.
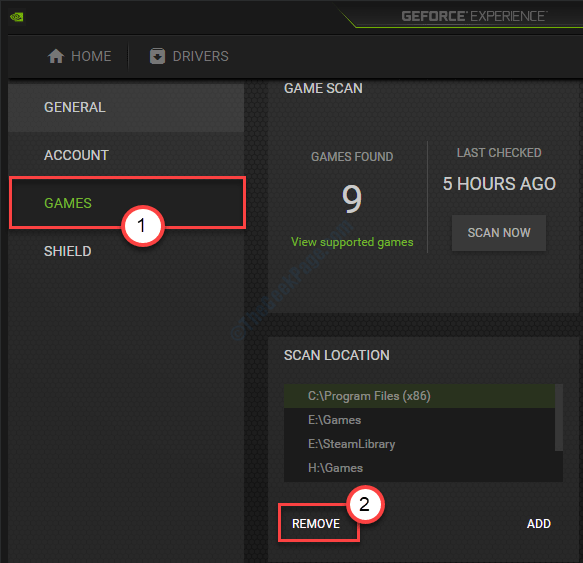
Tutup layar Geforce Experience.
Sekarang, tutup semua game yang berjalan di komputer Anda dan pastikan mereka tidak berjalan di latar belakang. Anda dapat menekan Ctrl + Shift + ESC bersama untuk membuka Task Manager dan kemudian mengakhiri tugas untuk game yang berjalan di latar belakang.
Sekarang, peluncuran kembali pengalaman GeForce di komputer Anda.
6. Klik ikon berbentuk gigi lagi untuk mengakses pengaturan seperti sebelumnya.
7. Setelah ini, klik "PERMAINAN“.
8. Klik "MEMINDAI SEKARANG“Untuk memindai game di komputer Anda.
Ini harus memperbaiki masalah di komputer Anda.
Perbaiki 4 - Matikan antivirus
Jika Anda telah memasang antivirus pada sistem Anda yang dapat memblokir beberapa fitur pengalaman GeForce. Anda harus menonaktifkan proses antivirus 'pemindaian real-time'. Setelah Anda menonaktifkan antivirus secara singkat di komputer Anda, cobalah untuk mengakses pengalaman GeForce lagi.
Perbaiki 5 - Hapus instalan dan instal ulang pengalaman GeForce terbaru
Pertama Uninstall Perangkat lunak pengalaman GeForce dari PC Anda. Cari pengalaman GeForce di kotak pencarian dan kemudian klik kanan dan klik uninstall.
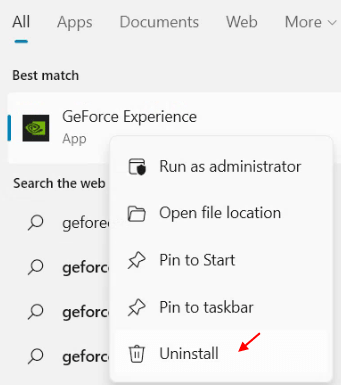
1. Mencari "Pengemudi nvidia”Dalam pencarian Google.
2. Klik pada "Unduh driver | nvidia“.
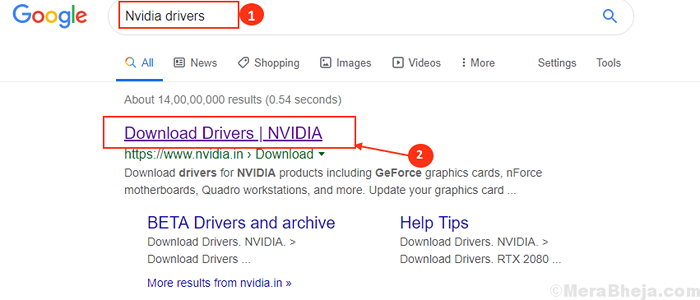
8. Di sini Anda perlu memasukkan informasi driver grafis Anda (seperti 'jenis produk', 'sistem operasi' Anda, dll).
9. Setelah itu, cukup klik "Mencari”Untuk mencari driver terbaru.
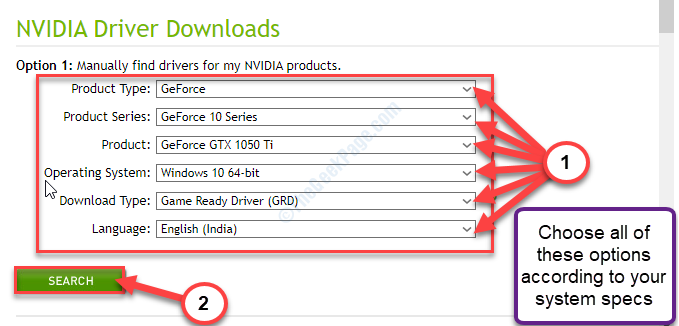
Ikuti langkah -langkah ini untuk menginstal driver secara manual-
1. Pergi ke lokasi di mana Anda baru saja mengunduh penginstal.
2. Klik dua kali di penginstal offline.

3. Ketika Driver grafis nvidia Jendela terbuka, klik "Driver Graphics Nvidia dan Pengalaman GeForce“.
4. Setelah itu, klik "Setuju dan Lanjutkan“.
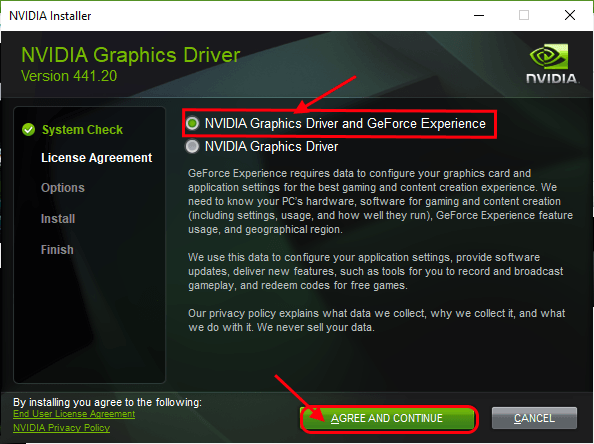
5. Di sebelahnya, klik pada “Instalasi khusus“.
6. Anda harus mengklik “Berikutnya“.
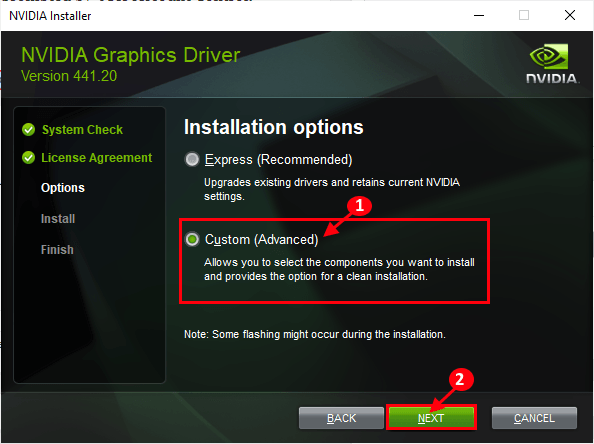
7. Maka Anda perlu memeriksa The "Lakukan instalasi yang bersihKotak.
8. Klik pada “Berikutnya”Dan proses instalasi akan dimulai.
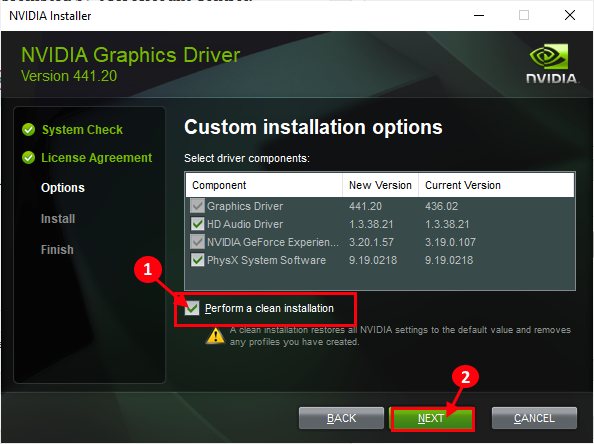
Setelah Anda menginstal perangkat lunak Geforce Experience terbaru di PC Anda, cari GeForce lagi dan kali ini klik kanan dan jalankan sebagai administrator.
Perbaiki 6 - Kembalikan Pengaturan Kartu Grafis Nvidia
1 - Buka Panel Kontrol NVIDIA.
2 - Sekarang, klik Kelola Pengaturan 3D Di menu kidal.
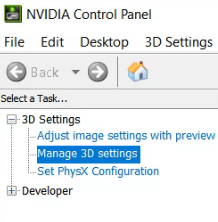
3 - Sekarang, di sisi kanan, cukup klik memulihkan tombol terletak di bawah.
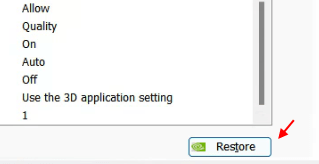
Masalah Anda sudah terpecahkan.
Perbaiki 7 - Hapus Folder Data Pengguna Steam
Jika Anda telah diinstal Steam di PC Anda, maka ikuti langkah -langkahnya.
1 - Pergi ke C: \ Program Files (x86) \ Steam \ UserData Folder di PC Anda.
2 - Hapus folder apa pun yang tidak memiliki semua angka dalam namanya.
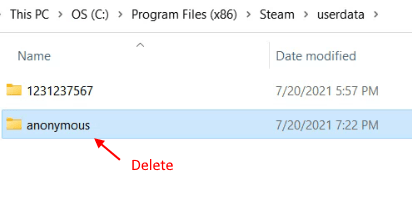
Sekarang, cobalah untuk membuka pengaturan GeForce lagi.
- « Layanan Layanan Kebijakan Diagnostik Host Layanan Menggunakan Memori Tinggi
- Cara memperbaiki google bertemu 'kamera tidak ada' »

