Cara Memperbaiki Google Chrome Tidak Menampilkan Masalah Gambar di Windows PC

- 3792
- 1206
- Karl O'Connell DDS
Google Chrome adalah browser web yang paling populer. Terkadang ketika Anda ingin melihat gambar, browser tidak memuat gambar yang diperlukan tetapi sebaliknya menampilkan ikon gambar yang rusak. Karena kesalahan ini, beberapa situs web menjadi tidak bisa dikerjakan dan dapat menghentikan kecepatan kerja Anda.
Google chrome yang tidak memuat gambar dapat terjadi karena berbagai alasan seperti masalah konektivitas internet dan ini dapat menyebabkan memuat halaman yang di -cache, atau hanya pengaturan krom dapat memblokir gambar. Alasan umum lainnya dapat dengan situs yang Anda coba memuat gambar atau ekstensi di Google Chrome yang memblokir gambar. Jika Anda juga menghadapi masalah yang disebutkan di atas, cobalah perbaikan yang diberikan di bawah ini dalam artikel ini dan selesaikan masalah Anda.
Sebelum pindah ke perbaikan yang ditandai di bawah, pastikan Anda menggunakan browser lain seperti Firefox, Opera untuk membuka gambar dan masalah masih tetap ada karena koneksi internet Anda atau konfigurasi sistem Anda.
Daftar isi
- Perbaiki 1: Periksa pengaturan situs Chrome
- Fix 2 - Ganti nama folder data pengguna
- Perbaiki 3: Periksa opsi gambar acara
- Perbaiki 4: Hapus file sementara
- Perbaiki 5: Gunakan mode penyamaran
- Perbaiki 5: Nonaktifkan ekstensi di Google Chrome
- Perbaiki 6: Periksa Pengaturan Skrip Java
- Perbaiki 7: Bersihkan cache dan cookie Chrome
- Perbaiki 8: Setel ulang Google Chrome
- Perbaiki 9: Ganti nama folder Data Chrome
- Perbaiki 10: Perbarui Google Chrome
- Perbaiki 11: Coba gunakan server DNS yang berbeda
Perbaiki 1: Periksa pengaturan situs Chrome
Langkah 1: Klik 3-Dots Di sudut kanan browser Chrome, klik Pengaturan.

Langkah 2: Sekarang, klik Privasi dan Keamanan> Pengaturan Situs.
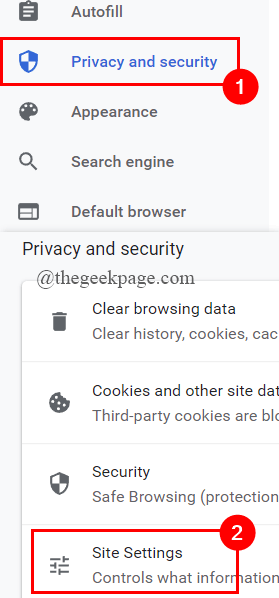
Langkah 3: Gulir ke bawah untuk memilih Gambar-gambar.
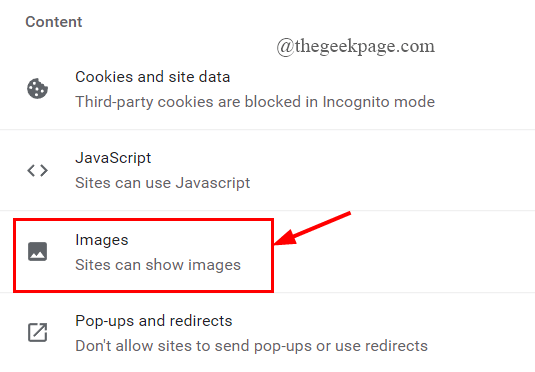
Langkah 4: Di Bawah Perilaku default, klik pada tombol radio hadir melawan Situs dapat menampilkan gambar.
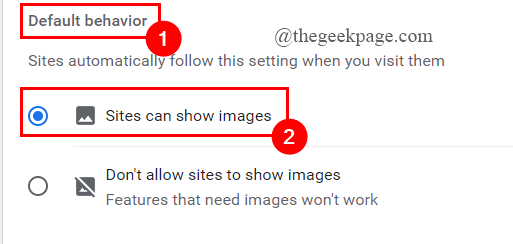
Langkah 5: Di Bawah Perilaku khusus, Pastikan Anda punya tidak diblokir Situs apa pun yang tidak diizinkan menampilkan gambar.
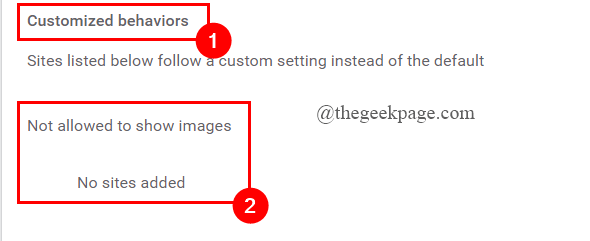
Fix 2 - Ganti nama folder data pengguna
1 - Tutup Chrome
2 - tekan Ctrl + Shift + ESC kunci untuk membuka manajer tugas
3 - Sekarang, temukan proses krom apa pun (jika ada untuk memastikan chrome sepenuhnya ditutup) dan klik kanan dan tugas akhir
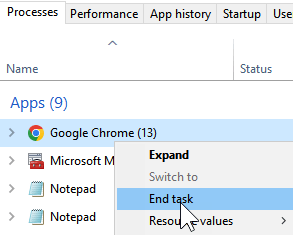
4 - Buka File Explorer
5 - Pergi ke jalur ini dengan menyalin dan menempel di bilah alamat penjelajah file
C: \ Users \%username%\ appdata \ local \ google \ chrome
6 - Sekarang, ganti nama folder data pengguna ke sesuatu yang lain, seperti data pengguna 1
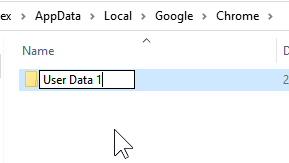
7 - Buka Chrome lagi, folder data pengguna akan dibuat lagi.
8 - Sekarang, berhenti Chrome lagi, ganti nama data pengguna baru ke data pengguna 2.
9 - Sekarang, ganti nama kembali data pengguna 1 (folder lama) menjadi data pengguna lagi
Perbaiki 3: Periksa opsi gambar acara
Langkah 1: Di tab Pencarian Taskbar, ketik pilihan internet.
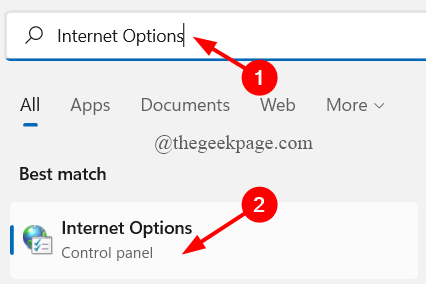
Langkah 2: Properti Internet jendela terbuka, klik pada Canggih tab.
Langkah 3: Gulir ke bawah untuk memilih Multimedia dan lihat itu Tunjukkan gambar kotak adalah diperiksa. Jika tidak memeriksanya, dan klik OKE.
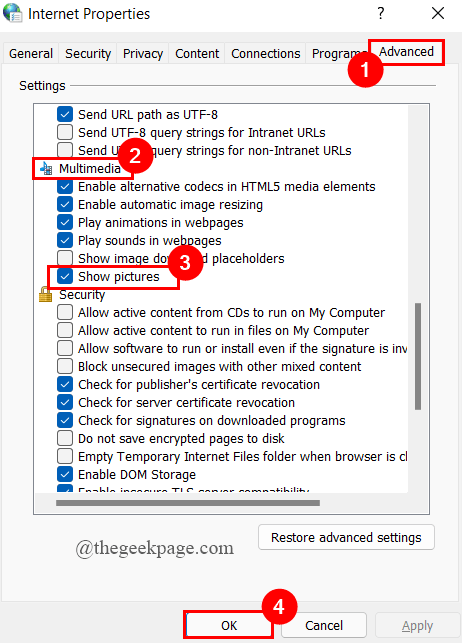
Perbaiki 4: Hapus file sementara
Langkah 1: Di Pencarian Taskbar tab, ketik Pembersihan disk dan klik di atasnya.
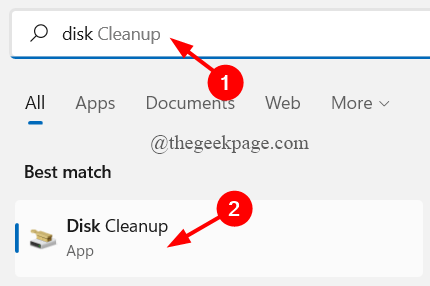
Langkah 2: Pilih menyetir Anda ingin membersihkan (di sini, Drive (c :) dipilih oleh bawaan).
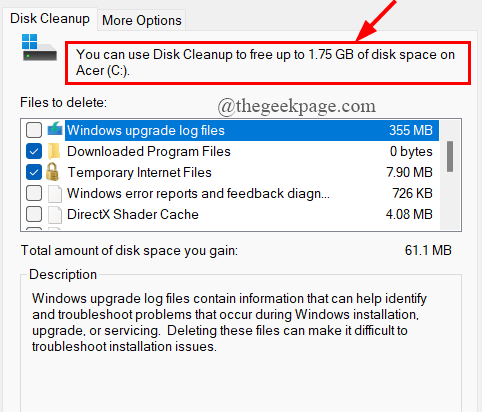
Langkah 3: Di bawah file untuk dihapus bagian, pilih kotak melawan Berkas sementara dan kemudian klik OKE untuk menghapus file secara permanen.
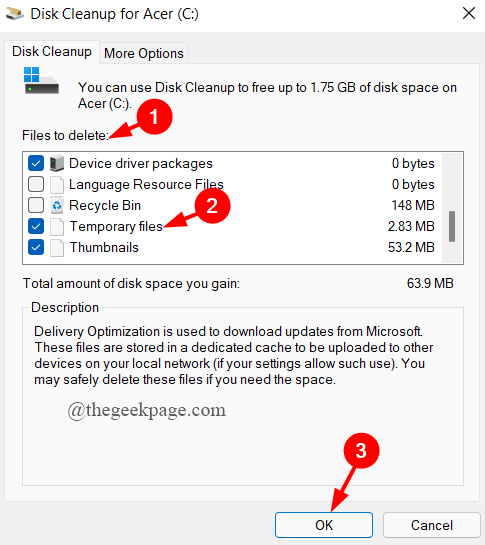
CATATAN: Beberapa file sudah diperiksa secara default, biarkan seperti itu.
Perbaiki 5: Gunakan mode penyamaran
Langkah 1: Klik pada 3-Dots hadir di sudut kanan browser Chrome.
Langkah 2: Klik pada Jendela penyamaran Baru.
atau
Cukup tekan Cltr+shift+n Untuk membuka jendela penyamaran baru.
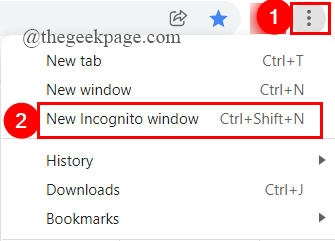
Perbaiki 5: Nonaktifkan ekstensi di Google Chrome
Cukup buka halaman web di jendela penyamaran seperti pada fix di atas 3. Jika gambar memuat tanpa kesalahan, maka Anda harus menonaktifkan beberapa ekstensi. Untuk melakukan ini,
Langkah 1: Di Chrome Bar Alamat, jenis Chrome: // ekstensi dan memukul Memasuki.
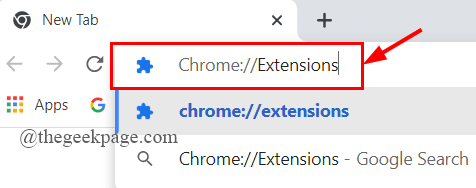
Langkah 2: Halaman ekstensi terbuka.
Langkah 3: Matikan tombol sakelar untuk cacat Semua yang aktif ekstensi satu demi satu.
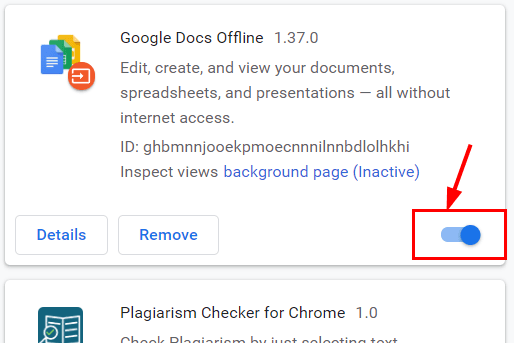
Perbaiki 6: Periksa Pengaturan Skrip Java
Langkah 1: Klik 3-Dots Di sudut kanan browser Chrome, klik Pengaturan.

Langkah 2: Sekarang, klik Privasi dan Keamanan> Pengaturan Situs.
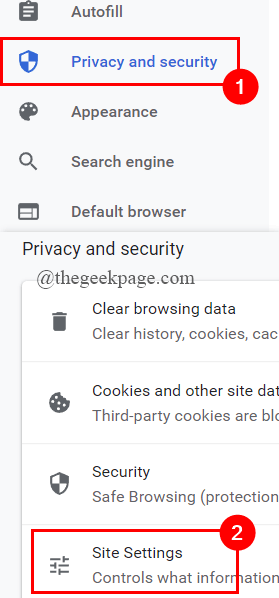
Langkah 3: Gulir ke bawah untuk memilih Javascript.
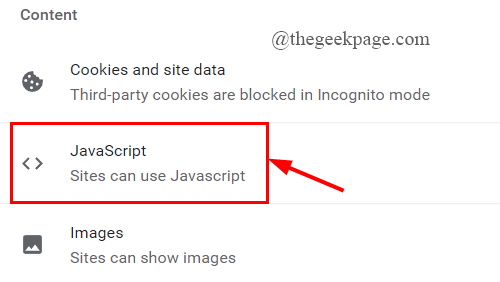
Langkah 4: Di Bawah Perilaku default, berbelok pada itu tombol radio melawan Situs dapat menggunakan JavaScript.
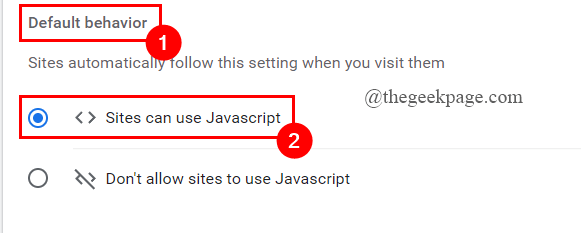
Langkah 5: Periksa dan lihat apakah Chrome dapat memuat gambar.
Perbaiki 7: Bersihkan cache dan cookie Chrome
Langkah 1: Klik 3-Dots Di sudut kanan browser Chrome, klik Pengaturan.

Langkah 2: Klik Privasi dan Keamanan> Data Penjelajahan Bersihkan.
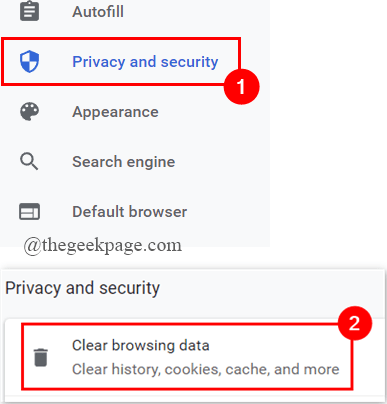
Langkah 3: Pilih rentang waktu untuk Sepanjang waktu dari jendela pop-up.
Langkah 4: Pilih data yang ingin Anda hapus dan klik Hapus data.
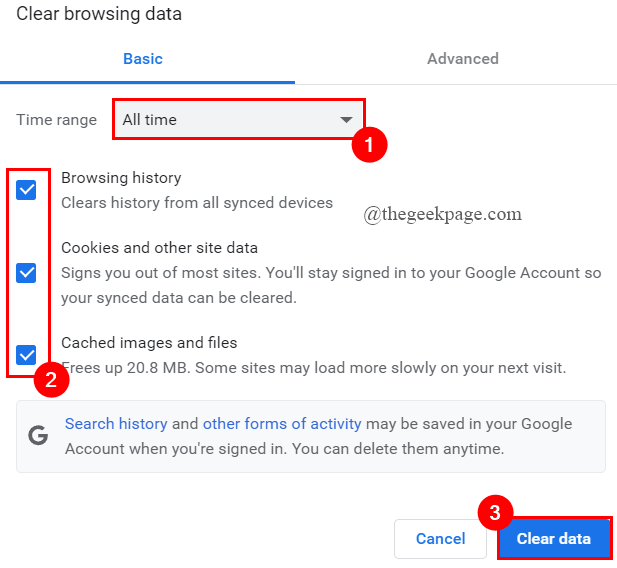
Perbaiki 8: Setel ulang Google Chrome
Langkah 1: Di Chrome Bar Alamat, jenis Chrome: // Pengaturan dan memukul Memasuki.
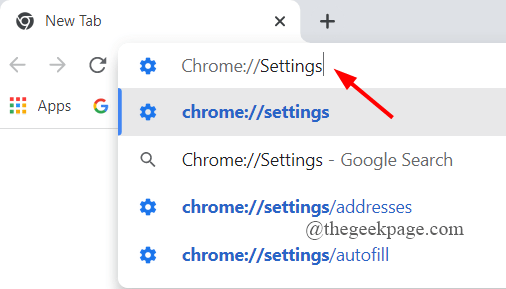
Langkah 2: Klik Lanjutan> Reset dan Bersihkan.
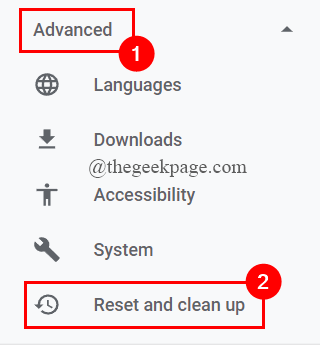
Langkah 3: Klik Kembalikan pengaturan ke default aslinya.
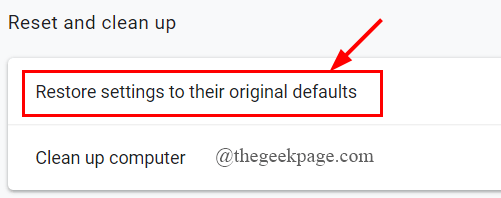
Langkah 4: Di jendela pop-up yang muncul, klik Setting pengaturan.
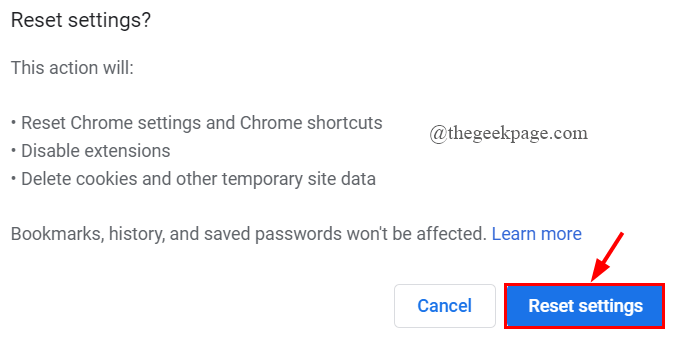
Perbaiki 9: Ganti nama folder Data Chrome
Langkah 1: Tekan Menang + r kunci bersama untuk membuka Berlari Jendela.
Langkah 2: Ketik %Localappdata%\ google \ chrome \ data pengguna \ dan memukul Memasuki.
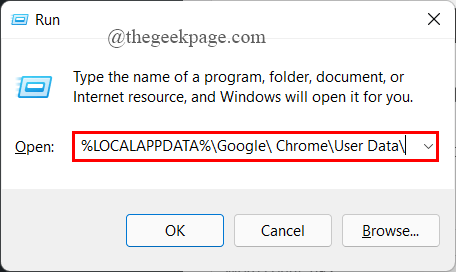
Langkah 3: Sekarang, Loacte dan ganti nama Folder Data Default Chrome. (Di sini, saya mengganti nama sebagai chrome1).
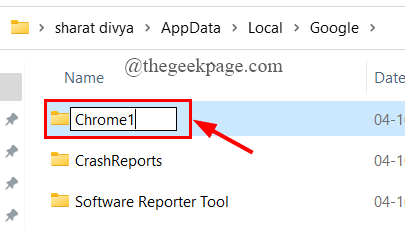
Perbaiki 10: Perbarui Google Chrome
Langkah 1: Di Chrome Bar Alamat, jenis Chrome: // bantuan dan memukul Memasuki.
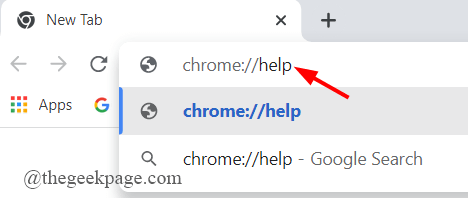
Langkah 2: Anda akan melihat apakah Chrome terbaru atau tidak. Jika ada pembaruan yang tersedia, instal.
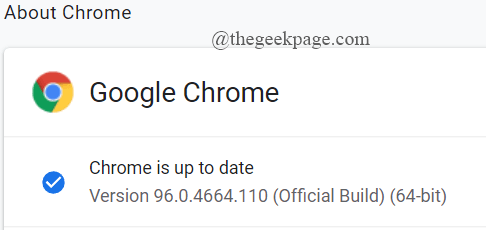
Perbaiki 11: Coba gunakan server DNS yang berbeda
Jika semua perbaikan di atas tidak membantu menyelesaikan masalah dengan memuat gambar pada Chrome, coba gunakan server DNS yang berbeda. Untuk mengubah server DNS pada sistem Anda, ikuti langkah -langkah yang diberikan di bawah ini,
Langkah 1: Cari Lihat Koneksi Jaringan di kotak pencarian windows.
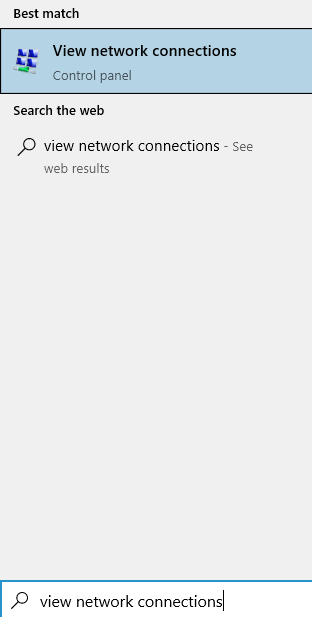
Langkah 2: Sekarang, klik kanan pada yang aktif adaptor Anda menggunakan (di sini, saya menggunakan wifi).
Langkah 3: Klik Properti.
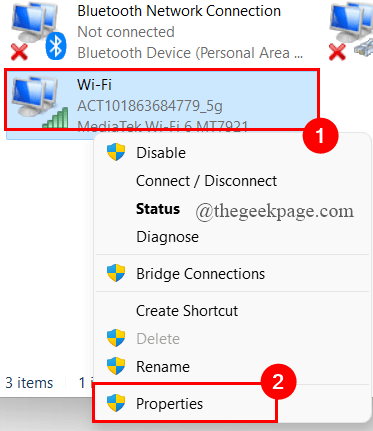
Langkah 4: Klik Properti Protokol Internet 4 (TCP/IPv4)> Properties.
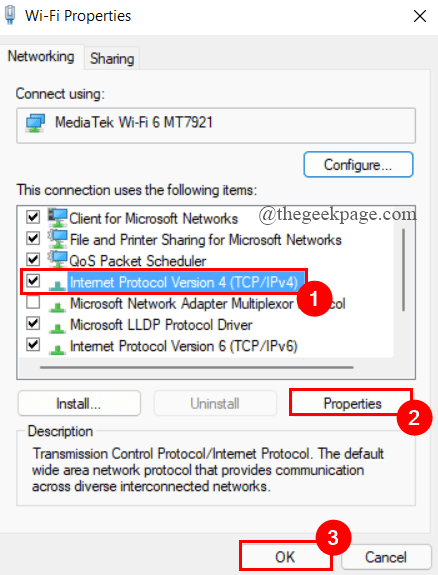
Langkah 5: Di Bawah Gunakan alamat server DNS berikut, mengubah Server DNS yang disukai ke 8.8.8.8 Dan Server DNS alternatif ke 8.8.4.4 dan klik OKE.
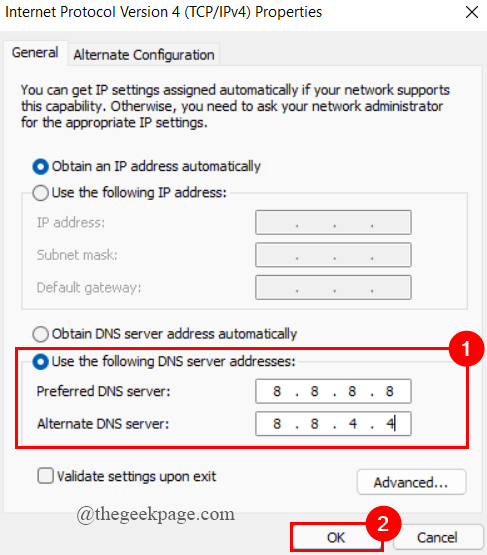
Langkah 6: Mulai ulang sistem Anda dan lihat apakah kesalahannya hilang.
Itu saja.
Semoga artikel ini bermanfaat dan informatif.
Harap berkomentar dan beri tahu kami perbaikan mana yang membantu Anda.
Terima kasih sudah membaca.
- « Perbaiki Platform Java SE biner telah berhenti bekerja di Windows 11/10
- Cara Membuka File Explorer sebagai Admin di Windows 11 »

