Perbaiki Platform Java SE biner telah berhenti bekerja di Windows 11/10
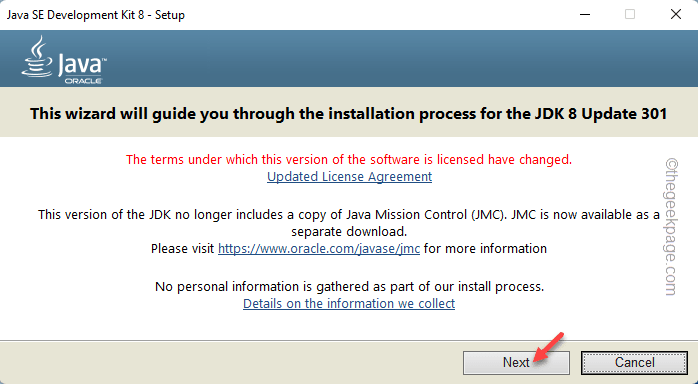
- 2934
- 75
- Hector Kuhic
Aplikasi berbasis java biasanya berjalan cukup lancar dengan beberapa tabrakan sesekali di sana-sini. Salah satu kesalahan yang paling banyak dibahas ini adalah “Platform Java (TM) SE biner telah berhenti bekerja“, Yang dilaporkan beberapa pengguna saat mencoba menjalankan aplikasi berbasis Java di sistem mereka. Dalam kebanyakan kasus, konflik antara driver kartu grafis dan platform Java adalah akar penyebabnya. Jika Anda menghadapi dilema yang sama, cukup ikuti perbaikan ini.
Daftar isi
- Perbaiki 1 - Perbarui driver kartu grafis
- Perbaiki 2 - Hapus instalan dan instal ulang Java
- Perbaiki 3 - Ubah Variabel Lingkungan
- Perbaiki 4 - Jalankan skrip
- Perbaiki 5 - Bersihkan Cache Java
- Perbaiki 6 - Jalankan program dalam mode kompatibilitas
Perbaiki 1 - Perbarui driver kartu grafis
Memperbarui driver kartu grafis harus berolahraga.
Kami telah menunjukkan cara dengan mudah memperbarui kartu nvidia. Jika Anda menggunakan kartu Radeon atau yang intel, langkah -langkahnya berbeda tetapi metodenya serupa.
1. Pada awalnya, buka pengalaman GeForce.
2. Saat pengalaman GeForce terbuka, klik pada “PengemudiArea.
3. Setelah itu, ketuk "Unduh“.
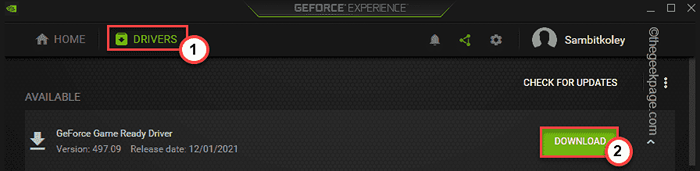
Sekarang, Geforce Experience akan mengunduh driver terbaru untuk kartu Anda.
4. Setelah selesai, ketuk "Instalasi ekspres“.
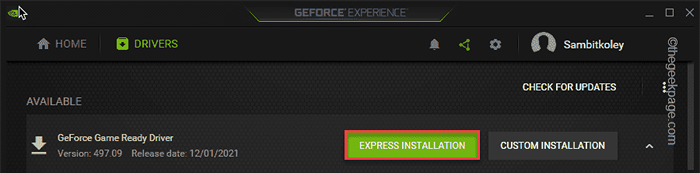
Sekarang, ikuti instruksi di layar untuk menyelesaikan instalasi.
Setelah menginstal driver, mengulang kembali sistem sekali. Ini akan menyelesaikan masalah yang Anda hadapi.
Perbaiki 2 - Hapus instalan dan instal ulang Java
Anda dapat menghapus dan menginstal ulang alat Java dari sistem Anda.
Langkah 1
1. Pada awalnya, tekan Kunci Windows+X kunci bersama.
2. Lalu, ketuk "Aplikasi & Fitur”Untuk membuka halaman Pengaturan.
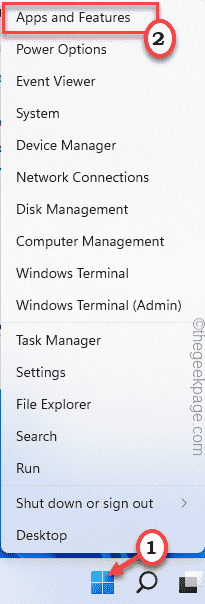
3. Sekarang, di sisi kanan, ketik "Jawa"Di kotak pencarian.
4. Ini akan membuka daftar aplikasi java di sistem Anda.
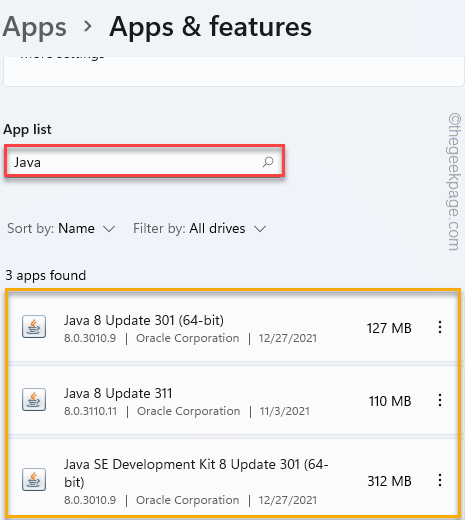
5. Setelah itu, ketuk pada menu tiga titik di samping aplikasi Java pertama dan ketuk "Uninstall“.
6. Sekali lagi, konfirmasi tindakan Anda ketuk "Uninstall“.
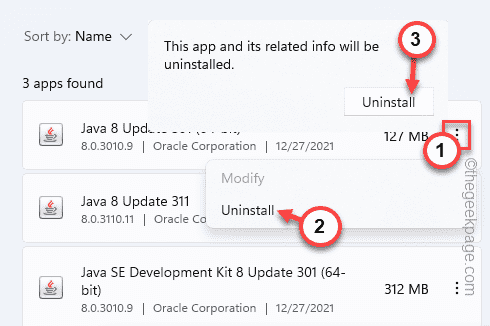
Ini akan menghapus aplikasi Java dari sistem Anda.
7. Sekarang, mengikuti metode yang sama, uninstall aplikasi Java lainnya dalam daftar.
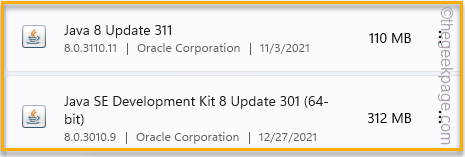
Setelah itu, tutup pengaturan.
Langkah 2
Sekarang, Anda harus mengunduh versi terbaru dari Java Toolkit dan menginstalnya.
1. Pada awalnya, buka bagian unduhan arsip Java.
2. Kemudian, pilih utilitas dan versi yang benar untuk mengunduh dan mengetuknya.
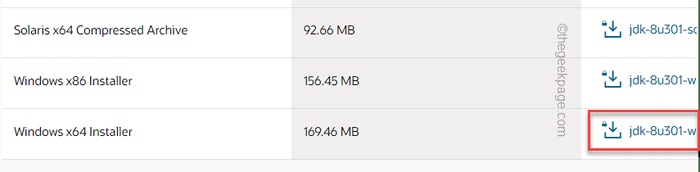
3. Anda harus masuk menggunakan kredensial oracle Anda. Ini akan memulai proses pengunduhan.
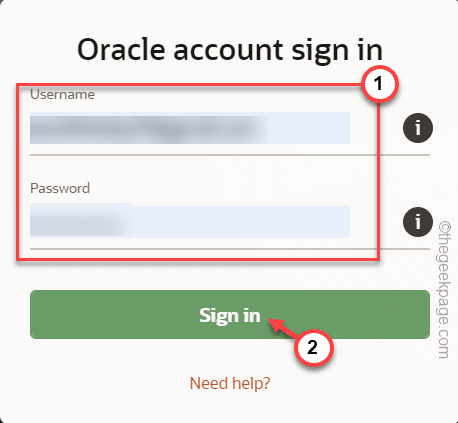
Setelah Anda mengunduhnya, tutup jendela browser.
4. Setelah itu, klik dua kali pada file pengaturan yang diunduh.
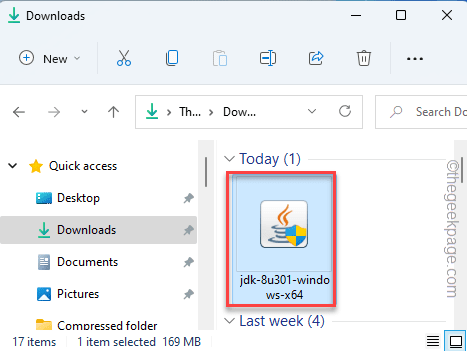
5. Lalu, ketuk "Berikutnya”Untuk menginstal berbagai utilitas java di sistem Anda.
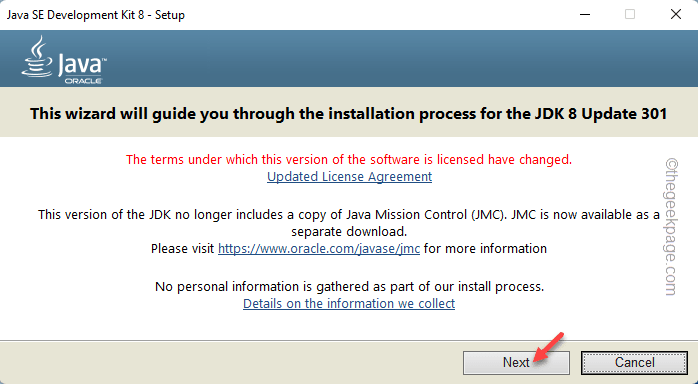
Sekarang, coba gunakan aplikasi berbasis Java dan uji apakah Anda masih melihat pesan kesalahan yang sama atau tidak.
Perbaiki 3 - Ubah Variabel Lingkungan
Mengkonfigurasi variabel lingkungan baru harus menyelesaikan masalah yang Anda hadapi saat ini.
1. Pada awalnya, tekan Kunci Windows+R kunci bersama.
2. Kemudian, ketikkan perintah UTR ini dan ketuk "OKE“.
sysdm.cpl
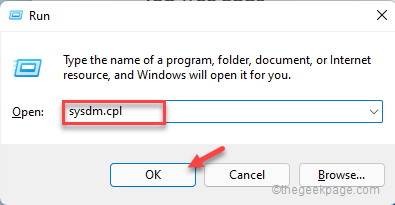
Ini akan membuka jendela System Properties.
3. Saat panel System Properties terbuka, buka “CanggihTab.
4. Di sini, ketuk "Variabel Lingkungan… .".
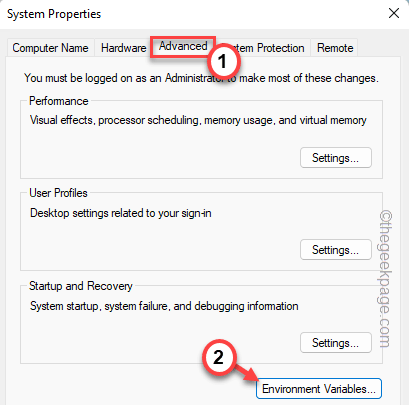
5. Sekarang, klik pada “Baru… Opsi untuk membuat variabel baru.
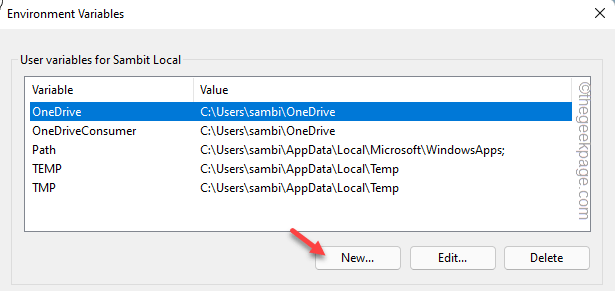
6. Lalu letakkan "_Java_options”Di kotak nama variabel.
7. Setelah itu, ketik "-Xmx256m”Di bagian Nilai Variabel.
8. Akhirnya, ketuk "OKE”Untuk menyimpan perubahan.
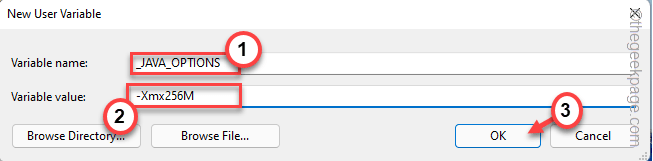
9. Kembali ke halaman Variabel Lingkungan, ketuk "OKE”Untuk menyimpan perubahan.
10. Akhirnya, ketuk "Menerapkan" Dan "OKE" pilihan.
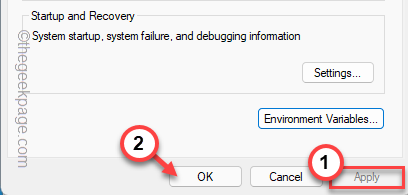
Setelah itu, tutup jendela System Properties. Sekarang, menyalakan ulang mesin sekali.
Anda tidak akan melihat pesan kesalahan Java di sistem Anda lagi.
Perbaiki 4 - Jalankan skrip
Anda dapat membuat dan menjalankan skrip sederhana untuk menghapus semua java yang lebih tua dari sistem.
1. Pada awalnya, luncurkan notepad.
2. Kemudian, copy-paste semua baris ini di notepad.
#Pras ini digunakan untuk menghapus versi java lama, dan hanya meninggalkan yang terbaru. #Original penulis: mmcpherson #Version 1.0-Dibuat 2015-04-24 #Version 1.1-Diperbarui 2015-05-20 #-Sekarang juga mendeteksi dan menghapus versi basis non-pembaruan Java lama (i.e. Versi java tanpa pembaruan #) # - sekarang juga menghapus java 6 dan di bawah, ditambah kemampuan menambahkan untuk mengubah perilaku ini secara manual. # - Menambahkan perilaku default uninstall untuk tidak pernah reboot (sekarang menggunakan msiexec.exe untuk uninstall) #Version 1.2 - Diperbarui 2015-07-28 # - Perbaikan Bug: NULL Array dan OP_ADDITION ERROR. # Catatan Penting: Jika Anda ingin Java Version 6 dan di bawah ini tetap ada, silakan edit baris berikutnya dan ganti $ true dengan $ false $ uninstalljava6andbelow = $ true #declare versi array $ 32bitjava = @() $ 64bitjava = @() $ 32 bitversions = @() $ 64bitversions = @() #Perform wmi kueri untuk menemukan pembaruan java yang diinstal jika ($ uninstalljava6andbelow) $ 32bitjava += get -wmiobject -class win32_product | Where-object $ _.Nama -match "(?i) java (\ (tm \))*\ s \ d+(\ supdate \ s \ d+)*$ " #so temukan java versi 5, tetapi ditangani sedikit berbeda karena bit CPU hanya dapat dibedakan oleh guid $ 32bitjava++ = Get-wmiobject -class win32_product | where-object ($ _.Nama -match "(?i) j2se \ sruntime \ senvironment \ s \ d [.] \ d (\ supdate \ s \ d+)*$ ") -dan ($ _.IdeningingNumber -match "^\ 32") else $ 32bitjava += get -wmiobject -class win32_product | Where-object $ _.Nama -match "(?i) java ((\ (tm \) 7) | (\ s \ d+)) (\ supdate \ s \ d+)*$ " #Perform wmi kueri untuk menemukan pembaruan java yang diinstal (64-bit) jika ($ Uninstalljava6andbelow) $ 64bitjava += get-wmiobject -class win32_product | where-object $ _.Nama -match "(?i) java (\ (tm \))*\ s \ d+(\ supdate \ s \ d+)*\ s [(] 64-bit [)] $ " #also temukan java versi 5, tetapi ditangani sedikit berbeda sebagai sebagai Bit CPU hanya dapat dibedakan oleh GUID $ 64BITJAVA += GET-WMIOBJECT -Class win32_product | where-object ($ _.Nama -match "(?i) j2se \ sruntime \ senvironment \ s \ d [.] \ d (\ supdate \ s \ d+)*$ ") -dan ($ _.IdeningingNumber -match "^\ 64") else $ 64bitjava += get -wmiobject -class win32_product | Where-object $ _.Nama -match "(?i) java ((\ (tm \) 7) | (\ s \ d+)) (\ supdate \ s \ d+)*\ s [(] 64-bit [)] $ " #enumerate dan populasi array dari Versi foreach ($ app in $ 32bitJava) if ($ app -ne $ null) $ 32bitversions += $ app.Versi #enumerate dan mengisi array versi foreach ($ app in $ 64bitJava) if ($ app -ne $ null) $ 64bitversions += $ app.Versi #Buat array yang diurutkan dengan benar berdasarkan versi aktual (sebagai sistem.Objek versi) daripada berdasarkan nilai. $ sorted32bitversions = $ 32bitversions | %Sistem objek baru.Versi ($ _) | Sort $ sorted64bitversions = $ 64bitversions | %Sistem objek baru.Versi ($ _) | Sort #jika satu hasil dikembalikan, konversi hasilnya menjadi satu array nilai jadi kami tidak berlari ke kesulitan menelepon .GetUpperbound nanti jika ($ sorted32bitversions -isnot [sistem.array]) $ sorted32bitversions = @($ sorted32bitversions) if ($ sorted64bitversions -isnot [sistem.array]) $ sorted64bitversions = @($ sorted64bitversions) #grab nilai versi terbaru dari array, pertama kali mengonversi $ newest32bitversion = $ sorted32bitversions [$ sorted32bitversions.GetUpperbound (0)] $ newest64bitversion = $ sorted64bitversions [$ sorted64bitversions.GetUpperbound (0)] foreach ($ app in $ 32bitJava) if ($ app -ne $ null) # hapus semua versi java, di mana versi tidak cocok dengan versi terbaru. if (($ app.Versi -Ne $ newest32bitVersion) -dan ($ newest32bitVersion -Ne $ null)) $ appguid = $ app.Properti ["IdeningingNumber"].Nilai.Tostring () mulai proses -filepath "msiexec.exe "-argumentlist" /qn /norestart /x $ ($ appguid) "-wait -passthru #write -host" menghapus instalasi versi 32 -bit: "$ app foreach ($ app in $ 64bitjava) if ($ APP -NE $ NULL) # hapus semua versi java, di mana versi tidak cocok dengan versi terbaru. if (($ app.Versi -Ne $ newest64bitVersion) -dan ($ newest64bitVersion -Ne $ null)) $ appguid = $ app.Properti ["IdeningingNumber"].Nilai.Tostring () mulai proses -filepath "msiexec.exe "-argumentlist" /qn /norestart /x $ ($ appguid) "-wait -passthru #write -host" Menghapus pemasangan versi 64 -bit: "$ app
3. Lalu, ketuk "Mengajukan"Dan ketuk"Simpan sebagai" pilihan.
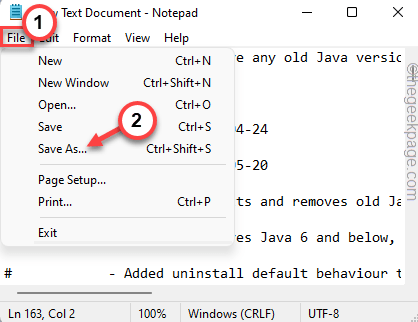
4. Pilih jenis file sebagai “Semua fileS".
5. Setelah itu, sebutkan itu sebagai "Lepaskan_old_java_versions.PS1"Dan ketuk"Menyimpan”Untuk menyimpan skrip.
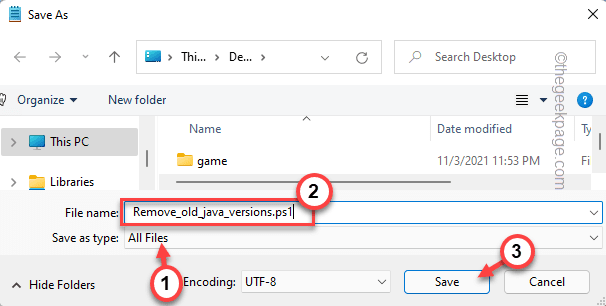
Setelah Anda menyimpan file, tutup notepad.
6. Setelah itu, klik kanan ini “Lepaskan_old_java_versions"Skrip PowerShell dan ketuk"Jalankan dengan PowerShell“.
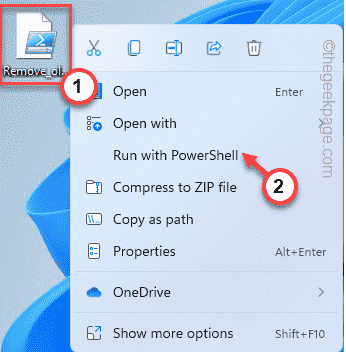
Ini akan menghapus instalasi Java yang lebih lama dan rusak dari sistem Anda.
Perbaiki 5 - Bersihkan Cache Java
Anda harus membersihkan cache java.
1. Awalnya, ketik "Konfigurasikan Java"Di kotak pencarian.
2. Lalu, ketuk "Konfigurasikan Java“Untuk mengaksesnya.
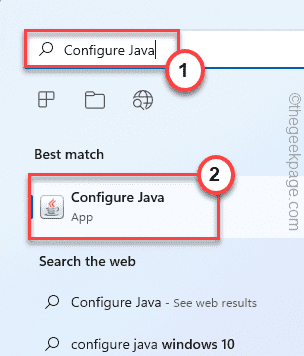
3. Sekarang, pergi ke “UmumTab.
4. Di sini, ketuk "Pengaturan… “Untuk mengaksesnya.
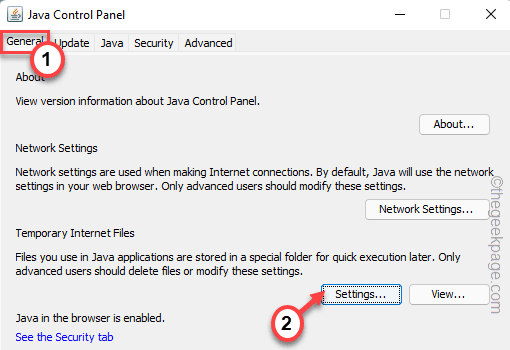
5. Sekarang, ketuk "Hapus file… .".
6. Lalu, ketuk "OKE“Untuk melangkah lebih jauh.
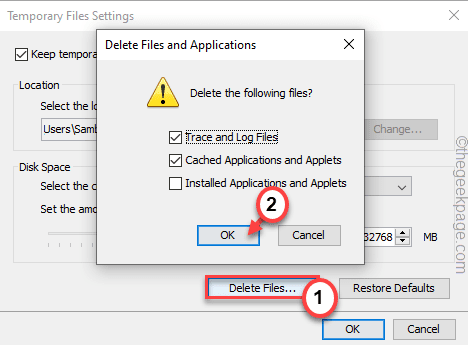
7. Kembali ke halaman Pengaturan File Sementara, ketuk "OKE“.
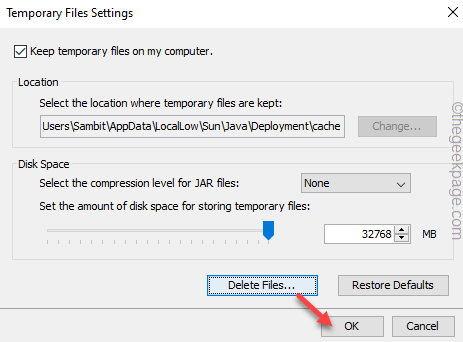
Akhirnya, ketika Anda selesai, tutup semua jendela.
Uji apakah solusi ini berfungsi atau tidak.
Perbaiki 6 - Jalankan program dalam mode kompatibilitas
Mungkin ada masalah kompatibilitas untuk aplikasi java.
1. Pada awalnya, pergi ke lokasi ini -
C: \ Users \%username%\ appData \ local \ microsoft \ windows \ wer \ reportarchive
2. Di sini, cari file log kesalahan.
3. Kemudian, klik kanan pada log kesalahan dan ketuk “Buka dengan“.
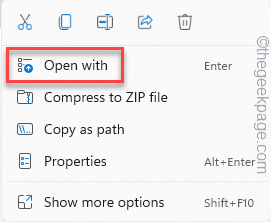
4. Sekarang, pilih “Notepad“.
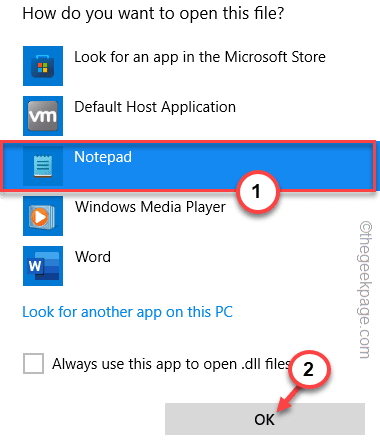
4. Sekarang, cari “Apppath“. Dengan cara ini, Anda akan tahu java mana yang sebenarnya.file exe telah menyebabkan masalah ini.
Biasanya, seperti ini
D: \ appName \ subfolder \ ocx \ jre \ bin)
5. Sekarang, navigasikan saja ke lokasi root dari aplikasi java ini.
6. Lalu, ketuk kanan pada “Jawa"Aplikasi dan ketuk"Properti“.
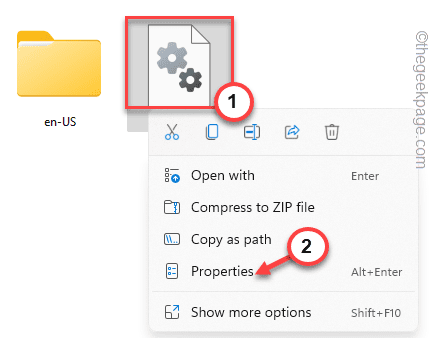
7. Selanjutnya, pergi ke “KesesuaianTab.
8. Setelah itu, memeriksa The "Jalankan program ini dalam mode kompatibilitas untuk:" pilihan.
9. Selanjutnya, pilih "Windows 8“Dari menu drop-down.
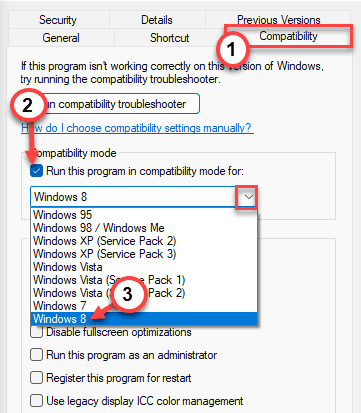
10. Kemudian, simpan perubahan ini dengan ketukan "Menerapkan" Dan "OKE“.
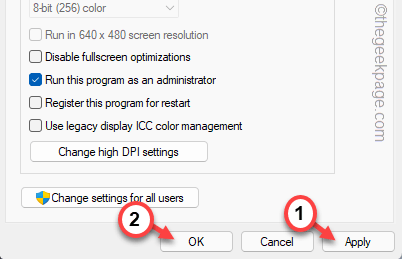
Setelah itu, keluar dari antarmuka web atau layanan lain yang Anda gunakan. Kemudian, masuk kembali.
Coba luncurkan aplikasi lagi dan periksa apakah ini berhasil atau tidak. Masalah Anda harus diselesaikan.
- « Cara Mengetahui Kapasitas Ram Video di PC Windows 11 Anda
- Cara Memperbaiki Google Chrome Tidak Menampilkan Masalah Gambar di Windows PC »

