Cara Memperbaiki FFMPEG.Dll tidak menemukan kesalahan pada windows 11/10
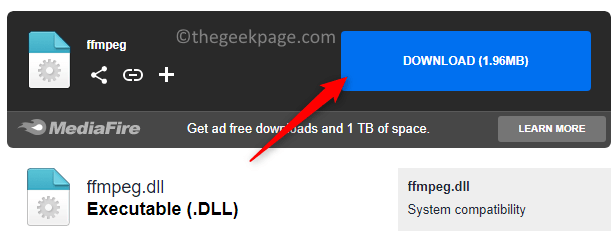
- 2487
- 597
- Hector Kuhic
Baru -baru ini, pengguna Windows telah melaporkan bertemu FFMPEG.File dll yang hilang atau tidak ditemukan kesalahan. Pada dasarnya, kesalahan ini dapat dinaikkan pada saat instalasi aplikasi, di boot-up sistem, atau saat mengakses situs web tertentu. FFMPEG.Kesalahan DLL dapat muncul saat file sistem rusak yang pada gilirannya membuat file DLL tidak dapat ditemukan oleh direktori sistem. Kesalahan ini juga terlihat terkait dengan beberapa aplikasi seperti Microsoft Teams, Skype, Discord, WhatsApp untuk Windows, Deezer.
Pesan kesalahan yang ditampilkan kepada pengguna adalah:
Program tidak dapat dimulai karena ffmpeg.DLL hilang dari komputer Anda. Coba instalasi ulang program untuk memperbaiki masalah ini.
Baca Depan ke artikel ini, jika Anda menghadapi kesalahan ini di PC Anda. Dalam artikel ini, kami telah membahas beberapa solusi menggunakan tim Microsoft sebagai contoh untuk membantu memperbaiki kesalahan ini. Sebelum bergerak maju dengan perbaikan, periksa solusi yang disebutkan di bawah ini.
Daftar isi
- Solusi
- Perbaiki 1 - Unduh file DLL secara manual
- Perbaiki 2 - Pasang kembali aplikasi
- Perbaiki 3 - Lakukan pemindaian SFC
- Perbaiki 4 - Hapus Cache Aplikasi
- Perbaiki 5 - Buat salinan folder ke direktori instalasi aplikasi
- Perbaiki 6 - Buat Akun Pengguna Baru
Solusi
1. Pastikan bahwa driver sistem Anda diperbarui.
2. Tutup semua aplikasi lain selain proses sistem menggunakan manajer tugas.
Perbaiki 1 - Unduh file DLL secara manual
1. Klik tautan ini untuk mengunduh ffmpeg.dll mengajukan.
2. Di halaman ini, klik pada Unduh Tombol untuk mendapatkan file DLL di sistem Anda.
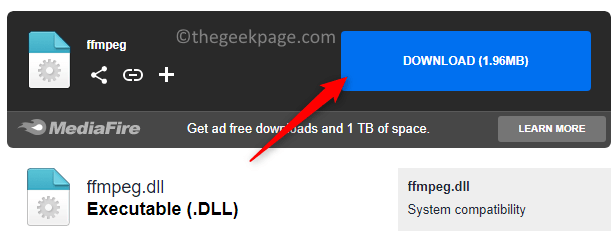
3. Pergi ke lokasi tempat file diunduh.
4. Pilih ffmpeg.dll file dan tekan Menyalin ikon (atau tekan Ctrl + c) di bagian atas file penjelajah.
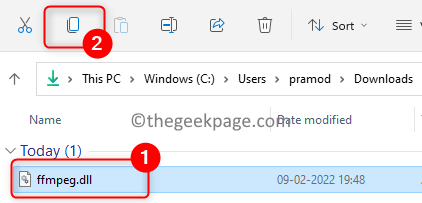
5. Temukan Anda Pintasan tim Microsoft ikon di Desktop.
6. Klik kanan di Tim ikon dan pilih Buka Lokasi File.
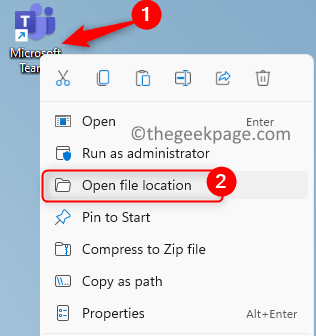
7. Di sini, buka folder bernama saat ini.
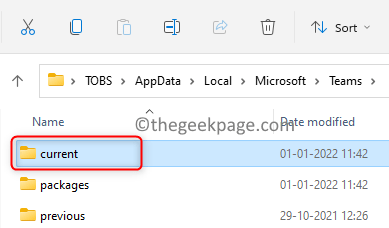
8. Klik pada Tempel ikon (sebagai alternatif, tekan Ctrl + v) untuk menempelkan file DLL yang disalin di saat ini map.
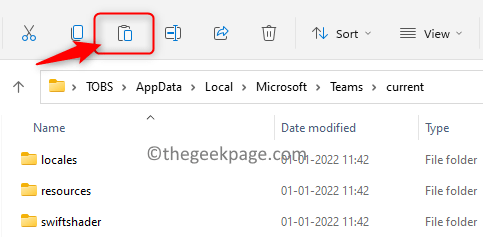
9. Buka tim Microsoft dan periksa apakah itu terbuka tanpa kesalahan.
Perbaiki 2 - Pasang kembali aplikasi
1. Membuka Berlari menggunakan Windows dan r Kombinasi kunci.
2. Jenis MS-Settings: AppSfeatures untuk membuka Pengaturan Aplikasi & Fitur halaman.
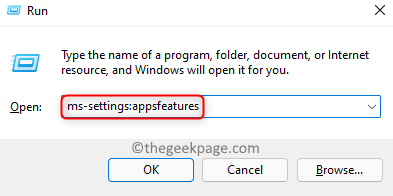
3. Di kotak pencarian di bawah Daftar Aplikasi, jenis Tim untuk mencari aplikasinya.
4. Klik pada tiga titik vertikal berkaitan dengan Tim Microsoft dan pilih Uninstall.
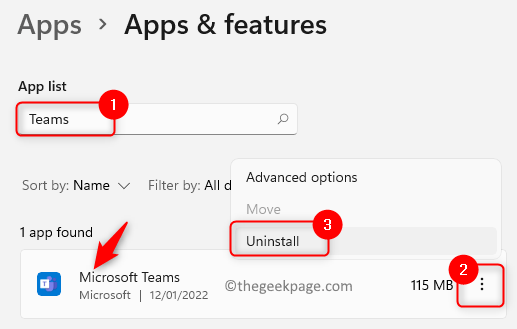
5. Untuk mengonfirmasi proses penghancuran, klik Uninstall lagi.
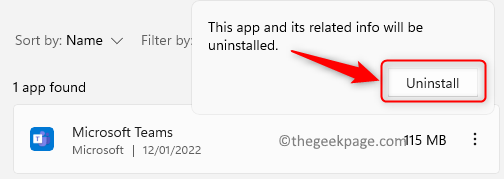
6. Tunggu uninstalasi untuk diselesaikan. Mengulang kembali sistem Anda.
7. Setelah startup, buka Berlari (Windows + R) dan ketik jalur di bawah ini.
%localappdata%\ microsoft \
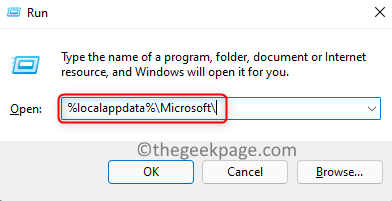
8. Di sini, pilih Tim folder dan ketuk Menghapus ikon di atas.
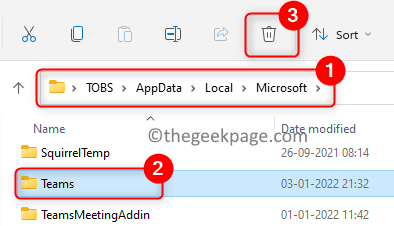
9. Konfirmasikan operasi penghapusan.
10. Ketuk Windows kunci dan ketik registri di kotak pencarian.
11. Klik kanan pada Editor Registri di daftar hasil dan pilih Jalankan sebagai administrator. Klik Ya Saat diminta oleh UAC.
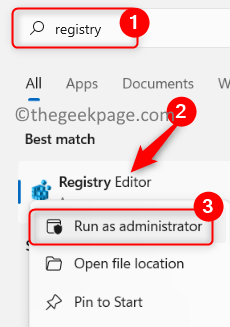
12. Salin-paste Lokasi di bawah ini di bilah navigasi registri.
Komputer \ hkey_current_user \ software \ microsoft \ office \ tim \
13. Di sisi kanan, klik kanan di Mencegah InstalasiFrommsi entri registri dan pilih Menghapus.
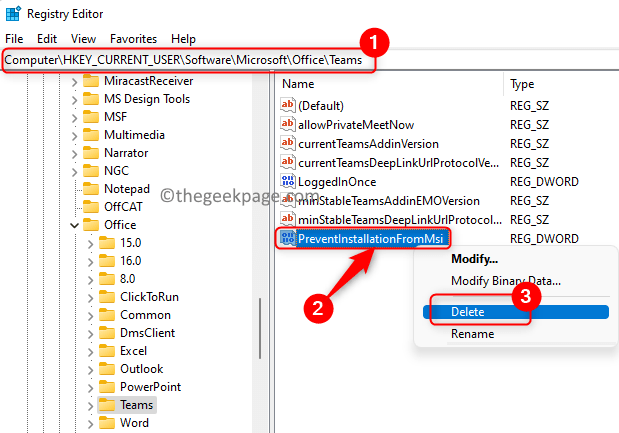
14. Keluar dari registri dan mengulang kembali PC Anda.
15. Saat startup, unduh versi terbaru tim Microsoft untuk desktop.
16. Instal aplikasi tim menggunakan penginstal yang diunduh. Periksa apakah masalahnya diselesaikan.
Perbaiki 3 - Lakukan pemindaian SFC
1. Ketuk Windows kunci dan ketik command prompt di kotak pencarian windows.
2. Klik kanan pada Command prompt dalam hasil pencarian dan pilih Jalankan sebagai administrator.
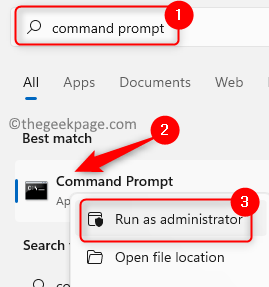
3. Saat diminta oleh UAC klik Ya untuk memberikan izin.
4. Ketik perintah dan tekan Memasuki untuk melaksanakannya.
SFC /SCANNOW
5. Tunggu beberapa waktu sampai pemindaian selesai.
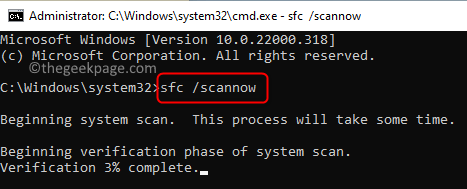
6. Periksa apakah FFMPEG.Kesalahan misi DLL diselesaikan dengan aplikasi yang membalasnya.
Perbaiki 4 - Hapus Cache Aplikasi
1. Tekan Ctrl + Shift + ESC untuk membuka Pengelola tugas.
2. Pastikan tidak ada proses yang terkait dengan aplikasi yang memberikan kesalahan sedang berjalan. Misalnya, di sini kita Akhiri semua tugas yang terkait dengan tim Microsoft.
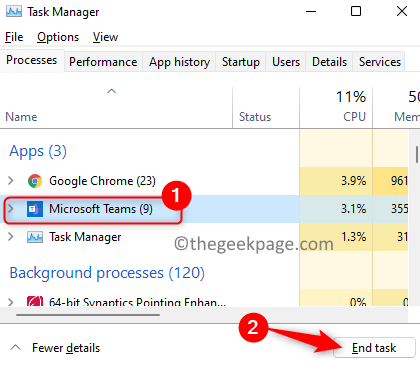
3. Tekan Windows + r membuka Berlari.
4. Copy-paste jalur yang diberikan di bawah satu per satu dan Hapus semua file (tekan Ctrl + a dan klik pada Menghapus ikon) hadir di folder masing -masing.
Catatan: Jika aplikasi MS Teams terus membuka selama proses penghapusan, akhiri menggunakan Task Manager.
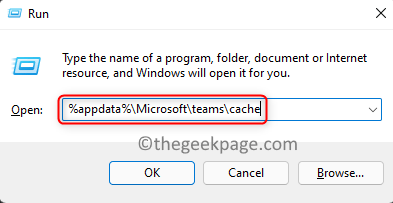
%appdata%\Microsoft\teams\cache %appdata%\Microsoft\teams\blob_storage %appdata%\Microsoft\teams\databases %appdata%\Microsoft\teams\GPUcache %appdata%\Microsoft\teams\IndexedDB %appdata%\Microsoft \ Teams \ Local Storage %AppData %\ Microsoft \ Teams \ TMP
5. Mengulang kembali komputer Anda setelah Anda menghapus file di folder di atas. Periksa apakah FFMPEG.Dll tidak ditemukan kesalahan sudah diperbaiki.
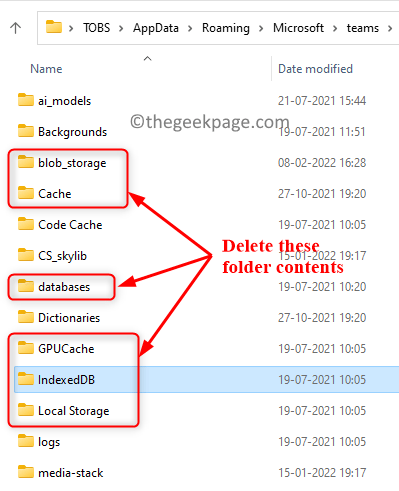
6. Jika masalahnya masih berlanjut, lakukan Langkah 1 dan 2 lagi.
7. Membuka Jalankan (Windows + R) dan ketik lokasi berikut
%appData%\ microsoft \
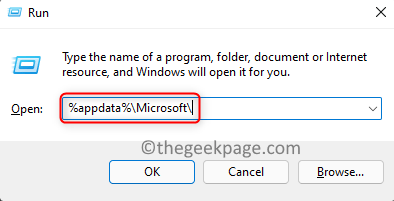
8. Dalam Microsoft folder, pilih Tim folder dan klik pada Menghapus ikon di atas.
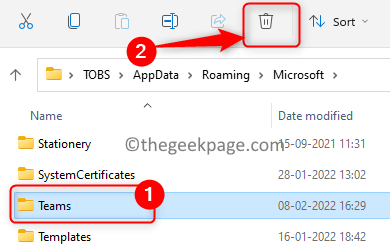
9. Pada konfirmasi, klik Menghapus untuk menghapus folder tim sepenuhnya.
10. Mengulang kembali PC Anda dan periksa apakah kesalahan diselesaikan sekarang.
Perbaiki 5 - Buat salinan folder ke direktori instalasi aplikasi
Diketahui bahwa saat menginstal ulang aplikasi apa pun jika ada folder/data dari instalasi sebelumnya, maka ada kemungkinan bahwa akan ada folder duplikat. Dalam kasus seperti itu, adalah ide yang baik untuk menyalin konten folder baru ke yang lebih tua. Di sini, langkah -langkahnya telah dirinci menggunakan tim Microsoft sebagai contoh.
1. Membuka Task Manager (Ctrl + Shift + ESC) Dan akhiri semua proses berhubungan dengan Tim Microsoft.
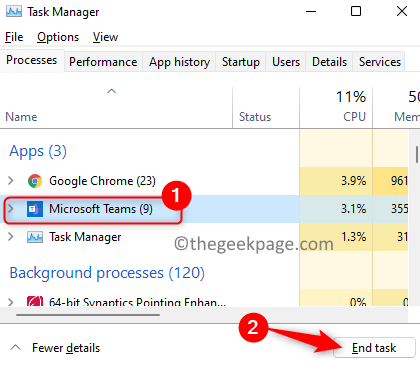
2. Tekan Windows + r dan ketik jalur di bawah ini dan tekan Memasuki.
%localAppdata%
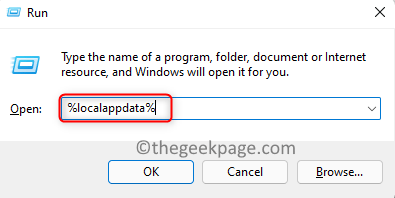
3. Di file penjelajah yang terbuka, klik dua kali di folder bernama Microsoft.
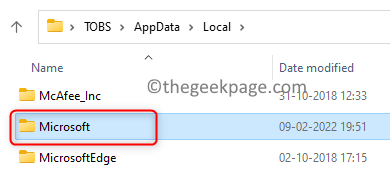
4. Buka Tim folder di sini.
5. Anda perlu memeriksa apakah ada lebih dari satu folder dimulai dengan arus nama. Misalnya, saat ini (Folder default tim) dan saat ini-S1 folder.
6. Menyalin Isi dari folder tanpa nama default ke folder default. Dalam hal ini, salin dari saat ini-S1 folder ke saat ini map.
Catatan: Jika Anda melihat peringatan apa pun, abaikan saja. Klik Ya Jika diminta untuk menggabungkan folder.
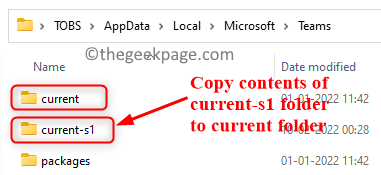
7. Mengulang kembali Sistem Anda setelah semua file telah disalin.
8. Periksa apakah FFMPEG.DLL kesalahan yang hilang terpecahkan.
Perbaiki 6 - Buat Akun Pengguna Baru
1. Pertama, pastikan untuk mem -boot komputer Anda ke mode aman.
Catatan: Anda harus menggunakan akun administrator untuk melakukan langkah -langkah di bawah ini.
2. Gunakan saja Windows dan r kunci bersama untuk membuka Berlari dialog.
3. Jenis MS-Settings: Akun dan memukul Memasuki untuk membuka Pengaturan Akun halaman.
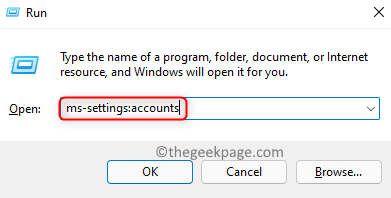
4. Di sisi kanan, pilih Keluarga dan pengguna lain.
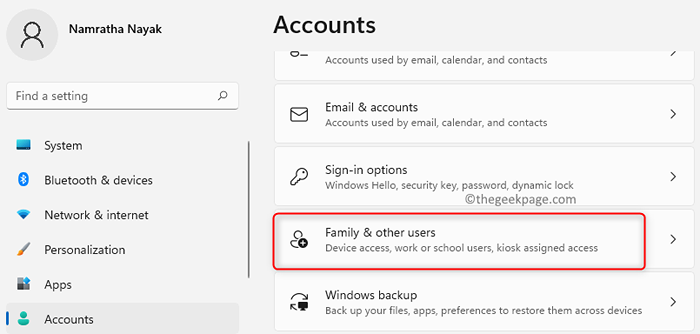
5. Di bawah Pengguna lain bagian, klik pada Menambahkan akun tombol untuk menambahkan pengguna lain ke sistem.
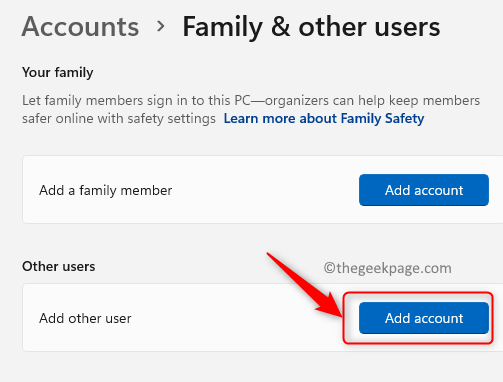
6. Di akun Microsoft halaman, klik tautan Saya tidak memiliki informasi masuk orang ini.
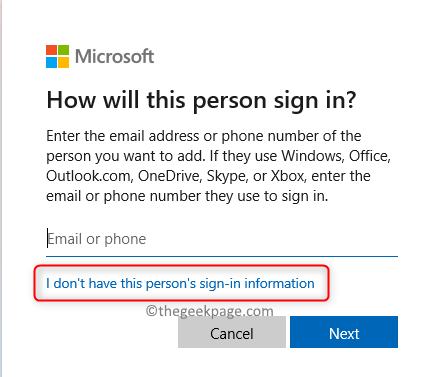
7. Sekarang, klik Menambahkan seorang pengguna tanpa akun Microsoft.
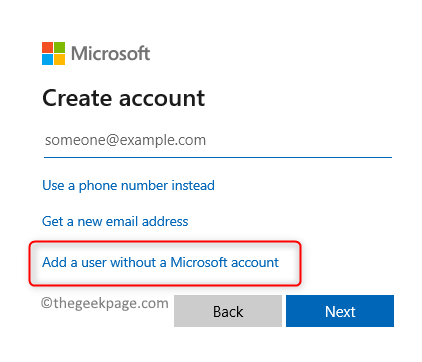
8. Anda akan melihat Buat pengguna untuk PC ini halaman. Di sini, masukkan nama pengguna dan kata sandi untuk pengguna baru.
9. Klik Berikutnya.
10. Menyalakan ulang PC Anda setelah pengguna baru dibuat.
11. Setelah startup, masuk ke komputer menggunakan akun pengguna baru.
12. Periksa apakah ini membantu memperbaiki kesalahan file DLL yang hilang.
Itu dia!
Anda sekarang harus dapat menggunakan tim atau aplikasi lain tanpa FFMPEG.File dll tidak ada kesalahan. Jika artikel ini membantu Anda menghapus kesalahan ini di PC Anda, maka beri tahu kami perbaikan yang berhasil di komentar.
- « 4 cara berbeda untuk mengubah perangkat output suara pada Windows 11
- Cara memperbaiki driver tidak dapat melepaskan ke kesalahan kegagalan di windows 11 »

