4 cara berbeda untuk mengubah perangkat output suara pada Windows 11
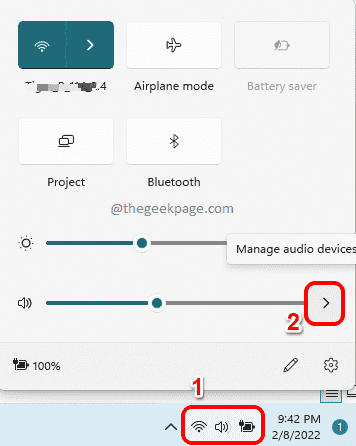
- 4247
- 139
- Miss Angelo Toy
Anda dapat menghubungkan beberapa perangkat output ke komputer Anda. Jadi berdasarkan kebutuhan Anda, Anda mungkin ingin beralih di antara perangkat output ini. Meskipun ini dapat dilakukan dengan sangat mudah, Anda mungkin bertanya -tanya ke arah mana yang paling mudah dan tercepat. Nah, untuk mengetahui mana yang paling mudah dan paling cocok untuk Anda, pertama -tama Anda perlu tahu semua pilihan Anda yang tersedia.
Di artikel ini, kami merinci 4 cara berbeda menggunakan yang dapat dengan mudah Anda beralih di antara perangkat output di Windows 11 Anda.
Daftar isi
- Metode 1: Melalui Panel Pengaturan Cepat
- Metode 2: Melalui Pengaturan Suara Sistem
- Metode 3: Melalui Pengaturan Mixer Volume
- Metode 4: Melalui Pengaturan Bar Game
Metode 1: Melalui Panel Pengaturan Cepat
Langkah 1: Klik pada Ikon Panel Pengaturan Cepat Terdiri dari ikon Wi-Fi, ikon speaker dan ikon baterai.
Dari panel Pengaturan Cepat, klik pada panah kanan ikon yang terkait dengan Slider Volume.
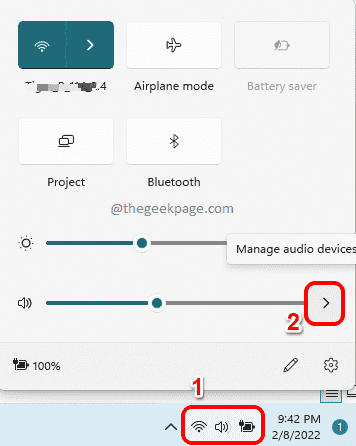
Langkah 2: Sekarang di jendela yang muncul terbuka, Anda akan dapat melihat semua perangkat output yang terhubung ke komputer Anda. Cukup klik satu yang Anda sukai sebagai perangkat output Anda. Itu dia.
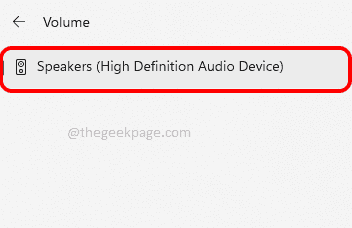
Metode 2: Melalui Pengaturan Suara Sistem
Langkah 1: Tekan Menang + i kunci bersama untuk meluncurkan Pengaturan aplikasi. Di jendela kiri panel, klik pada Sistem tab dan di jendela kanan panel, klik pada Suara tab.
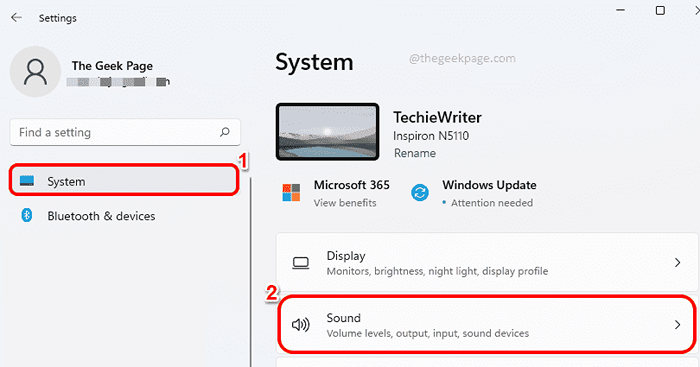
Langkah 2: Di jendela Pengaturan Suara, perluas bagian Pilih tempat bermain suara dengan mengklik pada anak panah terkait dengan itu.
Di bawah bagian ini, Anda dapat melihat semua perangkat output yang terhubung ke komputer Anda. Jika ada beberapa perangkat output, Anda dapat memilih perangkat output yang Anda sukai, dengan hanya mengklik tombol radio yang sesuai. Itu dia.
Catatan: Di tangkapan layar di bawah ini, tidak ada tombol radio karena hanya satu perangkat output yang terhubung ke komputer saya.
Atau jika Anda ingin membuat satu perangkat Anda bawaan perangkat output, Kemudian klik pada panah kanan Ikon yang terkait dengan perangkat output itu untuk memperluas propertinya.
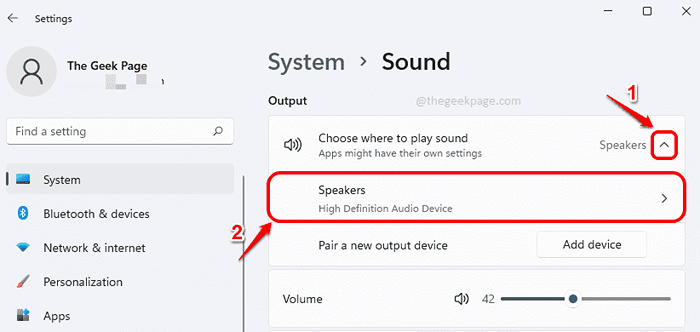
Langkah 3: Di jendela properti yang mengikuti, di bawah Umum bagian, pilih Default untuk audio Opsi untuk dropdown Setel perangkat suara default. Itu dia.
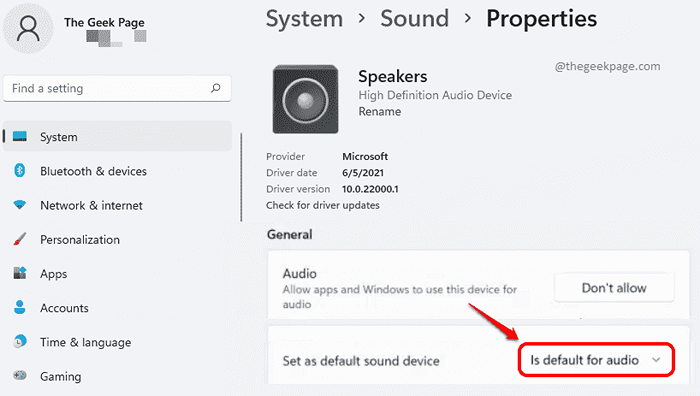
Metode 3: Melalui Pengaturan Mixer Volume
Langkah 1: Klik kanan di Pembicara ikon di pojok kanan dari Anda Taskbar. Dari menu yang mengembang, klik pada Buka Volume Mixer pilihan.
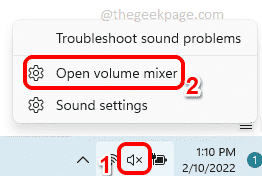
Langkah 2: Sekarang di jendela Volume Mixer, Anda akan memiliki opsi untuk memilih perangkat output pilihan Anda dari dropdown yang terkait dengan Opsi perangkat output.
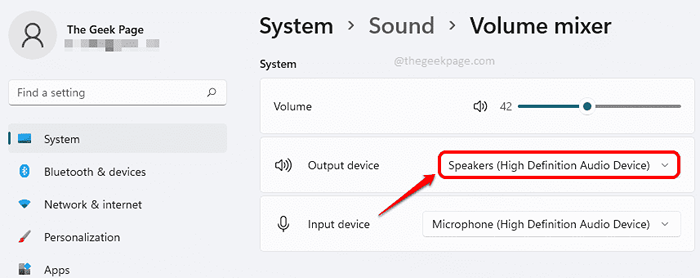
Metode 4: Melalui Pengaturan Bar Game
tekan Menang + g kunci bersama untuk memunculkan konfigurasi game bar. Sekarang di jendela audio, klik pada MENCAMPUR tab.
Di bawah MENCAMPUR tab, melawan Output default windows dropdown, Anda dapat mengatur perangkat output pilihan Anda dengan klik sederhana.
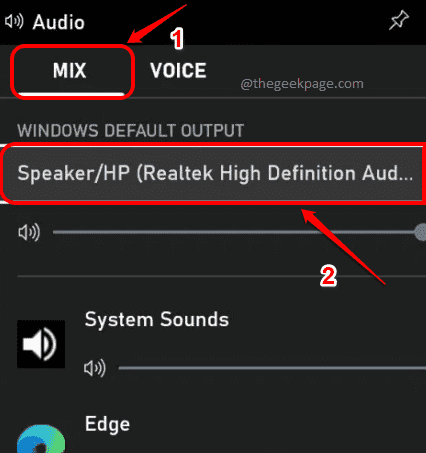
Itu dia. Semoga Anda menemukan artikel itu bermanfaat.
- « Cara mengisi data berurutan secara otomatis menggunakan seri pengisian di microsoft excel
- Cara Memperbaiki FFMPEG.Dll tidak menemukan kesalahan pada windows 11/10 »

