Cara memperbaiki kesalahan 0xc00d3e8e di windows 10
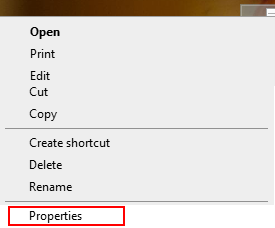
- 3164
- 970
- Jermaine Mohr
Kesalahan 0xC00D3E8E dikaitkan dengan file media seperti gambar, video, dll. Anda cenderung melihat kesalahan ini saat-
- Anda menghapus media lama dari sistem Anda
- Mengedit gambar yang baru -baru ini ditransfer dari kartu memori untuk kamera Anda.
Kesalahan lengkap dibaca sebagai berikut-
Kesalahan yang tidak terduga membuat Anda tidak menerapkan properti ke file. Jika Anda terus menerima kesalahan ini, Anda dapat menggunakan kode kesalahan yang akan dicari
membantu masalah ini
Kesalahan 0xc00d3e8e: Properti ini hanya dibaca.
Penyebab potensial untuk kesalahan ini adalah:
- File media yang rusak
- Kepemilikan file yang tidak patut
- Malware di sistem
- Saat komunikasi terganggu saat file explorer mengambil file media
Jika Anda mengalami kesalahan ini, maka jangan khawatir. Kami telah menyusun daftar perbaikan dalam artikel ini.
Pastikan untuk mencoba perbaikan umum yang mungkin membantu sebelum melanjutkan ke yang spesifik:
- Restart sistem
- Pindai sistem malware dan ambil langkah yang diperlukan untuk memitigasi mereka
- RELLAUCH File Explorer di Task Manager [Akhiri Tugas Explorer File (Explorer.exe) dan membuka kembali file explorer]
Jika perbaikan ini tidak membantu, coba perbaikan yang tercantum di bawah ini.
Daftar isi
- Perbaiki 1: Ambil kepemilikan file tersebut
- Perbaiki 2: Jalankan CHKDSK dan SFC Scan
- Perbaiki 3: Jalankan pemindaian Dism
- Perbaiki 4: Coba Perbaikan Otomatis
- Perbaiki 5: Jalankan Pemecahan Masalah Pembaruan Windows
- Perbaiki 6: Rollback Windows OS Anda
Perbaiki 1: Ambil kepemilikan file tersebut
Langkah 1: Klik kanan pada file media dan pilih Properti Dari menu konteks
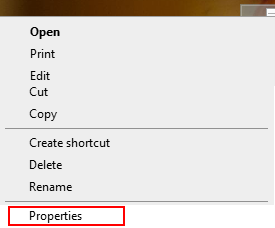
Langkah 2: Pergi ke Keamanan Tab
Langkah 3: Klik pada Canggih tombol
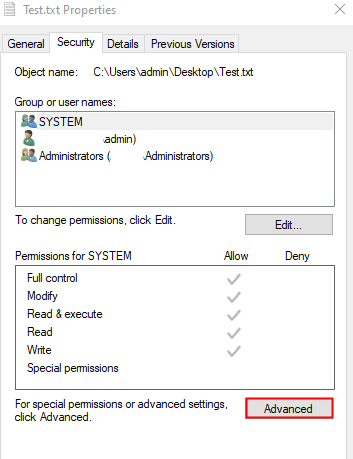
Langkah 4: Di bagian pemilik, jika Anda melihat bahwa Anda bukan pemilik, klik pada Mengubah tombol
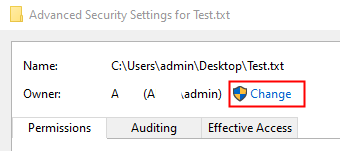
Langkah 5: Di jendela Pengguna atau Grup Pilih yang terbuka, di bawah Masukkan nama objek untuk dipilih bagian, ketik nama pengguna Anda dan tekan enter. Jika Anda tidak yakin apa yang harus diketik, klik Periksa nama
Langkah 6: Klik tombol OK
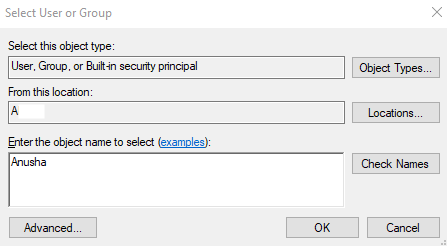
Langkah 7: Di bagian Entri Izin, klik dua kali pada Anda nama belakang
Langkah 8: Di jendela entri izin, centang pada semua opsi untuk mendapatkan kontrol penuh. Klik OK
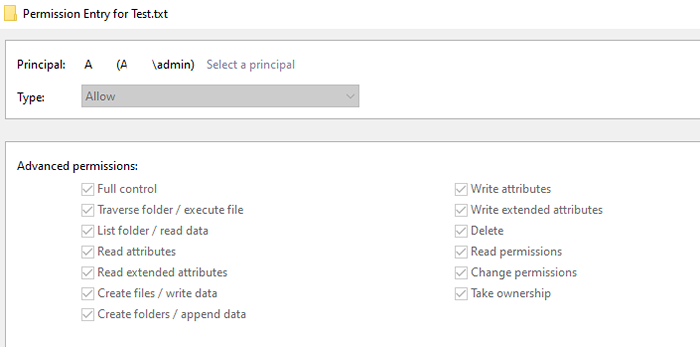
Langkah 9: Akhirnya, klik Menerapkan diikuti oleh OKE Tombol di jendela Pengaturan Keamanan Tingkat Lanjut.
Langkah 10: keduanya Restart sistem Atau meluncurkan kembali file penjelajah agar perubahan mulai berlaku.
Periksa apakah ini membantu, jika tidak coba perbaikan berikutnya.
Perbaiki 2: Jalankan CHKDSK dan SFC Scan
Langkah 1: Buka Terminal Jalankan. Seseorang dapat menggunakan pintasannya Windows Dan R melakukan hal yang sama.
Langkah 2: Ketik cmd dan tahan kuncinya Ctrl+Shift+Enter Untuk membuka prompt perintah dalam mode admin.
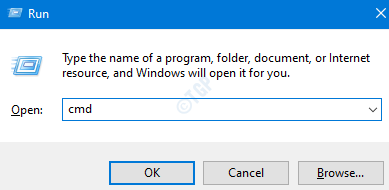
Langkah 3: Ketikkan perintah di bawah ini satu demi satu. Jadikan titik yang harus ditekan enter setelah setiap perintah
CHKDSK /F SFC /SCANNOW
Langkah 4: Sekali, pemindaian selesai, periksa apakah kesalahannya diselesaikan.
Perbaiki 3: Jalankan pemindaian Dism
Langkah 1: Dialog Jalankan Buka. Gunakan pintasannya Jendela Dan R
Langkah 2: Dalam dialog, ketik cmd dan tekan Ctrl+Shift+Enter
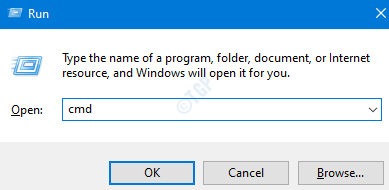
Langkah 3: Di jendela Command Prompt yang terbuka, masukkan perintah berikut. Tolong jangan lupa untuk menekan enter setelah setiap perintah.
Dism /Online /Cleanup-Image /ScanHealth Dism /Online /Cleanup-Image /RestoreHealth
Langkah 4: Mulai ulang sistem Anda dan periksa apakah file media dapat diedit atau dihapus.
Jika tidak, coba perbaikan berikutnya.
Perbaiki 4: Coba Perbaikan Otomatis
Banyak pengguna telah melaporkan bahwa masalah ini telah membantu mereka memperbaiki masalah ini.
Catatan: Anda harus memiliki DVD instalasi booting Windows yang siap
Langkah 1: Masukkan DVD Instalasi Booting Windows
Langkah 2: Anda akan ditanya apakah Anda ingin terus boot dari CD atau DVD. Tekan Memasuki
Langkah 3: Pilih Anda Pilihan Bahasa dan tekan Berikutnya tombol
Langkah 4: Di sudut kiri bawah jendela, klik Perbaiki komputer Anda
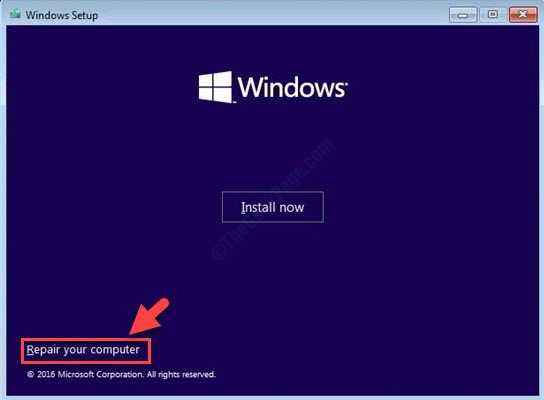
Langkah 5: Di jendela biru yang Anda lihat, klik Pemecahan masalah
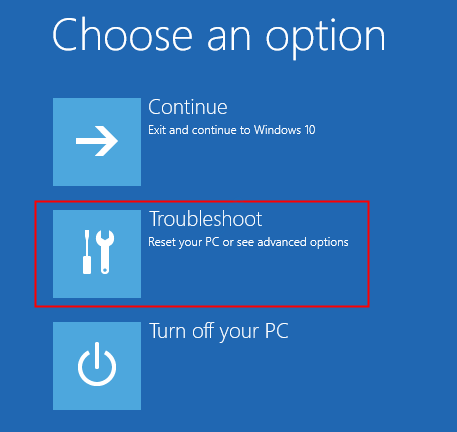
Langkah 6: Sekarang, klik Opsi lanjutan
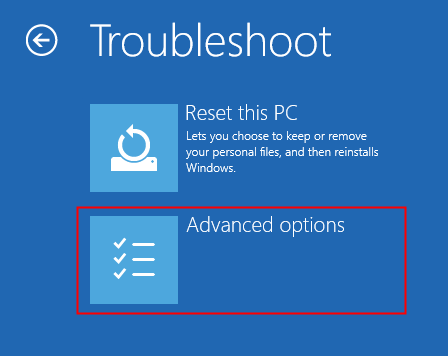
Langkah 7: Akhirnya, klik Perbaikan Otomatis atau Perbaikan Startup
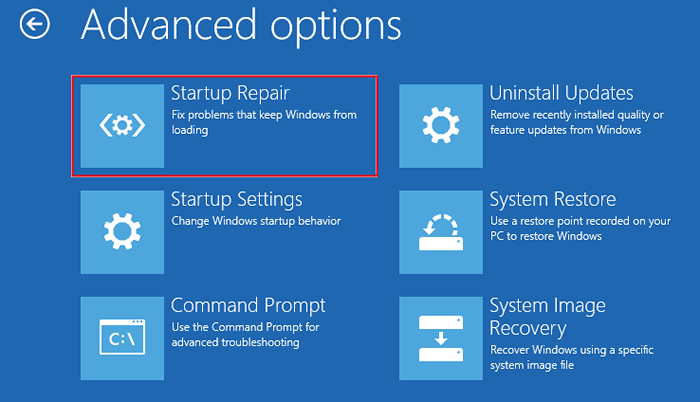
Langkah 8: Duduk dan tunggu dengan sabar sampai perbaikan otomatis selesai.
Langkah 9: Mulai ulang sistem.
Perbaiki 5: Jalankan Pemecahan Masalah Pembaruan Windows
Langkah 1: Buka dialog Jalankan di sistem Anda, memegang tombol pintasan Windows+r
Langkah 2: Di jendela yang muncul, ketik perintah MS-Settings: Pemecahan masalah dan cukup klik OKE
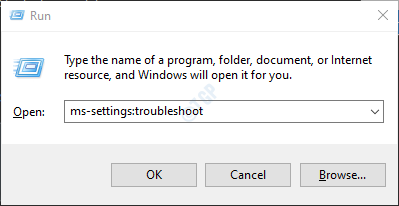
Langkah 3: Di Pengaturan-> Perbarui & Keamanan -> Pemecahan Masalah yang muncul, klik Pemecah masalah tambahan
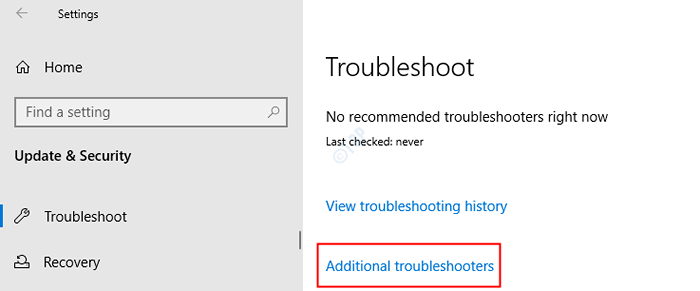
Langkah 4: Gulir ke bawah dan temukan pembaruan Windows Dan Klik di atasnya.
Langkah 5: Sekarang, klik pada Jalankan Pemecah Masalah tombol
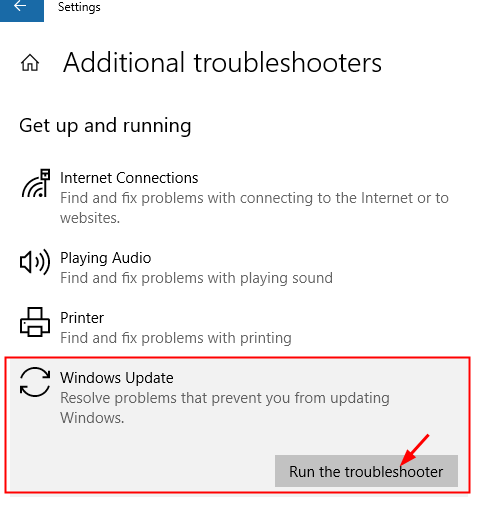
Langkah 6: Windows akan menjalankan program pemecahan masalah dan menunjukkan apakah ada perubahan atau pembaruan yang diperlukan untuk sistem. Melakukan yg diperlukan.
Langkah 7: Mulai ulang komputer.
Periksa apakah ini membantu, jika tidak, coba perbaikan berikutnya.
Perbaiki 6: Rollback Windows OS Anda
Langkah 1: Buka dialog Jalankan di sistem Anda, memegang tombol pintasan Windows+r
Langkah 2: Ketik MS-Settings: Pemulihan dan memukul Memasuki
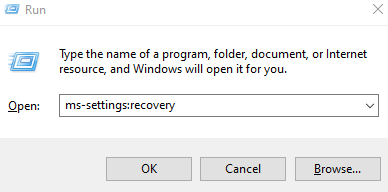
Langkah 3: Di Pengaturan> Pembaruan & Keamanan> Pemulihan jendela yang terbuka, di bawah kembali ke bagian versi Windows 10 sebelumnya, klik pada Memulai tombol
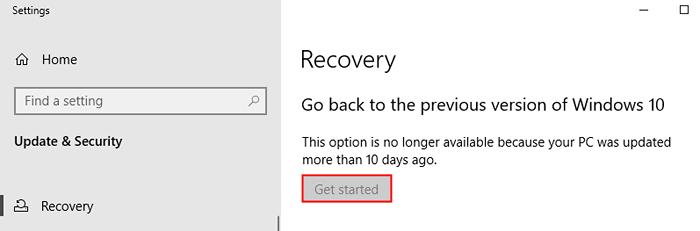
Langkah 4: Sekarang, Pergi melalui Wizard mengikuti instruksi di layar.
Periksa apakah ini membantu.
Jika tidak ada langkah di atas yang membantu, Anda dapat kembali ke titik pemulihan sistem sebelumnya (jika Anda telah membuat satu sebelumnya). Coba jalankan pemulihan sistem dalam mode aman untuk membatasi jumlah kesalahan yang terjadi. Untuk detail lebih lanjut, lihat tautan di bawah ini,
Cara melakukan pemulihan sistem pada windows 10
3 cara untuk boot ke mode aman di windows 10
Itu saja
Kami berharap artikel ini informatif. Terima kasih telah membaca.
Mohon berkomentar dan beri tahu kami yang mana dari perbaikan di atas yang membantu Anda menyelesaikan masalah ini.
- « Cara melihat file dan folder tersembunyi di windows 11 /10
- Cara mengaktifkan atau menonaktifkan fitur Snap Assist di Windows 11 »

