Cara mengaktifkan atau menonaktifkan fitur Snap Assist di Windows 11
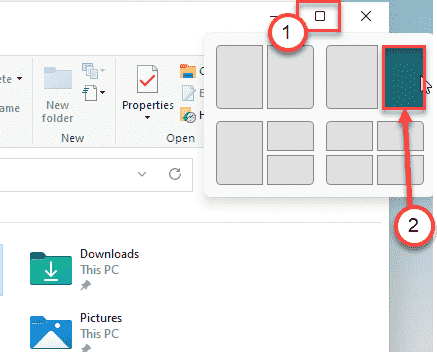
- 4305
- 260
- Luis Baumbach
Salah satu fitur paling menarik dari Windows 11 adalah fitur Snap Assist baru. Tetapi beberapa pengguna tidak terlalu menyukai fitur ini di Windows 11. Tidak ada cara Anda dapat menonaktifkan fitur terintegrasi ini dari pengaturan. Tetapi ada cara Anda dapat menonaktifkan atau mengaktifkan fitur Snap Assist di Windows 11 menggunakan editor registri.
Apa itu fitur Snap Assist?
Fitur Snap Assist memungkinkan pengguna untuk menggunakan layar mereka untuk multi-tugas
Setelah membuka aplikasi, jika Anda mengarahkan Anda penunjuk mouse Pada tombol Maksimalkan pada aplikasi, akan melihat beberapa tata letak split. Cukup, klik tata letak tertentu yang Anda inginkan.
Aplikasi akan dibagi sesuai dengan tata letak yang telah Anda pilih.
Layar split baru yang ditingkatkan ini bahkan memungkinkan Anda untuk membagi hingga empat aplikasi di layar Anda.
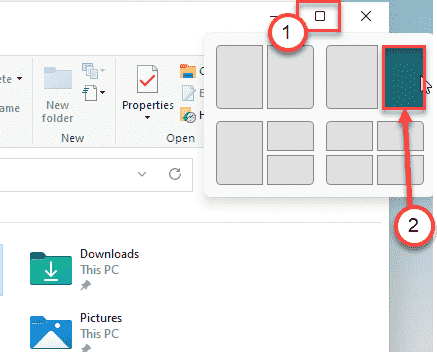
Jika Anda tidak menyukainya, Anda dapat dengan mudah melakukannya.
Cara menonaktifkan fitur snap assist di windows 11
Anda harus membuat kunci registri sederhana untuk melakukan ini.
1. Pada awalnya, klik kanan pada ikon start dan klik pada "Berlari“.
2. Setelah terminal run muncul, ketik "Regedit”Dan tekan Memasuki.
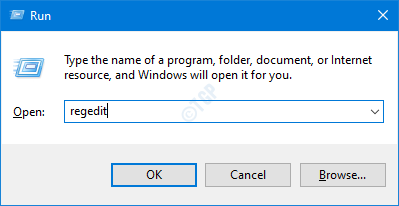
PENTING-
Sebelum Anda melakukan perubahan tertentu dalam editor registri, kami sarankan Anda membuat cadangan kunci registri.
A. Setelah Anda membuka editor registri, Anda harus mengklik “Mengajukan"Dan kemudian klik"Ekspor“.
B. Simpan cadangan di tempat yang aman.
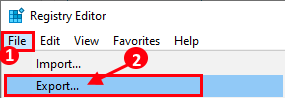
Jika ada yang salah, Anda dapat dengan mudah mengembalikan registri ke keadaan aslinya.
3. Sekarang, di panel kiri, buka di sini -
Hkey_current_user \ software \ microsoft \ windows \ currentVersion \ explorer \ lanjutan \
4. Kemudian, di sisi kanan, klik kanan pada ruang dan klik "Baru>“.
5. Setelah itu, klik "Nilai dword (32-bit)“.
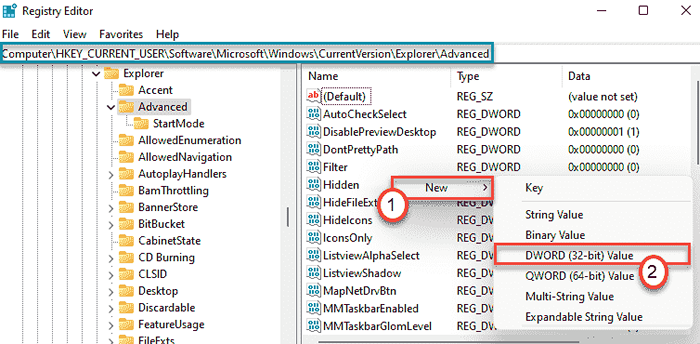
6. Setelah Anda membuat kunci baru ini, beri nama kunci sebagai “MemungkinkanNapAssistFlyout“.
7. Kemudian, klik dua kali di atasnya untuk memodifikasinya.
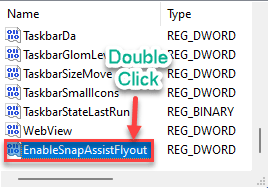
8. Sekarang, pilih 'Hexadecimal' basis.
9. Cukup atur nilainya sebagai "0"Dan klik"OKE“.
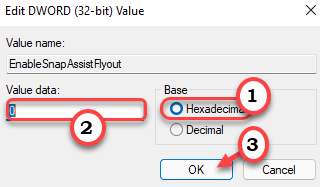
Setelah itu, tutup jendela editor registri. Kemudian, mengulang kembali komputer Anda untuk menyimpan perubahan ini di komputer Anda.
Itu dia! Dengan cara ini, Anda dapat menonaktifkan fitur Snap Assist di sistem Anda.
Cara mengaktifkan fitur snap assist di windows 11
Setelah Anda menonaktifkan Snap Assist, Anda tidak akan melihat tata letak Snap Assist bahkan jika Anda mengarahkan mouse di atas tombol Maximize.
Tapi, bagaimana jika Anda ingin mengaktifkan fitur Snap Assist, lagi? Ikuti saja langkah -langkah mudah ini.
1. Buka Editor Registry.
2. Lalu, pergi ke lokasi ini -
Hkey_current_user \ software \ microsoft \ windows \ currentVersion \ explorer \ lanjutan \
3. Di sisi kanan, klik dua kali di “MemungkinkanNapAssistFlyoutKunci untuk memodifikasinya.
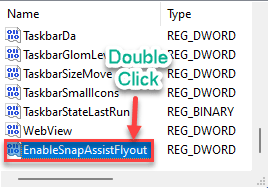
4. Tetapkan nilainya ke “1“.
5. Akhirnya, klik "OKE“Untuk menyimpannya.
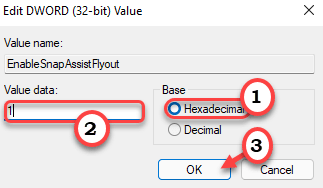
Setelah selesai, tutup jendela Editor Registry. Jangan lupa mengulang kembali sistem.
Setelah Anda melakukannya, Anda akan melihat tata letak assist snap di komputer Anda, lagi. Dengan cara ini, Anda dapat beralih tata letak snap hanya dengan mengutak -atik kunci kapan saja Anda mau.
- « Cara memperbaiki kesalahan 0xc00d3e8e di windows 10
- Cara membuat bilah tugas Anda lebih besar atau lebih kecil di Windows 11 »

