Cara memperbaiki kesalahan 0x80041003 di windows 10, 8, 7
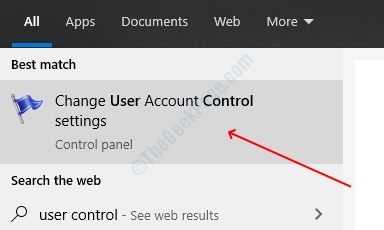
- 4699
- 907
- Dominick Barton
Kesalahan 0x80041003 telah ada di Windows yang beroperasi dari versi 7 dan masih muncul di OS Windows 10 terbaru. Pengguna menemukan kesalahan ini di program penampil acara. Ini telah menjengkelkan pengguna Windows selama bertahun -tahun tetapi cukup mudah untuk dipecahkan, kami telah menemukan beberapa solusi yang solid bagi Anda untuk menyelesaikan kesalahan. Ikuti instruksi di bawah ini dan singkirkan kesalahan.
Daftar isi
- Solusi 1 - Nonaktifkan Kontrol Akun Pengguna
- Solusi 2 - Jalankan skrip VBS
- Solusi 3 - Jalankan skrip kelelawar
- Solusi 4 - Hapus folder repositori
Solusi 1 - Nonaktifkan Kontrol Akun Pengguna
Kontrol Akun Pengguna adalah program keamanan yang mencegah pengguna tanpa hak istimewa administrator mengubah apa pun yang dapat mengacaukan sistem. Ini adalah fitur yang bagus untuk keamanan tetapi kadang -kadang menyebabkan kesalahan dan gangguan, banyak pengguna telah menemukan bahwa menonaktifkannya menyelesaikan kesalahan ini.
Langkah 1: Tekan Windows + s dan cari Kontrol Pengguna, Buka hasil pertama yang mengatakan Ubah Pengaturan Kontrol Akun Pengguna.
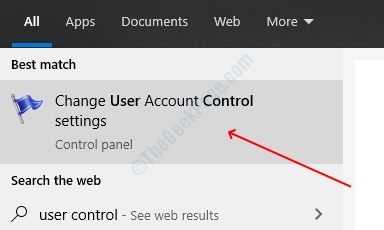
Langkah 2: Di jendela Kontrol Akun Pengguna, Anda akan menemukan slider yang mengatakan selalu memberi tahu di satu sisi dan tidak pernah memberi tahu di sisi lain. Pindahkan slider ke bawah tidak pernah memberi tahu.
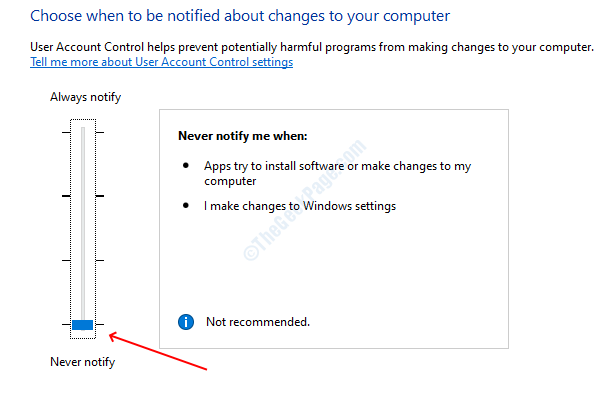
Langkah 3: Klik OKE Untuk menyimpan pengaturan Anda.
Kontrol akun pengguna telah dinonaktifkan sekarang dan dengan itu, kesalahan Anda juga harus diselesaikan.
Solusi 2 - Jalankan skrip VBS
Dalam metode ini, Anda harus membuat file skrip VBS dan kemudian menjalankannya. Solusi ini telah disediakan oleh Microsoft untuk Windows 7 tetapi juga berfungsi dengan versi baru. Ikuti langkah -langkah di bawah ini untuk membuat dan menjalankan skrip.
Langkah 1: Tekan Windows dan cari Notepad, Dan kemudian tekan Enter.
Langkah 2: Tempel kode berikut ke jendela Notepad:
strcomputer = "."Atur objwmiservice = getObject (" winmgmts: "_& “ImpersonationLevel = meniru!\\ "_& strcomputer & “\ root \ berlangganan”)Atur obj1 = objwmiservice.ExecQuery (“Select * From __EventFilter Where Name =" Bvtfilter "dan Query =" Select * From __instanceModificationEnvent Dalam 60 di mana targetinstance Isa “” win32_processor ”” dan TargetInstance.LoadPentage> 99 "")Untuk setiap obj1elem di obj1atur obj2set = obj1elem.Associator _ (“__ filtertoconsumerbinding”)atur obj3set = obj1elem.Referensi _ (“__ filtertoconsumerbinding”)Untuk setiap obj2 di obj2setWscript.gema “menghapus objek”Wscript.Echo Obj2.GetObjectText_obj2.Menghapus_BerikutnyaUntuk setiap obj3 di obj3setWscript.gema “menghapus objek”Wscript.Echo Obj3.GetObjectText_Obj3.Menghapus_BerikutnyaWscript.gema “menghapus objek”Wscript.Echo Obj1elem.GetObjectText_obj1elem.Menghapus_Berikutnya
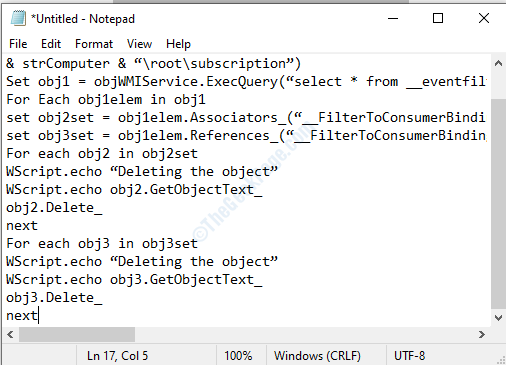
Langkah 3: Klik file di menu utama dan kemudian pilih simpan sebagai Opsi dari drop -down.
Langkah 4: Di jendela Simpan As, pilih semua jenis di opsi jenis file dan kemudian ketikkan nama file sebagai myscript.VBS.
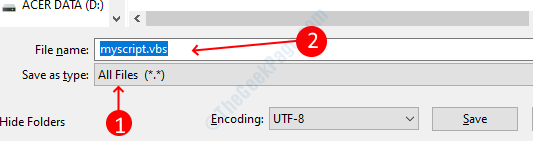
Langkah 5: Pilih lokasi penghematan sebagai Desktop dan kemudian klik pada Menyimpan tombol.
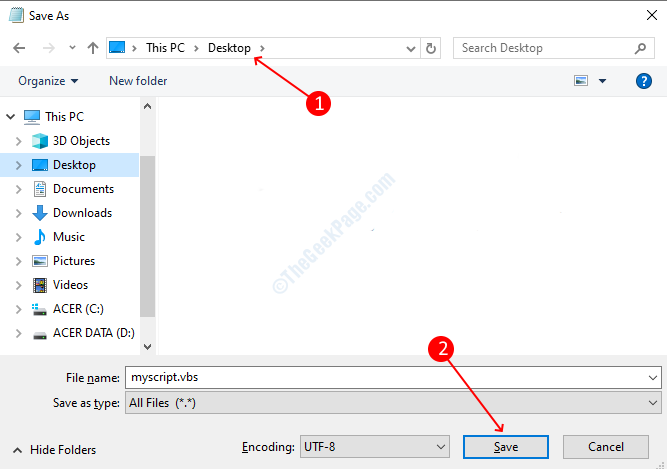
Anda telah berhasil membuat skrip VBS, sekarang Anda harus menjalankannya.
Langkah 5: Tekan Windows + x dan kemudian pilih Perintah prompt (admin). Jika Anda tidak dapat menemukan prompt perintah maka pilih Windows PowerShell (admin).
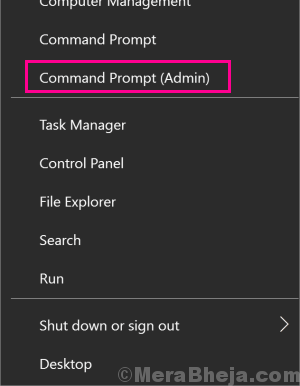
Langkah 6: Klik Ya Tombol pada prompt kontrol akses pengguna.
Langkah 7: Di jendela Command Prompt, ketik perintah berikut dan tekan ENTER:
cd %userprofile %\ desktop
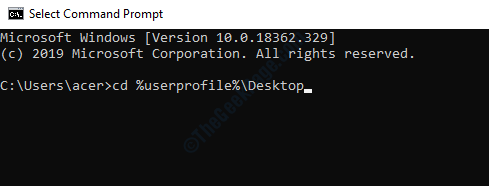
Langkah 8: Ketik perintah berikut dan tekan tombol enter
cscript myscript.VBS
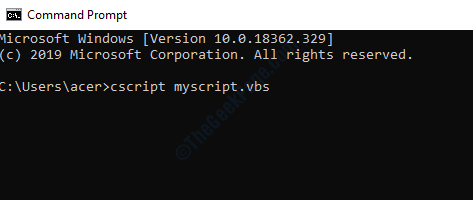
Perintah ini akan menjalankan skrip yang baru saja Anda buat, setelah menjalankan kesalahan skrip diselesaikan secara otomatis.
Solusi 3 - Jalankan skrip kelelawar
Catatan: Untuk menggunakan metode ini, Anda memerlukan hak pengguna admin jika Anda berada di akun pengguna terbatas, maka masuk dari akun pengguna administrator.
Script kelelawar bermanfaat ketika Anda harus menjalankan beberapa perintah di Windows. Kami telah menemukan skrip kelelawar yang akan membantu Anda untuk menyelesaikan kesalahan 0x80041003. Ikuti langkah -langkah di bawah ini:
Langkah 1: Tekan Jendela + r untuk membuka program run, ketik, dan tekan enter. 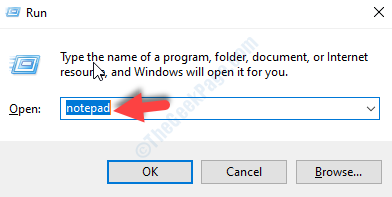
Langkah 2: Tempel kode berikut ke jendela Notepad:@echo onCD /D C: \ TempJika tidak ada %windir %\ system32 \ wbem goto tryinstallcd /d %windir %\ system32 \ wbemNet Stop WinmgmtWinmgmt /KillJika ada rep_bak rd rep_bak /s /qganti nama repositori rep_bakuntuk %% i in (*.dll) do regsvr32 -s %% iuntuk %% i in (*.exe) lakukan panggilan: fixsrv %% iuntuk %% i in (*.mof,*.mfl) do mofcomp %% iMulai bersih winmgmtgoto end: Fixsrvif /i (%1) == (wbemcntl.exe) goto skipsrvif /i (%1) == (wbemtest.exe) goto skipsrvif /i (%1) == (moFcomp.exe) goto skipsrv%1 /regserver: Skipsrvgoto end: TryInstallJika tidak ada wmicore.Exe goto endwmicore /sMulai bersih winmgmt:Akhir
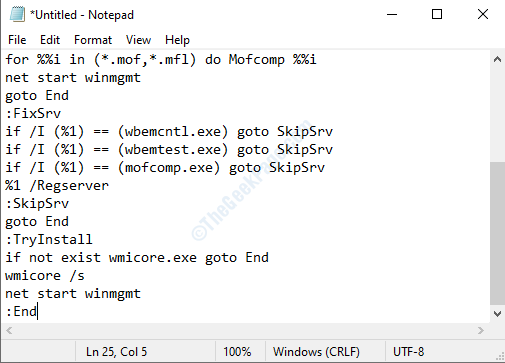
Langkah 3: Tekan Ctrl + shift + s untuk membuka simpan sebagai jendela. Pilih semua file dalam jenis file dan jenis naskah.kelelawar Sebagai nama file.

Langkah 4: Setel Desktop sebagai tujuan file dan kemudian klik menyimpan tombol.
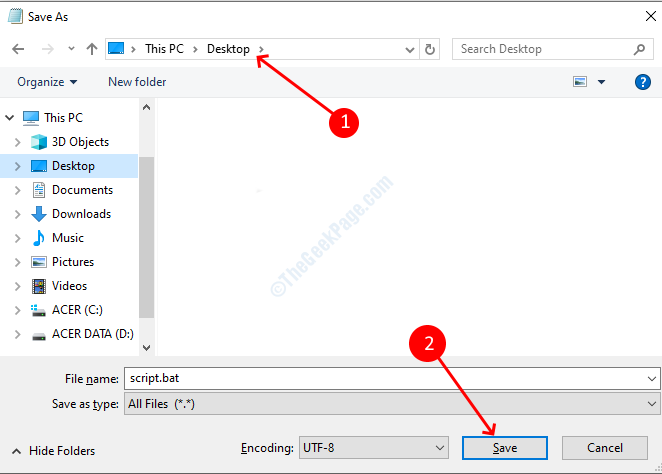
Langkah 5: Tutup jendela Notepad. Pergi ke desktop, klik kanan pada naskah.kelelawar ikon dan pilih Jalankan sebagai administrator.
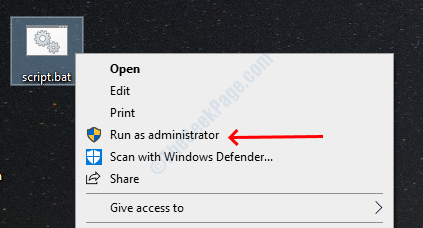
Langkah 6: Klik tombol Ya di prompt.
Solusi 4 - Hapus folder repositori
Bagi banyak pengguna kesalahan yang disebabkan oleh masalah dalam instrumentasi manajemen Windows dan mungkin saja repositori WBEM Anda rusak. Solusi untuk masalah ini adalah mengatur ulang repositori yang rusak sehingga masalah itu diselesaikan.
Langkah 1: Buka Kotak Dialog Jalankan dengan Menekan Windows + R, Ketik jasa.MSC dan tekan enter.
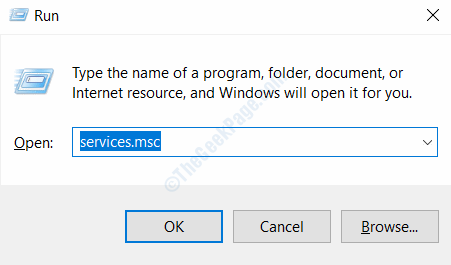
Langkah 2: Gulir ke bawah dan temukan Layanan Instrumentasi Manajemen Windows Jendela Layanan. Klik kanan dan pilih properti pilihan.
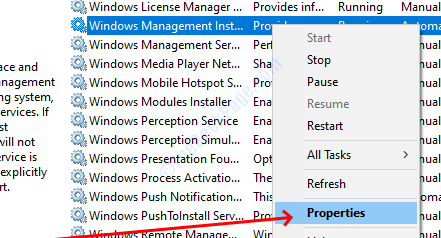
Langkah 3: Tekan Berhenti Tombol di jendela Properties, jika Anda mendapatkan prompt peringatan apa pun, pilih YA dan tutup jendela Layanan.
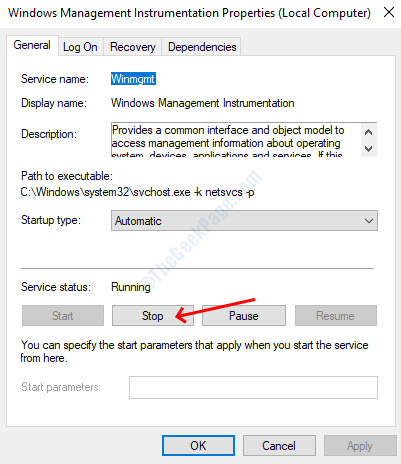
Langkah 4: Buka Windows File Explorer dan tempel jalan berikut di bilah alamat.
C: \ Windows \ System32 \ WBEM
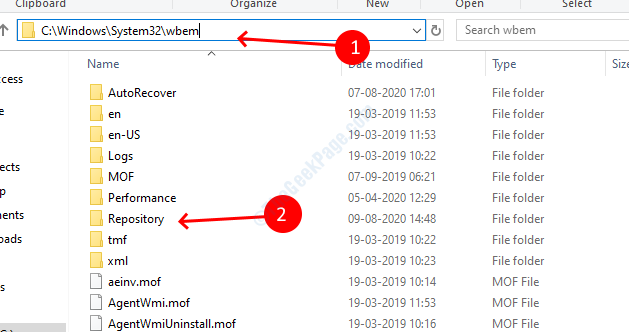
Langkah 5: Gulir ke bawah dan temukan gudang folder, salin dan tempel di beberapa lokasi yang aman untuk cadangan sehingga Anda bisa mendapatkannya dari sana jika ada yang salah.
Langkah 6: Sekarang, menghapus folder repositori dari lokasi asli.
Langkah 7: Mulai ulang komputer Anda dan biarkan menganggur setidaknya selama 15 menit. Saat ini, sistem operasi Anda akan membuat ulang folder repositori folder WBEM.
Langkah 8: Mulai ulang komputer Anda setelah menunggu lima belas menit. Anda akan menemukan bahwa folder repositori telah diciptakan kembali.
- « Bagaimana memperbaiki kesalahan terjadi saat windows menyinkronkan masalah
- Cara Memperbaiki Kesalahan DLG_FLAG_SEC_CERT_DATE_INVALID di Microsoft Edge »

