Bagaimana memperbaiki kesalahan terjadi saat windows menyinkronkan masalah
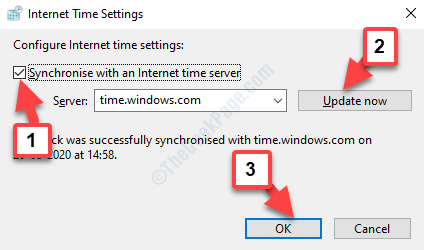
- 1270
- 304
- Daryl Hermiston DVM
Aplikasi Tanggal dan Waktu PC Windows Anda jauh lebih dari sekadar menampilkan tanggal dan waktu. Ada banyak layanan Windows yang memerlukan pengaturan tanggal dan waktu untuk menjadi benar, misalnya pembaruan windows, yang tanpanya Anda akan kehilangan beberapa pembaruan yang sangat penting tepat waktu, atau Anda mungkin melewatkan unduhan aplikasi Windows Store tepat waktu.
Microsoft memperkenalkan layanan sinkronisasi jam otomatis lama kembali yang memungkinkan OS Windows mengelola pengaturan tanggal dan waktu yang sesuai dengan zona waktu. Ini membantu menghindari masalah layanan Windows yang timbul karena pengaturan tanggal dan waktu. Microsoft juga menyarankan pengguna untuk menyinkronkan pengaturan waktu menggunakan waktu.windows.com yang merupakan server online.
Jadi, saat waktunya.windows.Sinkronisasi com gagal dengan OS Windows, Anda menemukan “Terjadi kesalahan saat Windows menyinkronkan"Masalah di PC Windows Anda. Jelas layanan waktu yang terpengaruh dan telah berhenti berjalan karena suatu alasan.
Namun, ini masalah yang cukup umum dan dapat diselesaikan dengan mudah. Mari kita lihat caranya.
Daftar isi
- Metode 1: Dengan memulai kembali layanan Windows Time
- Metode 2: Menggunakan Perintah Prompt
- Metode 3 - Edit Interval Pembaruan Menggunakan Regedit
- Metode 4 - Gunakan VPN
- Metode 5 - Sinkronisasi Pengaturan Waktu Menggunakan Waktu.Windows.Com
Metode 1: Dengan memulai kembali layanan Windows Time
Langkah 1: tekan Windows + r kunci di keyboard Anda bersama untuk membuka Jalankan perintah.
Langkah 2: Dalam Jalankan perintah Bidang Pencarian, Ketik jasa.MSC.
Memukul OKE untuk membuka Manajer Pelayanan jendela.
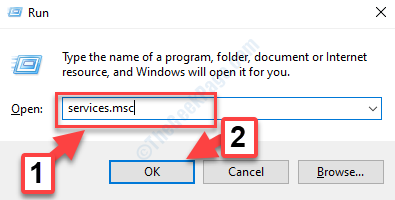
Langkah 3: Dalam Manajer Pelayanan jendela, pergi ke sisi kanan panel. Sekarang, di bawah Nama kolom, cari Waktu Windows.
Klik kanan dan Mengulang kembali layanan.
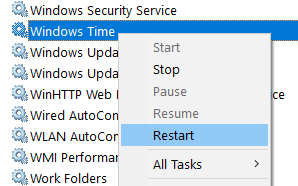
Langkah 4: Setelah itu, klik dua kali Waktu Windows layanan untuk membukanya Properti kotak dialog. Di bawah Umum tab, pergi ke Jenis startup dan atur ke Otomatis.
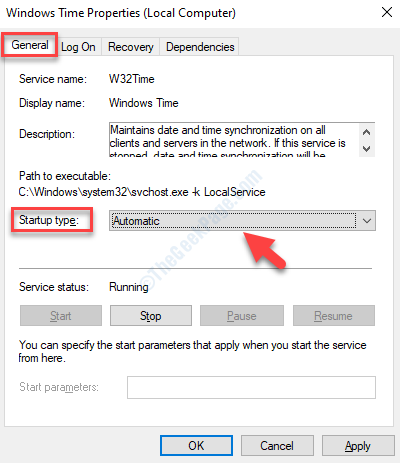
Langkah 5: Sekarang pergi ke Status pelayanan dan lihat apakah sudah berjalan. Jika tidak, lalu klik pada Awal tombol untuk memulai layanan.
tekan Menerapkan dan kemudian OKE tombol untuk menyimpan perubahan dan keluar.

Sekarang, Anda dapat melanjutkan dengan pembaruan Windows atau unduhan aplikasi dari Microsoft Store. Jika Anda masih melihat kesalahan, Anda dapat mencoba metode ke -2.
Metode 2: Menggunakan Perintah Prompt
Langkah 1: Arahkan ke Awal tombol dan di kotak pencarian, ketik Command prompt.
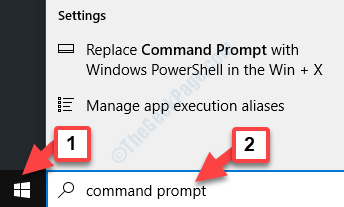
Langkah 2: Sekarang, klik kanan pada hasilnya dan pilih Jalankan sebagai administrator untuk berlari Command prompt dengan hak admin.
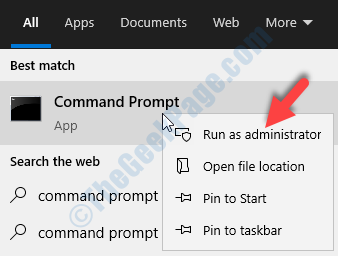
Langkah 3: Dalam Command prompt jendela (mode admin), jalankan perintah di bawah satu per satu dan tekan Memasuki Setelah setiap perintah:
Net Stop W32time
W32TM /Batalkan Register
W32TM /Daftar
Mulai bersih W32time
W32TM /Config /ManualPeerList: Pool.NTP.org /syncfromflags: manual /pembaruan
Ini akan menghentikan layanan Windows Time, lepaskan, daftarkan kembali, dan mulai layanan lagi.
Anda dapat memulai ulang komputer Anda dan kesalahan harus hilang. Anda dapat dengan mudah memperbarui Windows atau mengunduh aplikasi Windows Store.
Metode 3 - Edit Interval Pembaruan Menggunakan Regedit
1 - Buka dijalankan dengan memukul Windows Dan R kunci
2 - Sekarang, tulis Regedit Di kotak teks dan klik OKE
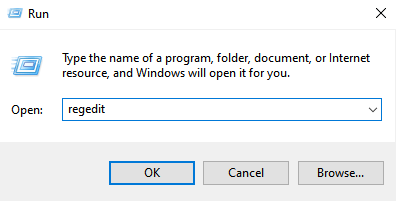
3 - Sekarang, buka lokasi yang ditulis di bawah ini di Registry Editor. Cukup salin dan tempel jalan ke jendela navigasi Registry Editor.
Hkey_local_machine \ system \ currentControlset \ services \ w32time \ timeproviders \ ntpClient
4 - Setelah Anda berada di sana, di sisi kanan, temukan SpecialPoolInterval Dan klik dua kali di atasnya
5 - Pilih Desimal
6 - Ubah data nilai menjadi 86400
7 - Klik OK.
8 - Mengulang kembali komputer
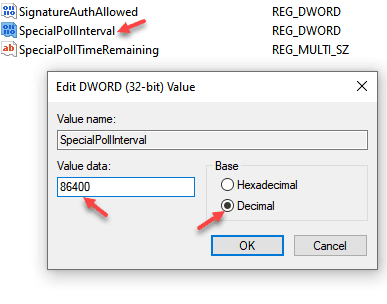
Metode 4 - Gunakan VPN
Coba gunakan VPN jika Anda memiliki VPN yang diinstal pada sistem Anda dan coba lagi.
Metode 5 - Sinkronisasi Pengaturan Waktu Menggunakan Waktu.Windows.Com
Sebelum Anda melanjutkan untuk mencoba perbaikan apa pun, pastikan bahwa Anda telah menyinkronkan pengaturan waktu dengan waktu.windows.com server online. Inilah cara melakukannya.
Langkah 1: Tekan Windows kunci dan R kunci bersama untuk dibuka BERLARI.
Langkah 2: Jenis Timeedate.cpl dan memukul Memasuki kunci dari keyboard
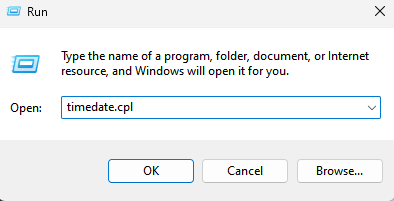
Langkah 5: Selanjutnya, di kotak dialog, di bawah Tanggal dan waktu tab, klik Ubah Tanggal dan Waktu.
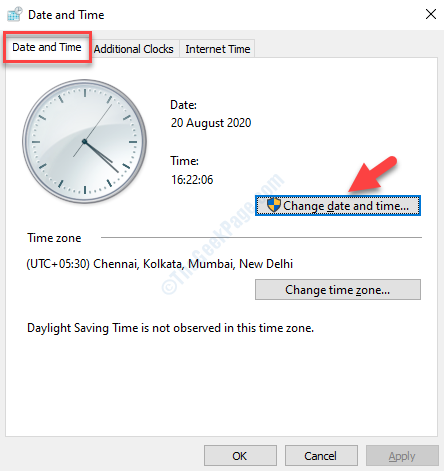
Langkah 6: Sekarang, pilih Waktu internet tab dan tekan Ubah pengaturan tombol.
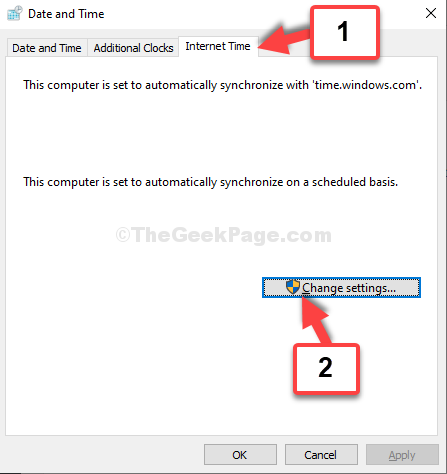
Langkah 7: Dalam Pengaturan Waktu Internet kotak dialog, centang tanda kotak di sebelah Sinkronisasi dengan server waktu internet.
Sekarang, klik Memperbarui sekarang tombol di sebelah Server.
Tekan OKE untuk menyimpan perubahan. Anda akan kembali ke Tanggal dan waktu kotak dialog. tekan OKE Tombol di sini lagi untuk menyimpan perubahan akhirnya dan keluar.
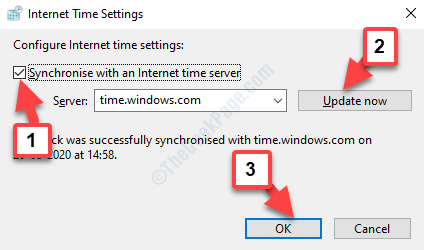
Setelah Anda selesai menyinkronkan jendela dengan waktu.windows.com server online, semuanya akan baik -baik saja, tetapi jika Anda masih melihat pesan kesalahan “Terjadi kesalahan saat Windows menyinkronkanMasalah di PC Windows Anda, Anda harus melanjutkan solusi di bawah ini.
- « Perbaiki pengaturan keamanan Anda saat ini, jangan biarkan file ini diunduh kesalahan
- Cara memperbaiki kesalahan 0x80041003 di windows 10, 8, 7 »

