Cara memperbaiki dns_probe_started di google chrome
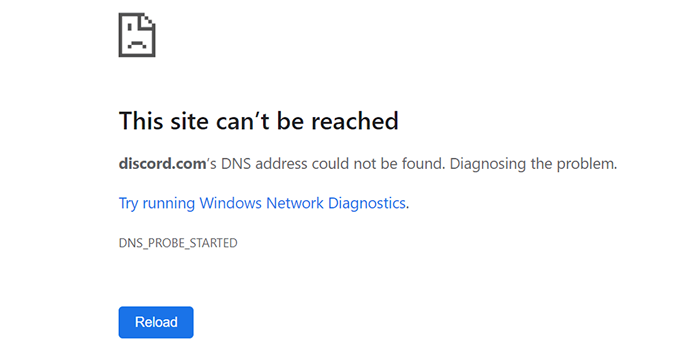
- 1920
- 255
- Dwayne Hackett
Kesalahan "DNS_PROBE_STARTED" Google Chrome muncul saat browser Anda mengalami masalah Domain Name Server (DNS). Masalah -masalah ini biasanya merupakan akibat dari DNS yang tidak berfungsi. Namun, mungkin ada alasan lain, seperti router Anda yang tidak berfungsi sebagaimana dimaksud.
Untungnya, Anda memiliki beberapa metode untuk berpotensi memperbaiki masalah DNS ini di browser web Anda. Inilah semua cara yang dapat Anda gunakan untuk memecahkan masalah.
Daftar isi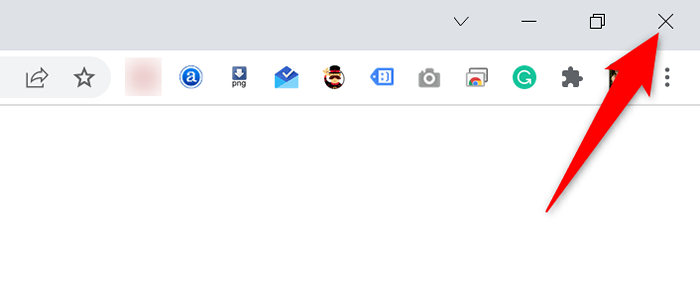
Peluncuran kembali Chrome Dengan mengklik dua kali ikon browser di bilah alat atau desktop Anda. Jika Anda tidak memiliki jalan pintas, buka Awal Menu dan Cari dan Luncurkan Browser.
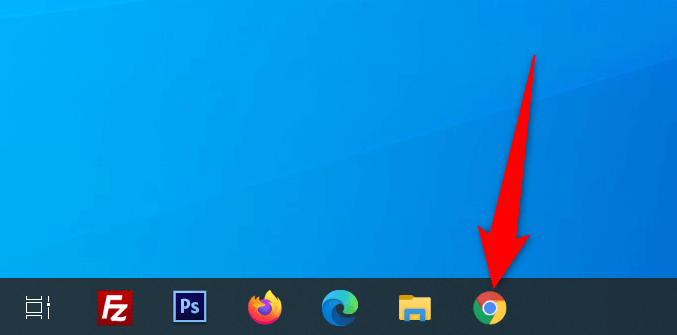
Masukkan situs Anda, dan Chrome harus membukanya tanpa masalah apa pun.
Mulai ulang router Anda
Masalah browser juga sering dikaitkan dengan router Anda, dan Anda harus memastikan router Anda berfungsi sebagaimana mestinya. Jika router Anda memiliki gangguan kecil, Anda dapat mem -boot ulang perangkat dan berpotensi memperbaiki masalah tersebut.
Anda dapat me -reboot sebagian besar router dengan menekan Kekuatan tombol pada mereka. Jika Anda tidak memiliki tombol itu, gunakan sakelar soket daya untuk daya router dan aktif.
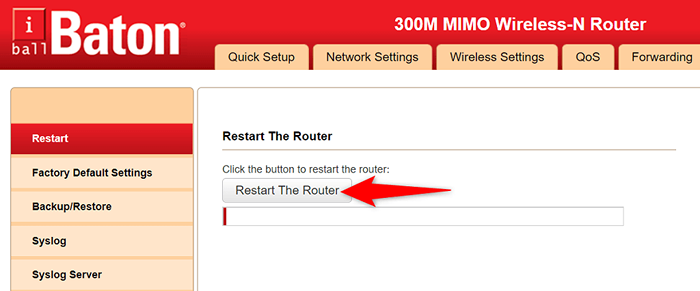
Anda juga dapat me -reboot beberapa router dari halaman Pengaturan. Jika Anda memiliki satu seperti itu, akses halaman Pengaturan Router Anda di browser web Anda, buka ke Pemeliharaan atau tab serupa, dan pilih Mulai ulang router pilihan.
Gunakan Pemecahan Masalah Koneksi Internet
Baik Windows 10 dan 11 dimuat dengan beberapa pemecah masalah untuk membantu Anda mendeteksi dan memperbaiki masalah di komputer Anda. Misalnya, ketika Anda mengalami kesalahan "DNS_PROBE_STARTED" di Chrome, ada baiknya menggunakan pemecah masalah koneksi internet untuk menemukan dan memperbaiki masalah Anda.
Pemecah masalah ini berjalan sendiri untuk sebagian besar, jadi Anda tidak harus memahami teknologi untuk dapat menggunakannya.
- Meluncurkan Pengaturan dengan menekan Windows + SAYA kunci secara bersamaan.
- Memilih Pembaruan & Keamanan > Pemecahan masalah > Pemecah masalah tambahan di Pengaturan.
- Pilih Koneksi internet, lalu pilih Jalankan Pemecah Masalah.
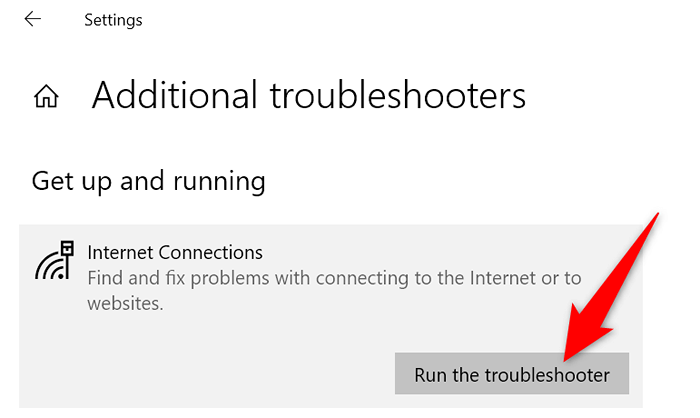
- Pemecah masalah Anda akan terbuka dan mulai menemukan masalah dengan koneksi internet Anda.
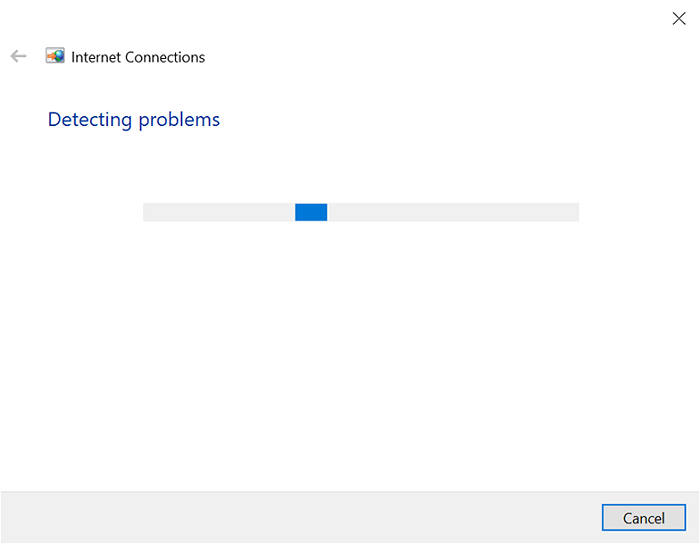
- Anda akan melihat masalah Anda terdaftar dan mendapatkan bantuan dari pemecah masalah tentang cara memperbaiki masalah tersebut.
Siram cache DNS Anda dan perbarui alamat IP
Komputer Anda menyimpan pustaka cache DNS untuk dengan cepat menyelesaikan domain Anda ke alamat IP. Terkadang, cache ini mengalami masalah dan menyebabkan berbagai masalah dengan browser web Anda, termasuk “dns_probe_started."
Anda dapat menghapus cache DNS Anda dan memperoleh alamat IP baru tanpa mempengaruhi riwayat penelusuran atau data pribadi Anda.
- Luncurkan Awal Menu, cari Command prompt, dan pilih alat dalam hasil pencarian.
- Ketik perintah berikut di prompt perintah dan tekan Memasuki: ipconfig /flushdns
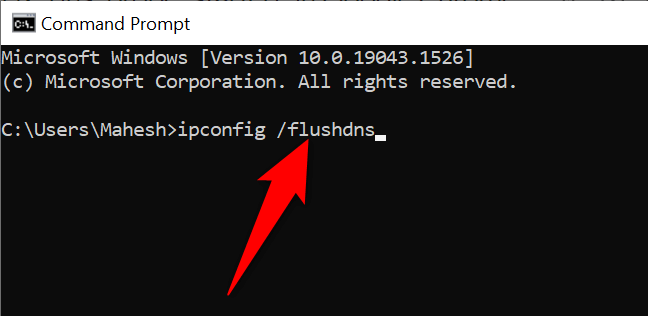
- Ketika cache DNS Anda dihapus, lepaskan alamat IP Anda dengan memasukkan perintah berikut: ipconfig /rilis
- Memperoleh alamat IP baru dengan menggunakan perintah ini: ipconfig /Renew
- Meluncurkan Chrome dan lihat apakah Anda dapat mengakses situs Anda.
Ubah server DNS PC Anda
Browser Web Anda (termasuk Chrome) Gunakan server DNS Anda untuk mencapai alamat IP situs Anda. Jika server DNS Anda pernah mengalami masalah, browser Anda tidak dapat menyelesaikan nama domain dan dengan demikian menampilkan kesalahan.
Anda dapat memperbaiki kesalahan "DNS_PROBE_STARTED" di Chrome dengan mengubah server DNS Anda. Ada banyak pilihan alternatif yang baik untuk dipilih, beberapa di antaranya berasal dari perusahaan besar seperti Google dan Cloudflare.
- Membuka Pengaturan dan pilih Jaringan & Internet > Ubah opsi adaptor.
- Klik kanan adaptor jaringan Anda dan pilih Properti dari menu.
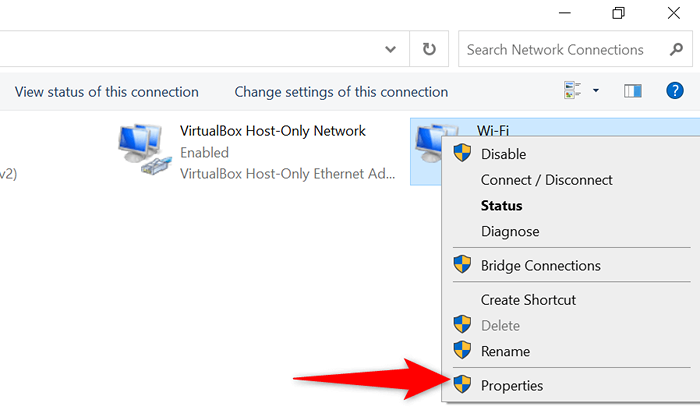
- Memilih Versi Protokol Internet 4 dan pilih Properti.
- Nyalakan Gunakan alamat server DNS berikut pilihan.
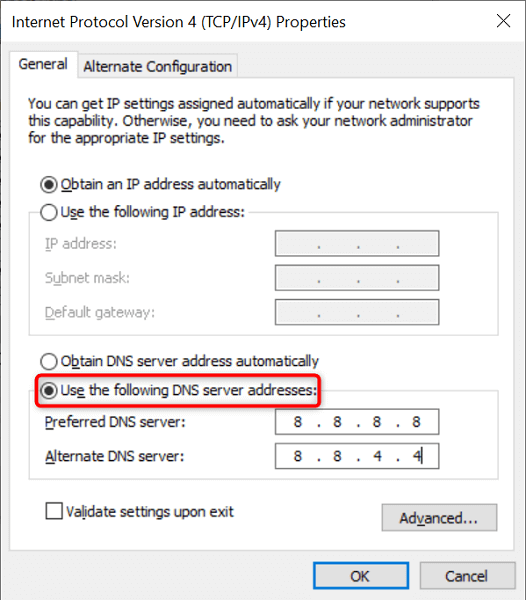
- Untuk menggunakan DNS publik Google, masukkan 8.8.8.8 dalam Bidang server DNS yang disukai Dan 8.8.4.4 dalam Server DNS alternatif bidang.
- Untuk menggunakan DNS CloudFlare, ketik 1.1.1.1 dalam Server DNS yang disukai bidang dan 1.0.0.1 dalam Server DNS alternatif bidang.
- Simpan perubahan Anda dengan memilih OKE di dasar.
Nonaktifkan antivirus dan firewall Anda
Terkadang, Chrome menampilkan kesalahan “DNS_PROBE_STARTED” jika antivirus atau firewall Anda memblokir situs Anda. Dalam hal ini, matikan antivirus dan firewall Anda dan lihat apakah situs Anda kemudian buka.
Inilah cara menonaktifkan antivirus dan firewall bawaan Windows:
- Buka Awal Menu, cari Windows Security, dan pilih opsi itu di hasil pencarian.
- Pilih Perlindungan Virus & Ancaman di sebelah kiri dan Kelola Pengaturan di kanan.
- Matikan Perlindungan waktu nyata pilihan.
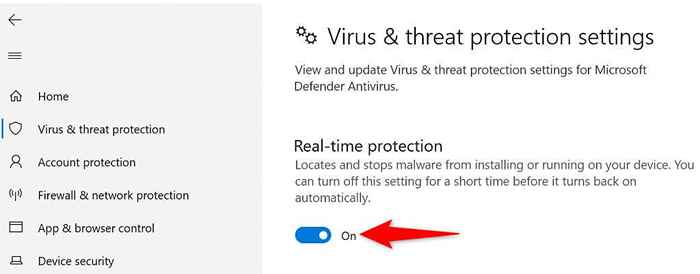
- Memilih Perlindungan Firewall & Jaringan Di bilah sisi kiri.
- Pilih Jaringan Domain dan nonaktifkan Microsoft Defender Firewall pilihan. Ulangi langkah ini untuk keduanya Jaringan pribadi Dan Jaringan publik pilihan.
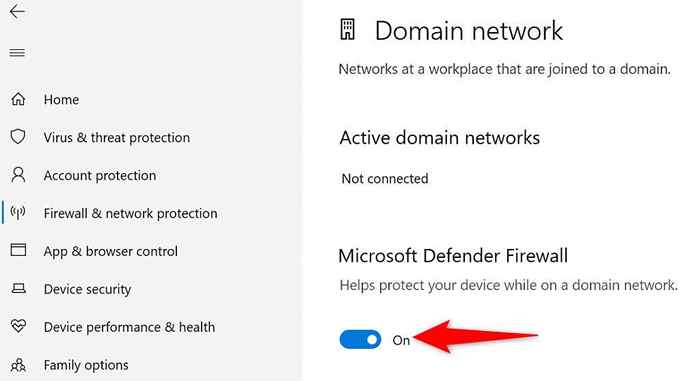
- Membuka Chrome dan muat situs Anda.
Perbarui driver adaptor jaringan
Memperbarui driver adaptor jaringan Anda sama pentingnya dengan komponen perangkat keras Anda yang lain. Pembaruan Driver Baru Membawa perbaikan bug, fitur baru, dan peningkatan umum yang membantu mengurangi berbagai kesalahan.
Windows mengotomatiskan seluruh proses pembaruan driver, jadi tidak ada alasan Anda tidak boleh menggunakan metode ini untuk memperbaiki masalah ““ dns_probe_started ”.
- Klik kanan Awal ikon menu dan pilih Pengaturan perangkat.
- Pilih Adaptor jaringan, Klik kanan adaptor jaringan Anda di daftar dan pilih Perbarui driver.
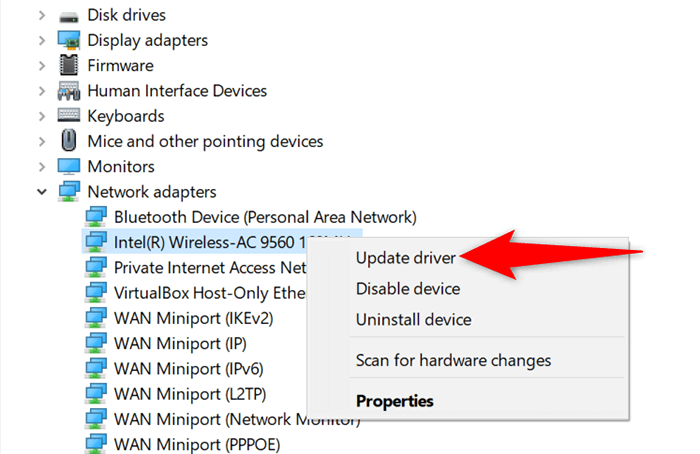
- Memilih Cari secara otomatis untuk pengemudi dan biarkan Windows menginstal driver yang sesuai untuk Anda.
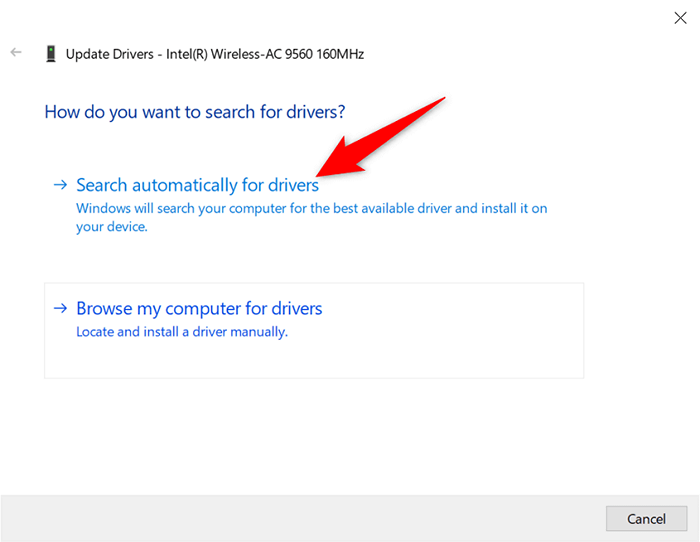
Perbaiki dns_probe_started dengan beberapa klik mudah di chrome
Kesalahan "DNS_PROBE_STARTED" Chrome tidak permanen atau ditautkan ke masalah sistem kritis. Karena itu, Anda dapat mengatasi kesalahan dengan mengubah beberapa opsi terkait DNS di sistem Anda. Setelah selesai, browser Anda akan berjalan dan berjalan, seperti sebelumnya.
- « 10 aplikasi obrolan terbaik untuk privasi dan keamanan (2022)
- 10 peretasan PC terbaik untuk mendapatkan hasil maksimal dari Windows »

