10 peretasan PC terbaik untuk mendapatkan hasil maksimal dari Windows

- 995
- 257
- Dwayne Hackett
Ada lusinan tips dan trik untuk membantu Anda mendapatkan hasil maksimal dari jendela. Kisaran ini mulai dari pintasan yang berguna hingga fitur tersembunyi, yang dapat membantu Anda menjadi Windows Pro yang selalu Anda inginkan.
Di artikel ini, kami akan membahas 10 peretasan windows terbaik. Dari membuat PC Anda terlihat tepat bagaimana Anda ingin meningkatkan produktivitas Anda, daftar ini memiliki sesuatu untuk semua orang.
Daftar isi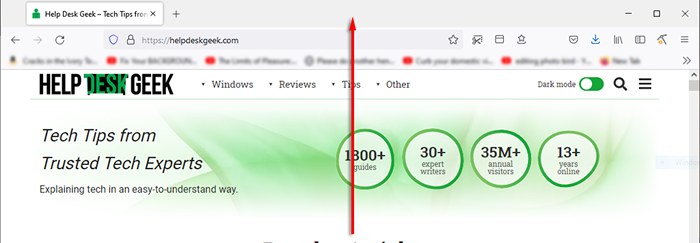
Tip praktis lain untuk membantu Anda menghemat waktu saat Anda bekerja adalah meminimalkan semuanya dengan cepat. Cukup tekan Kunci Windows + M Untuk meminimalkan setiap tab.
2. Tingkatkan Kecepatan Boot Anda
Mendapatkan kinerja puncak dari PC Microsoft Anda adalah penting, terutama jika Anda menggunakannya untuk pekerjaan atau game. Ada banyak cara untuk mempercepat jendela, tetapi bagaimana Anda bisa mempercepat waktu yang diperlukan untuk boot?
Hal terbaik yang dapat Anda lakukan adalah menginstal Windows pada SSD, yang secara drastis akan mengurangi waktu yang diperlukan untuk menyalakan komputer Anda dibandingkan dengan HDD.
Hal terbaik berikutnya adalah menonaktifkan program startup yang tidak perlu. Untuk melakukannya:
- Tekan CTRL + ALT + DEL dan pilih Pengelola tugas.
- Pilih Rintisan tab.
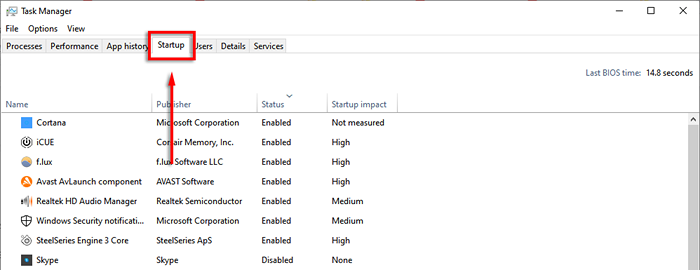
- Klik Status untuk menampilkan setiap program dengan apakah itu diaktifkan atau dinonaktifkan.
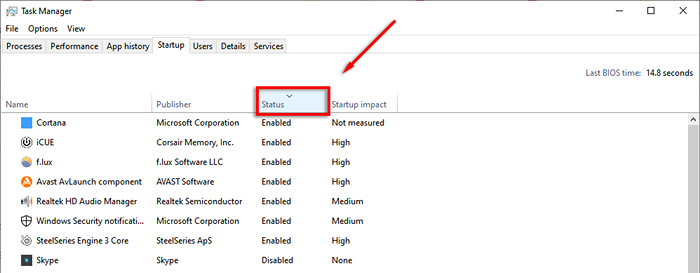
- Klik kanan setiap aplikasi yang tidak Anda butuhkan saat startup dan pilih Cacat.
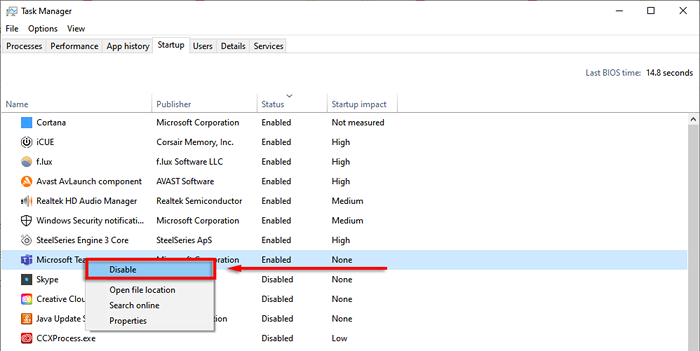
3. Pintasan manajer tugas
Sekali waktu, ctrl + alt + delete langsung membuka manajer tugas. Tetapi dalam versi Windows terbaru, ini membuka submenu yang memungkinkan Anda memilih Task Manager (serta opsi layar kunci).
Lain kali, coba tekan Ctrl + Shift + ESC. Ini akan membuka manajer tugas secara langsung, artinya Anda tidak perlu membuang beberapa detik dengan menu perantara.
Cara lain untuk membuka manajer tugas adalah dengan mengklik kanan Bilah tugas dan memilih Pengelola tugas Dari menu pop-up.
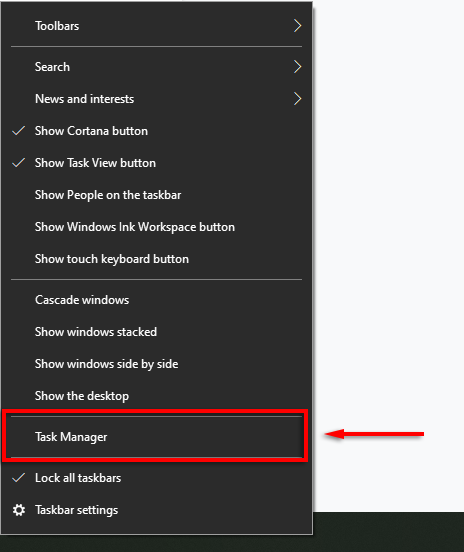
4. Kunci cepat komputer Anda
Trik ini sangat berguna jika Anda memiliki anak atau teman serumah yang cenderung bermain iseng. Kapanpun Anda bangun dari PC Anda, cukup tekan Menang + l. Ini akan mengembalikan komputer Anda ke layar kunci sehingga siapa pun tanpa kata sandi tidak akan dapat memperoleh akses.
5. Tingkatkan kinerja internet Anda
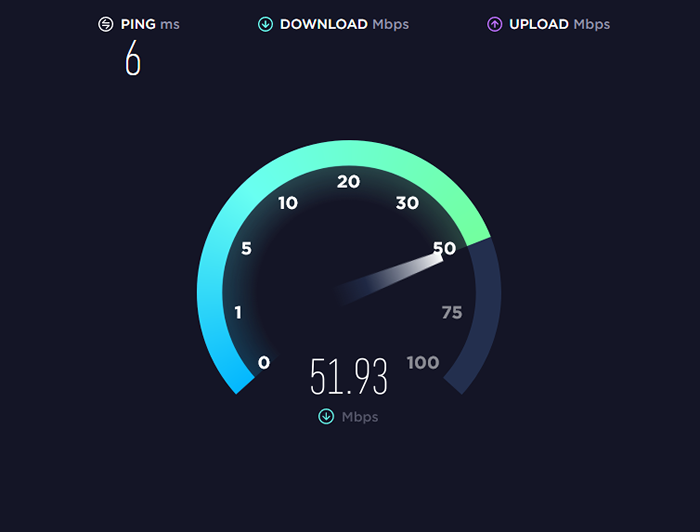
Apakah Anda memiliki koneksi internet yang lambat? Mungkin ada beberapa alasan untuk ini, dan ada beberapa hal yang dapat Anda lakukan untuk mendapatkan hasil maksimal dari jaringan Anda.
Alasan utama penurunan kinerja internet yang tiba -tiba adalah malware. Lihat tutorial kami tentang cara menghapus malware dari windows.
Jika Anda memiliki penyedia layanan internet yang layak dan rencana, satu hal yang akan memotong bandwidth Anda adalah aplikasi yang tidak perlu di perangkat yang terhubung. Coba tips berikut untuk mencegah ini:
Putuskan sambungan semua perangkat yang tidak perlu atau tidak digunakan.
Terkadang, ponsel atau laptop lama yang masih terhubung ke jaringan dapat menggunakan bandwidth berharga Anda. Untuk melihat perangkat apa yang terhubung ke jaringan Anda, Anda perlu mengakses halaman Pengaturan untuk router Anda.
- Jenis 192.168.1.1 ke browser web Anda (seolah -olah itu adalah halaman web) dan masuk. Biasanya, nama pengguna dan kata sandi akan admin Kecuali Anda telah mengubahnya.
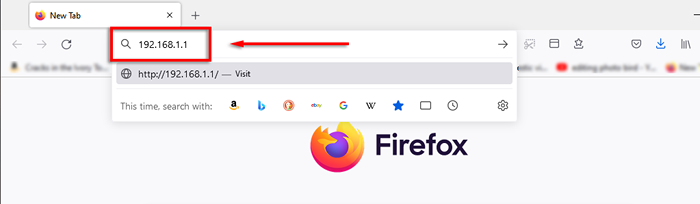
- Setelah Anda masuk, Anda akan melihat opsi seperti Peta jaringan, Yang akan menunjukkan kepada Anda semua perangkat yang terhubung ke jaringan Anda. Ini juga cara yang bagus untuk melihat apakah ada orang lain yang membajak koneksi Anda.
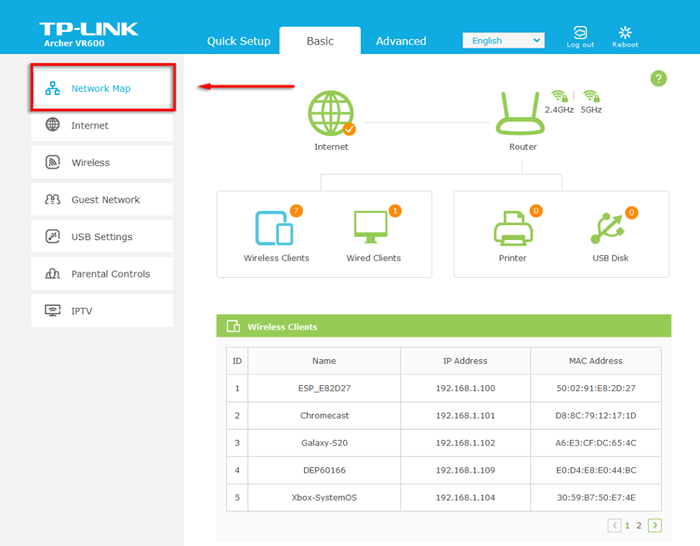
Jika Anda melihat sesuatu yang tidak perlu lagi terhubung (atau tidak seharusnya), ubah kata sandi Wi-Fi Anda untuk memulai semua perangkat dari jaringan. Untuk melakukan ini, pilih Nirkabel atau pengaturan nirkabel, tergantung pada router Anda. Ubah kata sandi untuk keduanya.Band 4 GHz dan 5 GHz, dan pilih Menyimpan.
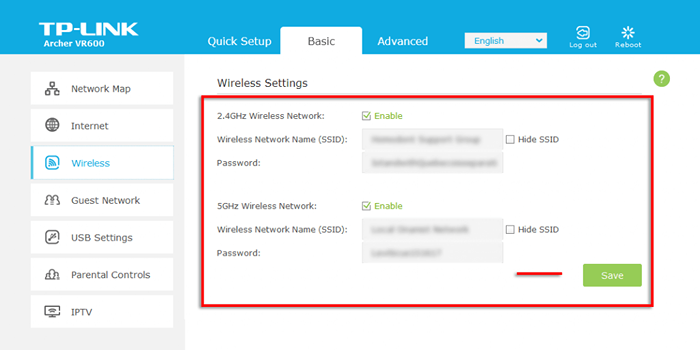
6. Menu Mulai Rahasia
Jika Anda mengklik kanan ikon menu start, itu akan membuka menu yang mencantumkan banyak aplikasi Windows utama, termasuk aplikasi dan fitur, Task Manager, dan Windows PowerShell.
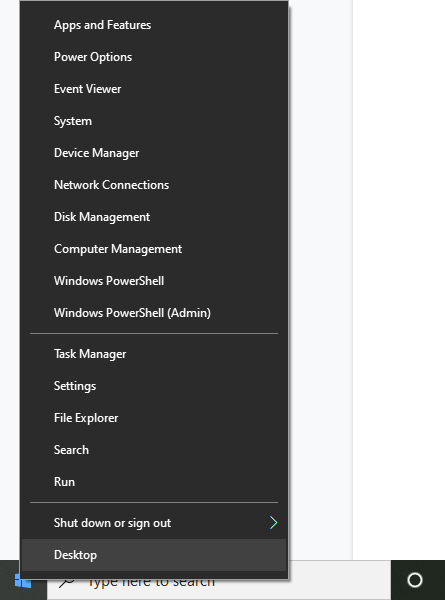
Anda juga dapat mengakses menu pintasan yang hebat ini dengan menekan Kunci Windows + X.
7. Keheningan pemberitahuan yang menjengkelkan
Windows memiliki fitur praktis yang disebut Focus Assist yang dirancang untuk membantu Anda fokus dengan meminimalkan gangguan sistem, termasuk pemberitahuan sial.
Untuk menyesuaikan bantuan fokus:
- tekan Kunci Windows + SAYA untuk membuka pengaturan.
- Pilih Sistem.
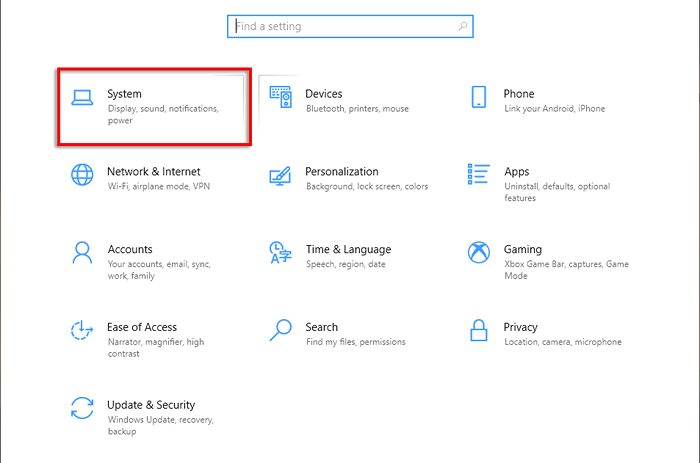
- Klik Bantuan fokus.
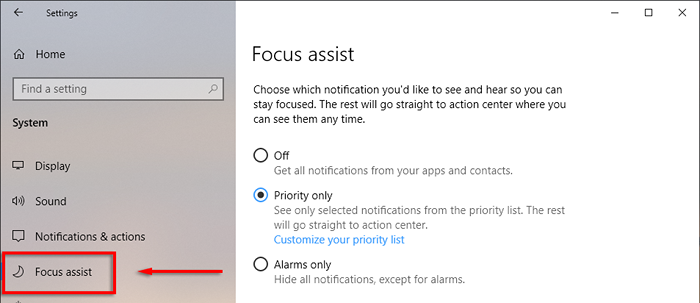
- Periksa titik di sebelah Prioritas saja lalu pilih Kustomisasi daftar prioritas Anda.
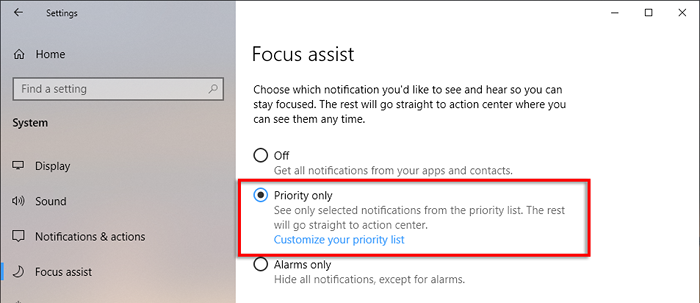
- Gulir ke bawah dan periksa pemberitahuan yang ingin Anda izinkan. Item yang tidak terkendali akan pergi ke pusat aksi daripada muncul di layar Anda.
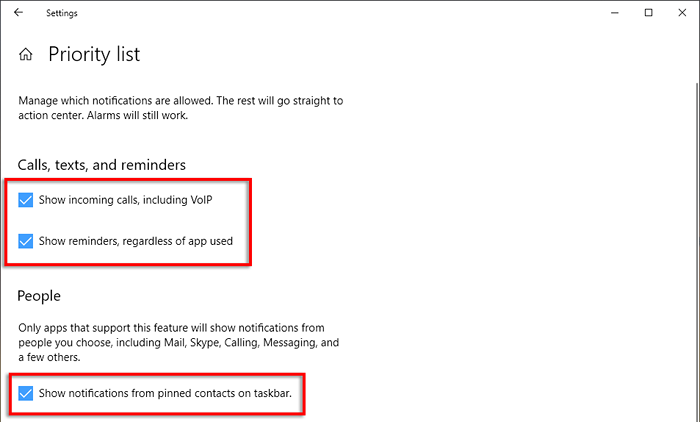
- Di bawah aplikasi, Anda dapat menghapus program individual dengan mengklik aplikasi dan memilih Menghapus.
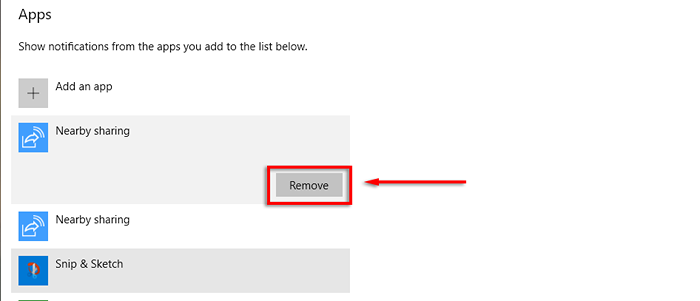
8. Lihat ekstensi file
Secara default, Windows menyembunyikan ekstensi file yang berarti untuk melihat apa itu, Anda harus mengklik kanan file dan melihat propertinya. Meskipun ini baik -baik saja bagi banyak pengguna, beberapa perlu ekstensi file terlihat.
Untuk mengaktifkan ekstensi file:
- Buka folder dengan File Explorer.
- Klik Melihat tab dan centang kotak di sebelah Ekstensi Nama File.
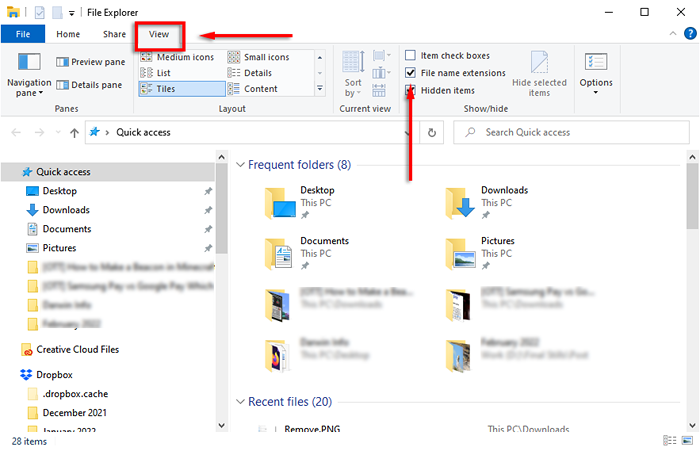
9. Snap Windows
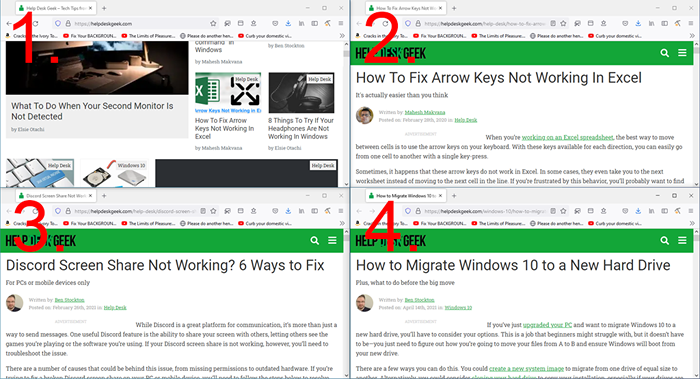
Salah satu fitur Windows terbaik yang tampaknya tidak diketahui orang adalah kemampuan untuk dengan cepat mengambil jendela ke kedua sisi atau sudut layar. Ini adalah trik praktis jika Anda perlu memiliki beberapa jendela terbuka sekaligus dan tidak ingin mengubah ukurannya secara manual.
Untuk mengambil jendela ke bagian layar tertentu, Anda harus mengklik dan menyeret bar judul menuju sisi layar yang Anda ingin snap. Saat Anda bahagia, lepaskan dan wallah! Anda dapat mengambil Windows ke ukuran penuh, setengah, atau seperempat layar.
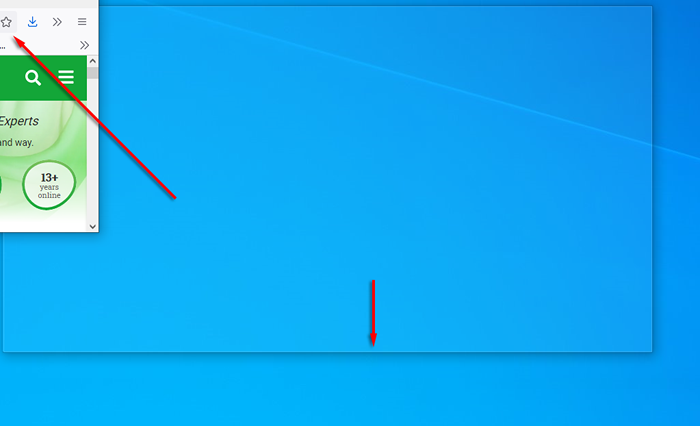
Atau, Anda dapat mengambil jendela menggunakan pintasan keyboard. Untuk mengambil jendela ke kanan atau kiri, klik bar judul dan tekan Menang + panah kiri atau panah kanan. Tekan panah yang sama lagi untuk menangkis jendela, dan tekan sekali lagi untuk memindahkannya ke layar lain yang terhubung.
Selanjutnya, tekan Menang + panah bawah untuk meminimalkan jendela, dan menang+ Panah atas akan membuatnya layar penuh.
10. Sesuaikan penampilan Anda
Windows menyediakan beberapa cara untuk mempersonalisasikan tampilan Anda untuk pengalaman terbaik. Untuk mempersonalisasikan desktop Anda cukup klik kanan desktop dan pilih Personalisasi.
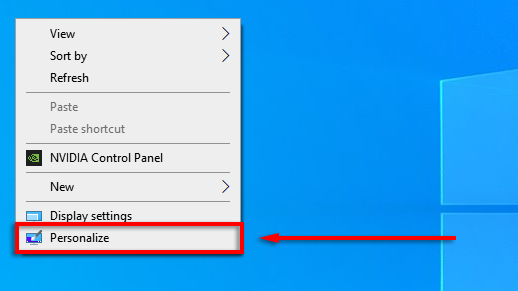
Di sini, Anda dapat mengubah pengaturan berikut dengan menavigasi kategori di menu kiri:
- Gambar latar belakang desktop Anda
- Font
- Menu dan Warna Aplikasi
- Efek transparansi menu
- Gambar layar kunci dan efek
- Tema Windows
- Jenis kursor
- Efek suara windows.
Anda juga dapat mempersonalisasikan menu mulai:
- Untuk memindahkan ubin, seret dan lepas ubin.
- Untuk mengubah ukuran ubin, klik kanan dan pilih Ubah Ulang.
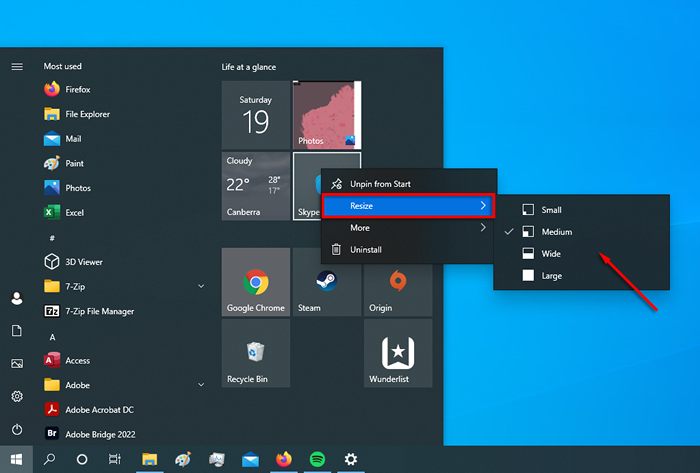
- Untuk mematikan ubin animasi, klik kanan dan pilih Lagi > Matikan ubin langsung.
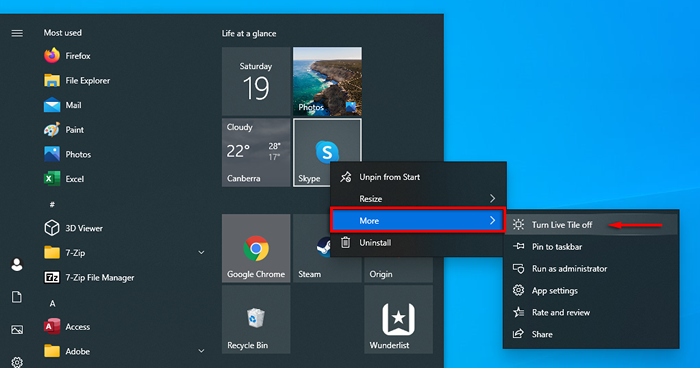
- Untuk menghapus ubin, klik kanan dan pilih Unpin dari awal.
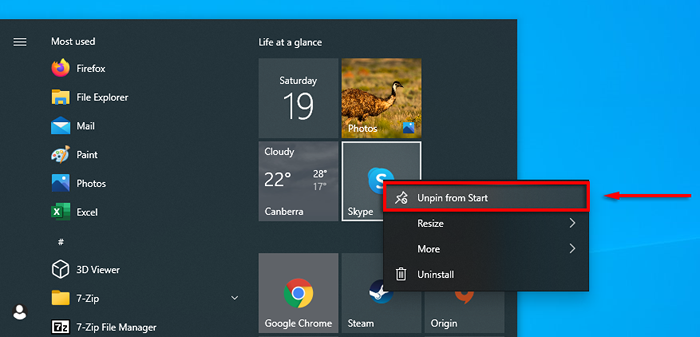
- Untuk memutuskan apa yang muncul di menu start Anda, klik kanan Anda Desktop dan pilih Personalisasi. Klik Awal Di menu sebelah kiri dan menghidupkan atau mematikan setiap item apakah Anda ingin muncul di menu start Anda.
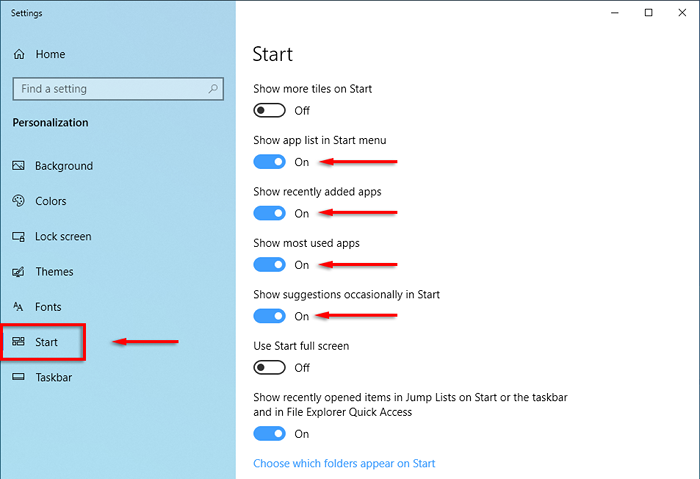
Saatnya Memulai
Microsoft Windows serba guna jika Anda tahu cara menggunakannya. Dari kustomisasi mendalam hingga optimasi sistem operasi, ada cara yang lebih mudah untuk melakukannya. Semoga sepuluh peretasan yang kami bahas dalam artikel ini membantu Anda mendapatkan hasil maksimal dari PC Anda.
Beri tahu kami peretasan Windows mana yang tidak dapat Anda jalani tanpa komentar di bawah.
- « Cara memperbaiki dns_probe_started di google chrome
- Apa yang Harus Dilakukan Saat Anda Lupa Kata Sandi Instagram Anda »

